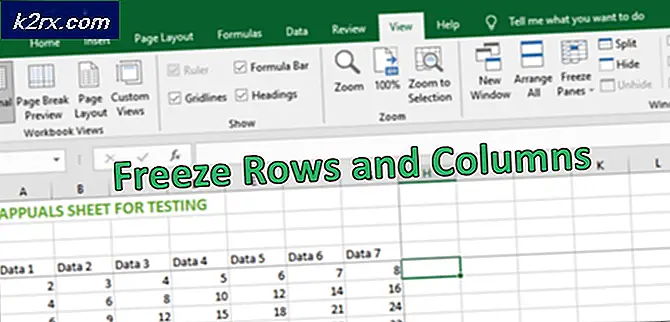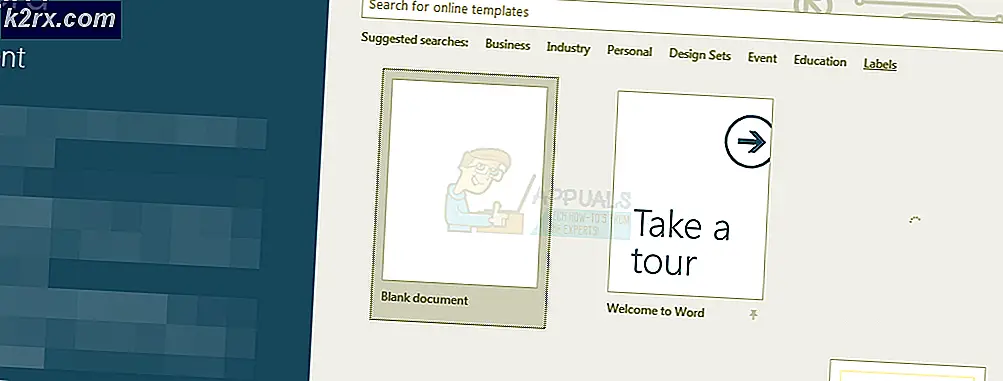Oplossing: Outlook is gestopt met werken na Windows 10-update
E-mails vormen een belangrijk onderdeel van ons leven en als je er zelfs maar een klein probleem mee hebt, komt je hele wereld ten val. Stel u voor dat u een e-mail niet kunt verzenden of uw account meerdere dagen niet kunt synchroniseren, alleen maar omdat u uw systeem hebt geüpgraded! Frustrerend, is het niet?
Met de nieuwste Windows 10-upgrade binnen gerold, is er een pool van problemen voor de gebruikers die op een of andere manier onopgelost blijven. Een van deze problemen is het niet functioneren van Outlook na de Windows 10-upgrade. Als u ook in deze situatie bent getroffen, voert u de volgende stappen uit.
Methode 1: Schakel de invoegtoepassingen uit
- Om dit probleem op te lossen, wordt voorgesteld om de Outlook in de veilige modus te starten door op de Windows + R-toets te drukken. Het opent Run-box.
- Typ in de vak Uitvoeren de volgende opdracht en druk op OK: Outlook.exe / safe.
- Als u in de veilige modus met Outlook kunt werken, is de volgende stap het uitschakelen van de invoegtoepassingen. Volg deze stappen om dit te doen:
- Ga naar Bestand> Optie> Ins toevoegen
- Van Manage: COM-invoegtoepassingen, selecteer Go-knop. Schakel het selectievakje Add-ins uit om het uit te schakelen.
Methode 2: bestandsrechten wijzigen
Een andere reden voor het optreden van dit probleem wordt aangeprezen als de beschadiging van gegevens als gevolg van een upgrade. De fout kan u informeren dat het de bestanden niet kan openen omdat het nog geen rechten heeft, maar u kunt proberen uw e-mailaccount opnieuw uit te voeren.
PRO TIP: Als het probleem zich voordoet met uw computer of een laptop / notebook, kunt u proberen de Reimage Plus-software te gebruiken die de opslagplaatsen kan scannen en corrupte en ontbrekende bestanden kan vervangen. Dit werkt in de meeste gevallen, waar het probleem is ontstaan door een systeembeschadiging. U kunt Reimage Plus downloaden door hier te klikken- Open uw map op het bureaublad en open vervolgens de documenten.
- Open nu de Outlook-bestanden om te controleren op de beveiligingsrechten voor hen.
- U vindt een .pst-bestand voor uw e-mailaccounts.
- Als de toestemming van de Thuisgebruiker is verwijderd, moet u deze onmiddellijk toestaan.
- Nu werkt uw account goed.
Methode 3: Open outlook in de veilige modus
- Start uw Outlook-app in een veilige modus. Om dit te doen, hoeft u alleen maar op de Windows + R-toets te drukken. Run box zal openen.
- Typ in de run Outlook.exe / safe en druk op enter
- Nu kunt u in de veilige modus werken. U moet ook de invoegtoepassingen uitschakelen.
- Om ze uit te schakelen, klik je op het menu Bestand en ga je naar opties
- Klik op Ins toevoegen.
- Klik op Go in COM-advertentie-indelingen beheren. Schakel de selectievakjes uit en u bent klaar.
Methode 4: Schone installatie van Windows
Als uw systeemchecker de foutbestanden niet kan vinden, kunt u ook proberen een schone installatie van Windows uit te voeren. Voordat u dat doet, moet u zorgen voor een juiste back-up van uw gegevens en belangrijke bestanden, zodat ze tijdens het proces niet worden verwijderd. U kunt proberen uw Outlook opnieuw te installeren als geen van de bovenstaande oplossingen voor u werkt.
PRO TIP: Als het probleem zich voordoet met uw computer of een laptop / notebook, kunt u proberen de Reimage Plus-software te gebruiken die de opslagplaatsen kan scannen en corrupte en ontbrekende bestanden kan vervangen. Dit werkt in de meeste gevallen, waar het probleem is ontstaan door een systeembeschadiging. U kunt Reimage Plus downloaden door hier te klikken
![[OPGELOST] SS3svc32.exe verschijnt bij opstarten](http://k2rx.com/img/101938/fixed-ss3svc32exe-popping-up-on-startup-101938.png)