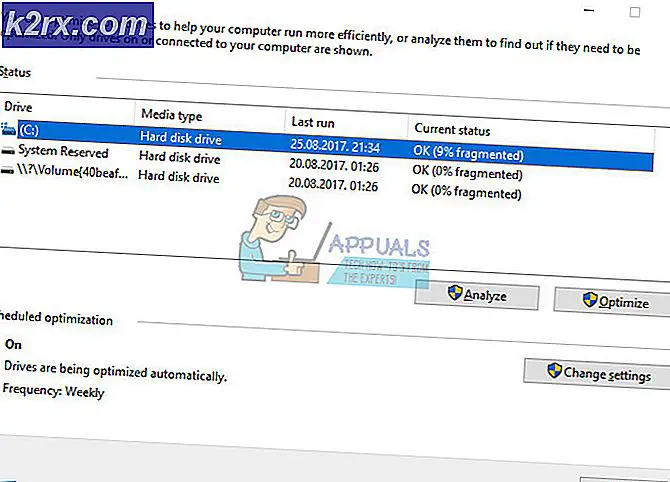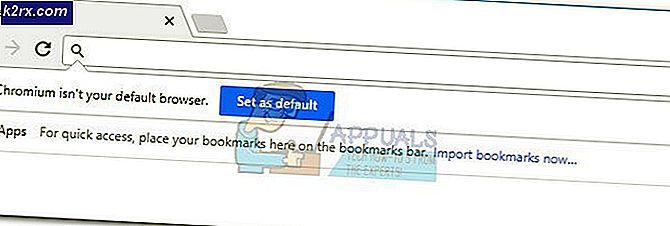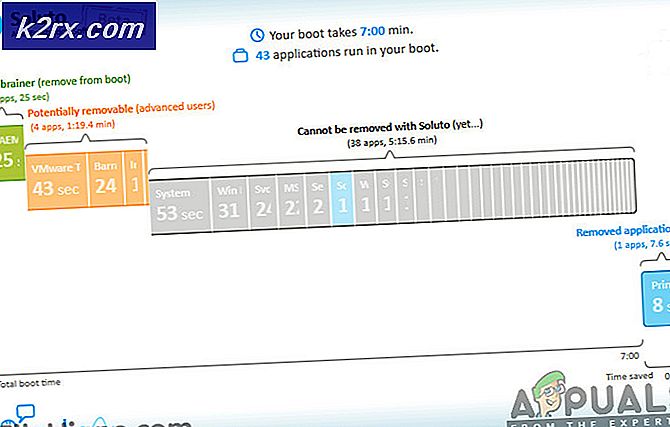Oplossing: Adobe-configuratiefout 16 'verwijderen en opnieuw installeren'
De Adobe-foutcode 16 verschijnt wanneer u een launch probeert te starten Creatieve wolk toepassing; of het nu Photoshop, Lightroom of andere software is die door Adobe wordt aangeboden. Het foutbericht vraagt de gebruiker om het product dat ze proberen te openen, te verwijderen en vervolgens opnieuw te installeren. Als u echter probeert de software opnieuw te installeren, blijft het probleem bestaan en wordt u nogmaals om dezelfde foutmelding gevraagd. De meest voorkomende oorzaak van het probleem lijkt onvoldoende machtigingen van de Adobe PCD-map of in sommige gevallen de SLStore-map te zijn.
Dit probleem is niet beperkt tot een bepaalde versie van Windows, maar er is gemeld dat het door verschillende gebruikers in alle versies wordt veroorzaakt. Bovendien lijkt het probleem zich ook voor te doen op macOS. Desalniettemin zijn de oplossingen voor de genoemde foutmelding vrij eenvoudig en kunt u ze uitvoeren ongeacht uw besturingssysteem. Voordat we in de oplossingen springen, laten we de oorzaken van de foutmelding nogmaals doornemen.
Wat veroorzaakt de fout 'Adobe Error Code 16'?
De oorzaak van de foutmelding is vrij duidelijk. Zoals we eerder hebben opgemerkt, verschijnt de foutcode wanneer sommige van de mappen, d.w.z. Adobe PCD en SLStore van de Adobe Creative Cloud, niet de vereiste machtigingen hebben. Omdat de bestanden niet meer correct werken vanwege onvoldoende machtigingen, crasht de toepassing die u probeert te openen en krijgt u de genoemde foutmelding te zien.
Zoals duidelijk is uit de oorzaak, is het oplossen van het probleem vrij eenvoudig. Naast het toewijzen van de juiste machtigingen aan de genoemde mappen, kan men het probleem ook oplossen door het product elke keer dat het wordt uitgevoerd als beheerder te laten draaien.
Dat gezegd hebbende, laten we ingaan op de oplossingen.
Oplossing 1: de machtigingen wijzigen voor Adobe PCD- en SLStore-mappen
Om het probleem op te lossen, moet u de machtigingen van de licentiemappen wijzigen, bijvoorbeeld Adobe PCD en SLStore. Om dit te doen, moet u ervoor zorgen dat u Windows hebt aangepast om weer te geven verborgen bestanden en mappen. Als u niet weet hoe u dit moet doen, hoeft u zich geen zorgen te maken. Hieronder laten we u zien hoe u dit moet doen.
Om verborgen bestanden en mappen weer te geven, doet u het volgende:
- Open het ramen Ontdekkingsreiziger.
- Klik op de Visie tabblad onder het venster. Daar, klik op Opties en kies 'Map wijzigen en opties weergeven’ in het vervolgkeuzemenu. Of schakel gewoon over naar de Visie tabblad wanneer de Opties venster verschijnt.
- Scroll naar beneden tot je de 'Verborgen bestanden, mappen en schijf weergeven' keuze.
- Klik erop, druk op Van toepassing zijn en klik vervolgens op OK om verborgen bestanden en mappen weer te geven.
- U kunt ook gewoon de 'Verborgen artikelen’ checkbox onder de Visie tabblad. Afhankelijk van uw Windows-versie kunt u dit echter mogelijk niet vinden.
Nu je dat hebt gedaan, moet je het Adobe PCD en SLStore mappen. Navigeer hiervoor naar de volgende paden:
Adobe-PCD:
Windows 32-bit: Program Files\Common Files\Adobe\Adobe PCD\ Windows 64-bit: Program Files (x86)\Common Files\Adobe\ Adobe PCD\
SLStore:
ProgramData\Adobe\SLStore
Als u gebruik maakt van macOS, gebruik a.u.b. de Vinder om naar de volgende locaties te navigeren:
SLStore:
Bibliotheek / Application Support / Adobe / SLStore
Adobe-PCD:
Bibliotheek/Applicatie-ondersteuning/Adobe/Adobe PCD
Zodra u uw weg naar de opgegeven locaties heeft gevonden, doet u het volgende om de machtigingen te wijzigen:
- Klik met de rechtermuisknop op een van beide Adobe PCD of SLStore en selecteer Eigendommen.
- Ga naar de Veiligheid tabblad en klik vervolgens op Bewerk om de machtigingen te wijzigen.
- Voor Adobe PCD, Markeer de beheerder gebruiker en wijs het toe Volledige controle.
- Wat betreft SLStore, Markeer de SYSTEEM en beheerder gebruikersgroepen en toestaan Vol Controle.
- Selecteer daarna de Gebruikers groeperen en toestaan Lezen en speciaal.
- Als u klaar bent, klikt u op de OK knop om het machtigingsvenster te sluiten.
- Nu, op de Veiligheid tabblad, klik op de Geavanceerd knop.
- Hier moet u het eigendom veranderen. Klik op de Verandering knop en voer het gewenste gebruikersaccount in en klik vervolgens op Controleer namen Check zodat het door het systeem wordt gedetecteerd. Dan klikken OK.
- Vink nu onderaan de ‘Vervang alle machtigingsvermeldingen voor onderliggende objecten door overneembare machtigingsvermeldingen van dit object’ en klik vervolgens op Toepassen.
- Raak eindelijk de OK knop om het venster te sluiten.
- Doe het voor zowel de Adobe PCD en SLStore mappen.
Voor macOS, doe het volgende:
- Control-klik op de map en selecteer Informatie verkrijgen.
- Vouw het gedeelte machtigingen uit door op de 'Delen en machtigingen' sectie.
- Ontgrendel de machtigingen voor bewerken door op de . te klikken vergrendelingspictogram in de rechter benedenhoek. Voer de gebruikersnaam en het wachtwoord van de beheerder in wanneer u daarom wordt gevraagd en klik vervolgens op OK.
- Voor SLStore, stel de volgende machtigingen in:
Systeem: Lezen/Schrijven Beheerder: Lezen/Schrijven Iedereen: Lezen/Schrijven
- Voor Adobe PCD, stel de volgende machtigingen in:
Systeem: lezen / schrijven Admin: alleen lezen Iedereen: alleen lezen
- Klik op de Uitrusting pictogram in de linkerbenedenhoek en selecteer vervolgens ‘Toepassen op bijgevoegde artikelen.’
- Tot slot kunt u de Informatie verkrijgen doos.
Oplossing 2: voer Creative Cloud uit als beheerder
Een ander ding dat u kunt proberen om het probleem op te lossen, is door de Creative Cloud-toepassing elke keer dat deze wordt uitgevoerd als beheerder te laten draaien. Voordat u het programma instelt om elke keer als beheerder te worden uitgevoerd, moet u controleren of dit het probleem voor u oplost of niet. Klik met de rechtermuisknop op de Creative Cloud-toepassing en selecteer 'Uitvoeren als beheerder’. Als de applicatie zonder problemen opstart, kunt u deze nu forceren om elke keer als beheerder te worden uitgevoerd. Voer hiervoor de volgende stappen uit:
- Klik met de rechtermuisknop op het Creatieve wolk toepassing en selecteer Eigendommen om het eigenschappenvenster te openen.
- Schakel nu over naar de Compatibiliteit tabblad.
- Vink daar de 'Voer dit programma uit als beheerder’ aankruisvak en klik vervolgens op Van toepassing zijn.
- Klik ten slotte op OK.