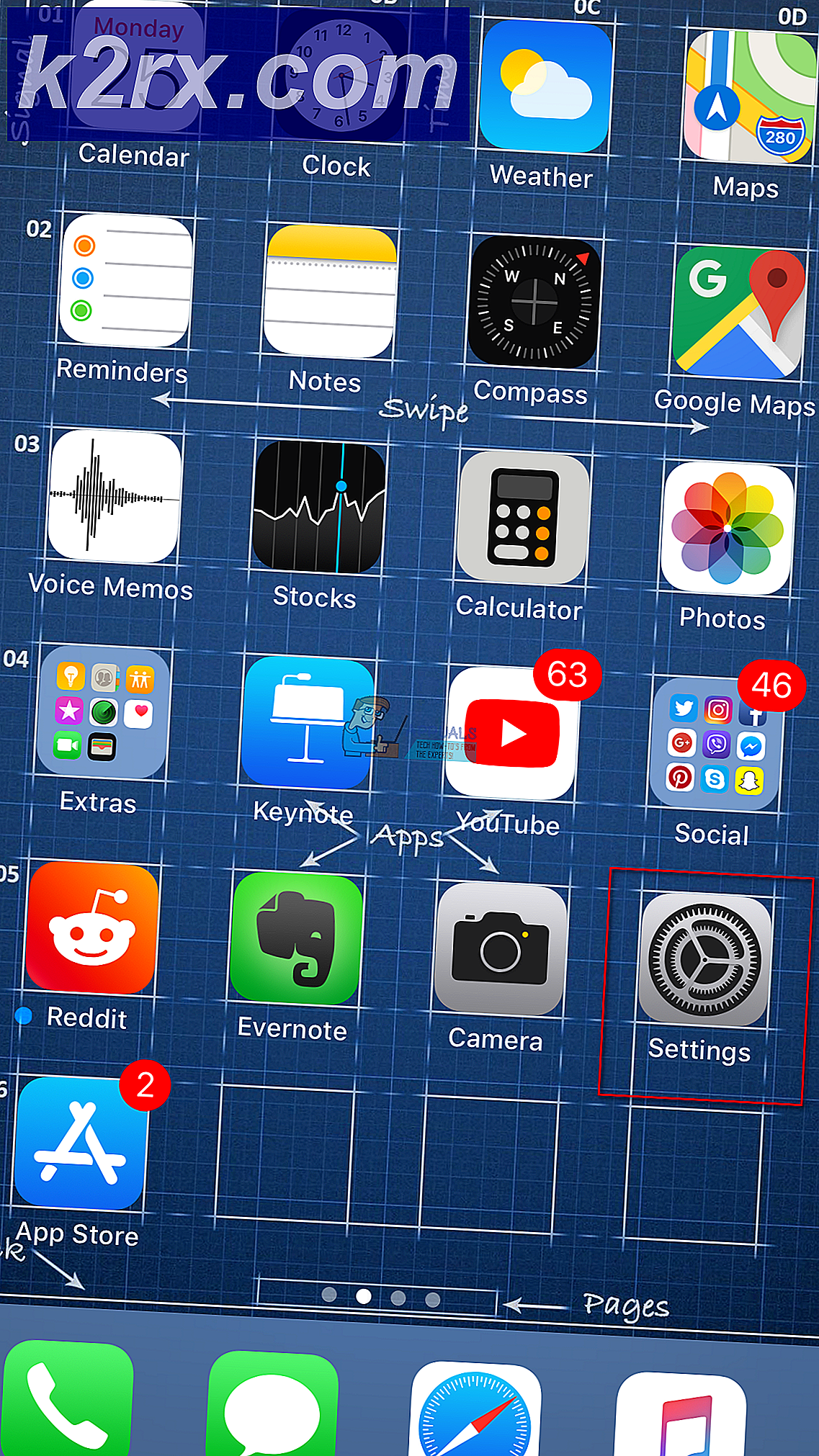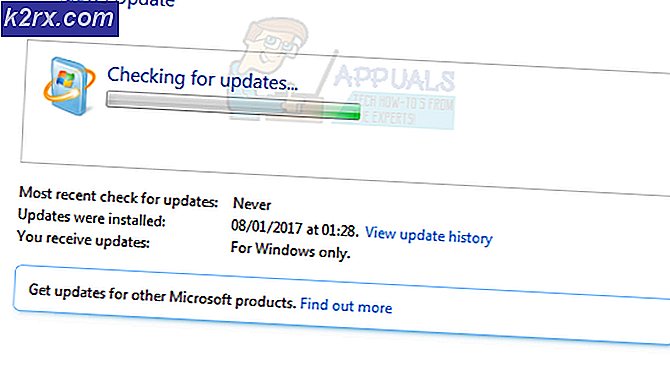Oplossing: Chromium kan de installatie niet ongedaan maken
Sommige gebruikers hebben Chromium niet van hun pc kunnen verwijderen op de conventionele manieren. Hoewel dit zeker een installatieglek kan zijn, wordt dit specifieke probleem waarschijnlijk veroorzaakt door een nep-Chromium-pakket: malware die vaak is gebundeld met freeware of shareware is beschikbaar op sommige downloadsites.
Dit artikel is bedoeld als informatieve handleiding om gebruikers te helpen zowel de schone versie van Chromium als de met malware geïnfecteerde versie te verwijderen.
Wat is Chromium?
Chromium is een legitiem open-source browserproject dat oorspronkelijk is gemaakt door Google en de basis vormt voor Google Chrome. Chromium lijkt bijna identiek aan Google Chrome, maar het nieuwste heeft een indrukwekkende lijst met verbeterde functies ten opzichte van de open source-tegenhanger.
Omdat het een open source is, kan de broncode van Chromium worden gedownload door iedereen die geïnteresseerd is, is gewijzigd en vervolgens opnieuw is gecompileerd tot een werkende webbrowser. Zoals je je kunt voorstellen, kan dit een ernstig veiligheidsrisico vormen voor nietsvermoedende gebruikers.
Houd er rekening mee dat de meeste Chromium-builds draagbaar zijn en u niet hoeft te installeren. Er zijn echter bepaalde Chromium-afgeleide projecten die het distribueren via installatieprogramma's. Sterker nog, een schone Chromium-build start niet automatisch bij het opstarten en is niet gebundeld met andere software.
Potentieel beveiligingsrisico
In de kern is Chromium zelf onschadelijk en moet het niet worden beschouwd als een beveiligingsprobleem. Gezien het feit echter dat Open Source een bron is, gebruiken sommige makers van malware Chromium om met malware geïnfecteerde versies te maken en gebruikers ertoe te verleiden deze op hun pc te installeren.
Het belangrijkste doel van geïnfecteerde Chromium-installaties is om uw pc vol met adware te pompen, u om te leiden naar bepaalde links, uw online gedrag bij te houden en u te overtuigen om extra geïnfecteerde software te downloaden.
Het goede nieuws is dat met malware geïnfecteerde Chromium-versies vrij eenvoudig te herkennen zijn als je weet waar je moet kijken. Hier is een lijst met enkele van de problemen die u kunt ondervinden als u te maken heeft met een met malware geïnfecteerde Chromium-browser:
- Uw computer heeft opeens de Chromium-browser, zelfs als u deze niet handmatig op uw systeem hebt geïnstalleerd. Dit komt omdat de malware vaak wordt gebundeld met andere software en automatisch wordt geïnstalleerd.
- Uw standaardbrowser is zonder uw toestemming gewijzigd in Chromium.
- Chromium staat niet in het Configuratiescherm> Programma's en onderdelen en kan niet op de gebruikelijke manier worden verwijderd.
- De standaardzoekmachine wordt automatisch vervangen door een schaduwzoekmachine.
- Je krijgt constante omleidingen, pop-ups en nieuwe tabbladen tijdens het browsen.
- Je begint extreem lage start-ups te ervaren en je pc wordt steeds trager.
- Af en toe krijg je advertentiepop-ups en meldingen die niet kunnen worden geblokkeerd. Ze vragen je vaak om extra software te downloaden (wat ook malware is).
Als uw pc enkele van de bovenstaande symptomen vertoont, hebt u waarschijnlijk te maken met een geïnfecteerde Chromium-versie. Het negeren van een infectie zoals deze is niet aan te raden, omdat dit onderweg enorme problemen kan veroorzaken. Hier is een lijst met op Chromium gebaseerde browsers waarvan bekend is dat ze zich bezighouden met malwareactiviteiten:
- BoBrowser
- Chedot
- eFast
- BrowseAir
- MyBrowser
- Olcinium
- Palikan
- Tortuga
- QWORD
Opmerking: houd er rekening mee dat dit slechts een shortlist is met obscure op Chromium gebaseerde browsers die zijn gebundeld met malware. Bovenop deze lijst staan heel veel Chromium-klonen die er hetzelfde uitzien en zich precies gedragen als het echte Chromium (hetzelfde pictogram, dezelfde naam, dezelfde menu's).
De installatie van Chromium ongedaan maken
Als u Chromium momenteel niet kunt verwijderen, is het belangrijk om vast te stellen of u te maken heeft met een met malware geïnfecteerde versie of het schone Chromium. Een snelle manier om dit te bepalen, is om Task Manager op te roepen (Ctrl + Shift + Esc) en te zien of u meerdere exemplaren van de Chromium-browser heeft op het tabblad Processen .
Opmerking: Meerdere Chromium-processen die veel systeembronnen bevatten, zijn een duidelijk teken van een malware-infectie. Als u meerdere Chromium- instanties heeft, is de kans groot dat u te maken krijgt met een malware-infectie - in dit geval de eerste twee methoden en direct met methode 3 . Houd er rekening mee dat dit specifieke scenario ook kan worden aangetroffen in Chrome (waar u meerdere Chrome-processen heeft).
In het geval dat u slechts één Chromium-proces ziet (met weinig resourcegebruik), hebt u mogelijk geen malwarebesmetting - begin in dit geval met de eerste methode en volg de rest totdat u een oplossing tegenkomt die slaagt erin Chromium van uw pc te verwijderen.
Hieronder vindt u een verzameling methoden waarmee gebruikers met succes Chrome hebben verwijderd van hun systemen. Als u niet meerdere Chromium-processen in Taakbeheer hebt gezien, volgt u elke methode op volgorde totdat u een oplossing vindt die effectief is in uw situatie.
Methode 1: Verwijderen vanuit het Configuratiescherm en de map AppData verwijderen
Er zijn enkele rapporten geweest waarin gebruikers de schone versie van Chromium niet konden installeren. Sommige gebruikers hebben gemeld dat Chromium nog steeds werd geladen tijdens het opstarten, ondanks dat het programma werd verwijderd uit Programma's en functies. Aangezien het blijkt, is dit eigenlijk een bekende glitch en heeft niets te maken met een malware-infectie. In dit geval is de oplossing om de Chromium-map te vinden in de AppData- map en deze handmatig te verwijderen.
Volg de onderstaande stappen om de legitieme versie van Chromium te verwijderen:
Opmerking: sla de eerste twee stappen over als u Chromium al hebt verwijderd van Programma's en onderdelen.
- Druk op de Windows-toets + R om een venster Uitvoeren te openen. Typ appwiz.cpl en druk op Enter om Programma's en onderdelen te openen .
- Blader omlaag door de lijst Programma's en functies, klik met de rechtermuisknop op Chromium en kies Installatie ongedaan maken . Volg de aanwijzingen op het scherm om deze van uw computer te verwijderen.
Opmerking: start uw computer opnieuw op en kijk of u nog steeds sporen van Chromium ziet. Als u nog steeds een Chromium-pictogram ziet in uw systeemvak, gaat u verder met de volgende stappen. - Open een Verkenner- venster en ga naar C (Windows-station)> Gebruikers> Uw persoonlijke map> AppData> Lokaal .
Opmerking: als u de map AppData niet kunt vinden, komt dit waarschijnlijk omdat standaard verborgen mappen zijn uitgeschakeld. Open in dit geval een venster Uitvoeren ( Windows-toets + R ), typ de map control.exe en druk op Enter om Mapopties te openen. Ga vervolgens naar het tabblad Weergave en selecteer Verborgen bestanden, mappen en stations weergeven onder Verborgen bestanden en mappen. Druk op Toepassen om de wijzigingen te bevestigen. - Zoek in AppData de Chromium-map en verwijder deze volledig. Zorg ervoor dat u uw Prullenbak opschoont nadat u deze uit AppData hebt verwijderd.
Opmerking: als u de foutmelding Map gebruikt tijdens het verwijderen van de map AppData hebt, controleert u of Chromium volledig is gesloten. Controleer uw systeemvak op een Chromium-pictogram - als u het Chromium-pictogram ziet, klikt u er met de rechtermuisknop op en kiest u Exit. Vervolgens probeert u de Chromium-map opnieuw te verwijderen.
Nu u de AppData-map van Chromium heeft verwijderd, start u uw computer opnieuw op en controleert u of u deze volledig hebt verwijderd. Als u nog steeds sporen van Chromium ziet, gaat u verder met methode 2.
PRO TIP: Als het probleem zich voordoet met uw computer of een laptop / notebook, kunt u proberen de Reimage Plus-software te gebruiken die de opslagplaatsen kan scannen en corrupte en ontbrekende bestanden kan vervangen. Dit werkt in de meeste gevallen, waar het probleem is ontstaan door een systeembeschadiging. U kunt Reimage Plus downloaden door hier te klikkenMethode 2: Software voor het verwijderen van software gebruiken
Omdat Chromium in veel verschillende vormen en formaten beschikbaar is, kunnen sommige pakketten fouten bevatten waardoor de software niet met succes kan worden verwijderd. Als de eerste methode niet effectief was, laten we eens kijken of een gespecialiseerde verwijderingshulpprogramma de slag kan slaan.
Er zijn veel krachtige uninstallers beschikbaar, dus voel je vrij om te gebruiken waar je je meer op je gemak bij voelt. We gebruikten iOBit Uninstaller toevallig omdat het al was geïnstalleerd. U kunt ook CCleaner of Revo gebruiken om hetzelfde doel te bereiken.
Als u problemen ondervindt bij het gebruik van een speciaal hulpmiddel om Chromium te verwijderen, vindt u hier een korte handleiding om het met iOBit Uninstaller te doen:
- Download en installeer iOBit Uninstaller vanaf de officiële link (hier). Controleer de aangepaste installatie en voorkom dat de meegeleverde software op uw pc wordt geïnstalleerd.
- Open iOBit Uninstaller, klik op Alle programma's in het linkerdeelvenster en vind Chromium in het rechterdeelvenster. Klik vervolgens op het prullenbakpictogram dat is gekoppeld aan het Chromium-item.
- Vink het vakje aan naast Resterende bestanden automatisch verwijderen en druk vervolgens op de knop Verwijderen .
Nadat de software is verwijderd, start u uw systeem opnieuw en controleert u of hierdoor alle tekenen van Chromium zijn verwijderd.
Als u nog steeds tekenen van Chromium ziet (systeemvakpictogram of verwerkt in Taakbeheer), hebt u waarschijnlijk te maken met een malware-infectie. Volg in dit geval de onderstaande methoden om het van uw computer te verwijderen.
Methode 3: De Chromium Malware handmatig verwijderen
Van Chromium afgeleide malware is bekend dat het regeneratieve eigenschappen heeft. Zoals sommige gebruikers hebben opgemerkt, heeft het virus het vermogen om uw pc opnieuw te infecteren als deze de eerste keer niet correct wordt verwijderd. Het is bekend dat het virus behoorlijk zwaar is voor uw systeembronnen, dus verwacht dat uw algehele pc-prestaties met de tijd slechter en slechter worden als u de malware-infectie onbeheerd achterlaat.
Als de vorige twee methoden niet effectief zijn in het verwijderen van Chromium (of u heeft meerdere Chromium-processen ontdekt in Taakbeheer), is het duidelijk dat u te maken hebt met een malware-infectie.
Gelukkig is er een manier om de malware permanent van je computer te verwijderen. Doe dit door de onderstaande volledige instructies te volgen:
Opmerking: Houd er rekening mee dat, afhankelijk van de malware waarmee u worstelt, de exacte naam van de mappen mogelijk anders is, maar het proces is exact hetzelfde.
- Open Taakbeheer (Ctrl + Shift + Esc), ga naar het tabblad Processen en zoek de Chromium-processen. Klik vervolgens met de rechtermuisknop op een ervan en kies Open File Location.
- Inmiddels had u toegang moeten krijgen tot de locatie van de malware. Voordat u de map malware verwijdert, moeten we elk Chromium-proces sluiten. Als u het niet doet, zal het zeggen dat de bestanden in gebruik zijn en dat u de malware niet mag verwijderen. Sluit met dit in gedachten elk Chromium-proces ( klik met de rechtermuisknop> Taak beëindigen ) in Taakbeheer en ga snel naar de volgende stap.
Opmerking: deze processen worden na verloop van tijd automatisch opnieuw geopend, dus voer de stappen zo snel mogelijk uit. - Nadat elk Chromium-proces is afgesloten, keert u terug naar de map met locatiemateriaal en verwijdert u het hoofdbestand ( Explore.exe ). Het uitvoerbare bestand bevat de overgrote meerderheid van de gegevens met betrekking tot de malware - het verwijderen ervan zou moeten voorkomen dat nieuwe processen opnieuw worden uitgezet.
Opmerking: klik met de rechtermuisknop op> Verwijderen werkt niet, sleep het bestand handmatig naar uw Prullenbak. - Zodra het uitvoerbare bestand is verwijderd, verwijdert u de rest van de bestanden uit de map Verkennen . Zodra alle bestanden zijn verwijderd, drukt u op de pijl- omhoog en verwijdert u de map Ontdekken als geheel.
Opmerking: u kunt de map als geheel niet verwijderen, tenzij u eerst de inhoud ervan verwijdert. - Verwijder vervolgens de overgebleven Gegevensmap en ga omhoog in de maphiërarchie naar Lokaal.
- Verwijder ten slotte de map Games Bot uit Local.
- Zorg ervoor dat u de inhoud van uw Prullenbak legen en start uw systeem opnieuw. Uw systeem zou opnieuw moeten opstarten zonder sporen van de Chromium-malware.
Zelfs als deze methode effectief is geweest, volg dan de laatste methode om ervoor te zorgen dat u elk spoor van de malware verwijdert.
Methode 4: Malwarebytes verwijderen voor malware
Zoals hierboven vermeld, heeft dit specifieke virus regeneratieve eigenschappen. Als het niet volledig wordt verwijderd, heeft het de middelen om de ontbrekende bestanden opnieuw te downloaden en te bewaren. Sterker nog, als je het een tijdje had, zou het ook andere processen kunnen hebben geïnfecteerd.
Om ervoor te zorgen dat we elk spoor ervan verwijderen, laten we een anti-malware-scan uitvoeren om elk laatste spoor van de malware te verwijderen. Van deze specifieke van Chromium afgeleide malware is bekend dat deze registervermeldingen achterlaat die kunnen vertrekken naar succesvolle browserkapingen. U kunt een aantal hulpmiddelen gebruiken om deze klus te klaren, maar we raden Malwarebytes aan omdat het een gratis, veelomvattende oplossing is.
Volg de onderstaande gids om sporen van de Chromium Malware te verwijderen:
- Download en installeer Malwarebytes via de officiële link (hier).
- Open Malwarebytes en klik op Scannen vanuit het meest linkse paneel. Selecteer vervolgens Bedreigingsscan en druk op de knop Scannen starten .
- Wacht tot de scan is voltooid, dit kan enkele uren duren, afhankelijk van uw systeem.
- Zodra het voltooid is, kijk dan of het registervermeldingen of browser gerelateerde bestanden verwijderd heeft door op View Identified Threats te klikken . Zorg er vervolgens voor dat alle bedreigingen zijn geselecteerd en druk op de knop Geselecteerde quarantaine .
- Ongeacht de uitkomst, start je systeem een laatste keer opnieuw op. Bij de volgende opstart mag er geen spoor van de Chromium-malware zijn.
PRO TIP: Als het probleem zich voordoet met uw computer of een laptop / notebook, kunt u proberen de Reimage Plus-software te gebruiken die de opslagplaatsen kan scannen en corrupte en ontbrekende bestanden kan vervangen. Dit werkt in de meeste gevallen, waar het probleem is ontstaan door een systeembeschadiging. U kunt Reimage Plus downloaden door hier te klikken