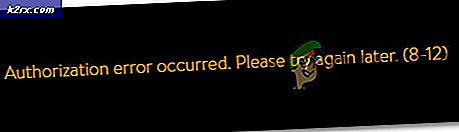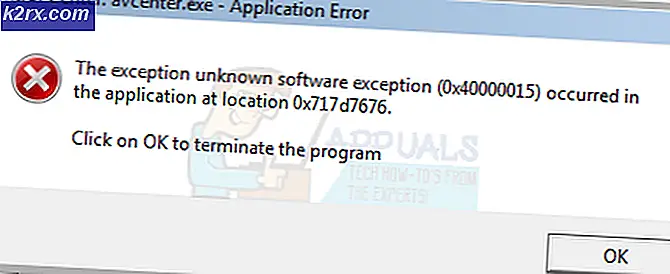Oplossing: Adobe Media Encoder is niet geïnstalleerd
Adobe Media Encoder helpt bij het transcoderen, opnemen, maken van proxy's en het uitvoeren van media in welke vorm dan ook. Dit is een krachtige tool die meestal wordt meegeleverd met andere belangrijke Adobe-softwarecomponenten zoals Photoshop, Lightroom, After Effects enz.
Gebruikers die de laatste applicaties gebruiken, kunnen een foutmelding krijgen wanneer ze de software gebruiken dat ‘Adobe Media Encoder niet is geïnstalleerd’. Dit foutbericht zou vergezeld gaan van de link van waar u de applicatie kunt downloaden, samen met de specifieke foutcode. Nu kunnen er twee gevallen zijn waarin u dit probleem kunt ervaren; een waar je de media-encoder al hebt geïnstalleerd en een waar je dat niet doet. In dit artikel behandelen we zowel de problemen als hoe u ze kunt oplossen.
Wat veroorzaakt de foutmelding ‘Adobe Media Encoder is niet geïnstalleerd’ bij gebruik van Adobe-producten?
Na ons uitgebreide onderzoek en experimenten kwamen we tot de conclusie dat er verschillende redenen waren waarom u dit probleem computer-naar-computer zou kunnen ervaren. Hier zijn er een paar:
Voordat we doorgaan met de oplossing, moet u ervoor zorgen dat u bent aangemeld als beheerder op uw computer. Bovendien zou u een actief en Open internetverbinding. We gaan ervan uit dat u het juiste abonnement op Adobe Creative Cloud heeft waarmee u de applicaties gebruikt.
Oplossing 1: Adobe Media Encoder installeren
Het foutbericht dat u ervaart, is legitiem als u inderdaad Adobe Media Encoder niet op uw computer hebt geïnstalleerd. Sommige applicaties hebben het nodig gemaakt dat de encoder aanwezig is op uw computer om volledig te kunnen functioneren. In deze oplossing navigeren we naar de officiële website van Adobe-systemen en installeren we de applicatie nadat we deze hebben gedownload.
- Navigeer naar de officiële Adobe Media Encoder-website en download het uitvoerbare bestand naar een toegankelijke locatie.
U kunt de applicatie ook rechtstreeks downloaden vanuit de Adobe Creative Cloud-applicatie. U kunt daar naar producten zoeken en dienovereenkomstig installeren.
- Klik met de rechtermuisknop op het uitvoerbare bestand en selecteer Als administrator uitvoeren. Start na de installatie uw computer opnieuw op en controleer of de foutmelding is opgelost.
Oplossing 2: de voorkeur van de installatielocatie wijzigen
Adobe-toepassingen zijn niet ontworpen om correct te werken als u hun installatielocatie handmatig wijzigt door ze te kopiëren en plakken. Registerbestanden en voorkeuren kunnen breken nadat u de installatielocatie handmatig hebt verplaatst. Hierdoor wordt Adobe Media Encoder in werkelijkheid op uw computer geïnstalleerd, maar doordat u de locatie handmatig wijzigt, wordt deze niet correct geregistreerd in het systeem. In deze oplossing zullen we proberen dit te verhelpen en ervoor te zorgen dat de installatielocatie correct is.
- Probeer eerst de toepassingen handmatig terug te zetten naar de standaardmap, namelijk:
C: \ Program Files \ Adobe
Als de fout zich blijft voordoen nadat u de installatie weer in de standaardmap hebt geplakt, moet u de onderstaande stappen volgen.
- Open Adobe Creative Cloud en verwijderen alle applicaties die u handmatig naar een andere locatie hebt verplaatst.
- Installeer de applicaties na de installatie opnieuw vanuit de Creative Cloud. Zorg ervoor dat u de voorkeur van de installatielocatie correct wijzigt voordat u doorgaat.
druk de uitrusting pictogram aanwezig in de rechterbovenhoek van de applicatie en selecteer Voorkeuren. Controleer in de voorkeuren het Installeer locatie en selecteer de standaardmap weer terug. Zorg ervoor dat de directory correct is voordat u verder gaat.
- Start uw computer opnieuw op na het opnieuw installeren / verplaatsen en controleer of het probleem is opgelost.
Oplossing 3: de programmamap corrigeren met cmd
Zoals we hebben besproken in het geval dat de Adobe-software (zoals After Effects) en de Adobe Media-encoder niet in dezelfde map zijn geïnstalleerd; er is een andere oplossing voor dit geval waarbij we de map handmatig wijzigen en de verkeerde configuratie corrigeren. U kunt deze oplossing volgen als uw After Effects (bijvoorbeeld) op de C-schijf staat terwijl Media Encoder zich in een andere bevindt.
- Controleer eerst of de componentversie van beide modules consistent is met elkaar.
- Druk nu op Windows + S, typ "command prompt" in het dialoogvenster, klik met de rechtermuisknop op de applicatie en selecteer Als administrator uitvoeren.
- Voer in de verhoogde opdrachtprompt de volgende opdracht uit:
mklink / J "(de stationsletter van uw systeem): \ Program Files \ Adobe \ Adobe Media Encoder CC (versie)" "(de stationsletter van uw aangepaste locatie): \ Adobe \ Adobe Media Encoder CC (versie)"
Als voorbeeld:
mklink / J "C: \ Program Files \ Adobe \ Adobe Media Encoder 2018" "F: \ Adobe \ Adobe Adobe Media Encoder CC 2018"
- Nadat u de opdracht heeft uitgevoerd, ontvangt u een bevestiging. Start uw computer opnieuw op en probeer de Adobe-software opnieuw uit te voeren. Controleer of het probleem is opgelost.
Oplossing 4: Adobe CC-producten verwijderen
Als alle bovenstaande methoden niet werken (ongeacht of u Adobe Media Encoder had geïnstalleerd of niet), is de enige logische verklaring dat uw CC-producten corrupt zijn of een onjuiste structuur hebben. In deze oplossing verwijderen we de Adobe CC-producten volledig van uw computer en proberen we ze vervolgens opnieuw te installeren. Zorg ervoor dat u uw Adobe Creative Cloud-inloggegevens bij de hand hebt en dat u wat tijd nodig heeft om de download te voltooien.
- Navigeer naar de officiële website van Adobe CC Cleaner Tool.
- Selecteer nu de juiste versie van het besturingssysteem. In dit geval Windows.
- Volg de stappen nadat u het besturingssysteem heeft geselecteerd. Druk op Windows + R, typ "appwiz.cpl" in het dialoogvenster en druk op Enter. Zoek Adobe CC en selecteer na rechtsklikken Verwijderen.
Ga nu naar de 6th stap en downloaden het uitvoerbare bestand naar een toegankelijke locatie.
- Nadat het downloaden is voltooid, klikt u met de rechtermuisknop op de applicatie en selecteert u Als administrator uitvoeren.
- Na een tijdje verschijnt er een opdrachtprompt met een lijst met opties. Selecteer de optie die bij uw situatie past en druk op Enter.
- Nu zal de reiniger doorgaan met het verwijderen en de programma ('s) van uw computer verwijderen. Start uw computer opnieuw op en installeer Creative Cloud opnieuw. Installeer vervolgens de applicaties inclusief Media Encoder en controleer of het probleem is opgelost.