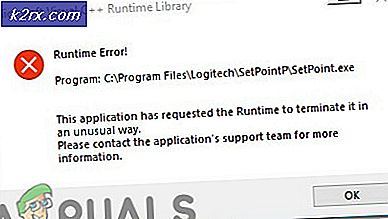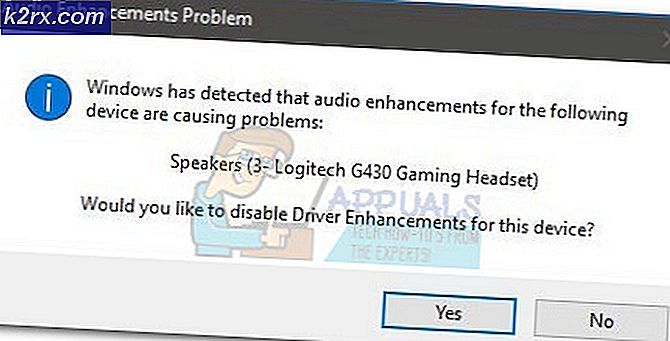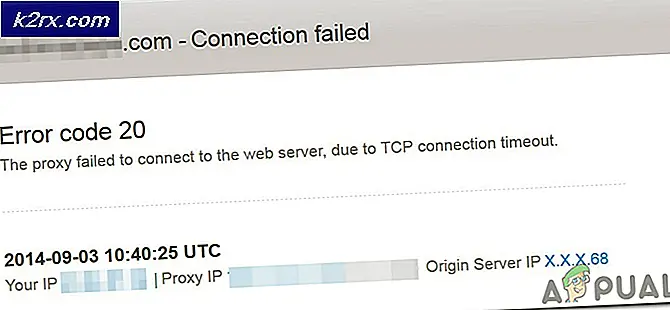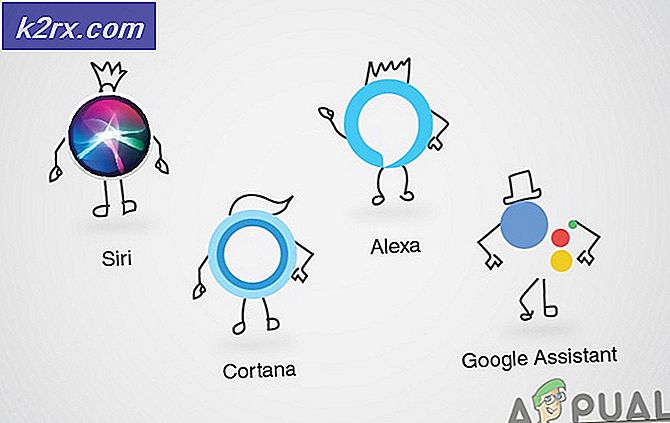Oplossing: Fallout 3 wordt niet gestart in Windows 10
Fallout 3 is een post-apocalyptische RPG-videogame in de open wereld, ontwikkeld door Bethesda Game Studios en uitgegeven door Bethesda Softworks. De derde grote aflevering in deFallout -serie, is het de eerste game die door Bethesda is gemaakt sinds het de franchise van Interplay Entertainment heeft gekocht. Het werd in oktober 2008 wereldwijd uitgebracht voor Microsoft Windows, PlayStation 3 en Xbox 360.
De laatste tijd zijn er echter veel rapporten binnengekomen dat de game niet correct startte op Windows 10. De game was gecentreerd rond de architectuur van Windows Vista en heeft dus veel incompatibiliteit met Windows 10, wat vaak resulteert in crashes en de game, niet starten. In dit artikel bespreken we enkele van de redenen waardoor de fout kan worden geactiveerd en bieden we u haalbare oplossingen om ervoor te zorgen dat het probleem volledig wordt opgelost.
Wat zorgt ervoor dat Fallout 3 niet start op Windows 10?
De oorzaak van de fout is niet specifiek en de fout kan optreden vanwege een aantal redenen, maar enkele van de meest voorkomende redenen zijn:
Nu u een basiskennis heeft van de aard van het probleem, gaan we verder met de oplossingen.
Oplossing 1: de compatibiliteitsinstellingen wijzigen.
De game was gecentreerd om rond de architectuur van Windows Vista te draaien en heeft daarom veel onverenigbaarheden met de architectuur van Windows 10. Hierdoor wordt het spel tijdens het starten met veel hindernissen geconfronteerd en loopt het vaak vast. Gelukkig kunnen gebruikers met Windows 10 een programma uitvoeren in de compatibiliteitsmodus voor de vorige besturingssystemen. Daarom:
- Open File Explorer en ga naar de installatiemap van de game.
- Klik met de rechtermuisknop op "Fallout3Launcher.exe" en selecteer Eigenschappen.
- Klik op het tabblad "Compatibiliteit", vink het vakje "Dit programma uitvoeren in compatibiliteitsmodus voor" aan en selecteer "Windows Vista Service Pack 2".
- Vink ook het vakje "Als administrator uitvoeren" aan.
- Klik met de rechtermuisknop op "Fallout3.exe" en selecteer Eigenschappen.
- Klik op het tabblad "Compatibiliteit", vink het vakje "Dit programma uitvoeren in compatibiliteitsmodus voor" aan en selecteer "Windows Vista Service Pack 2".
- Vink ook het vakje "Als administrator uitvoeren" aan.
- Klik met de rechtermuisknop op de "Fallout 3 Garden of Eden-creatiekit" en selecteer eigenschappen.
- Klik op het tabblad "Compatibiliteit", vink het vakje "Dit programma uitvoeren in compatibiliteitsmodus voor" aan en selecteer "Windows XP Service Pack 3".
- Vink ook het vakje "Als administrator uitvoeren" aan.
- Probeer nu het spel uit te voeren en controleer of het probleem aanhoudt.
Oplossing 2: GFWLive installeren
De oudere versies van Windows hadden deze software vooraf geïnstalleerd en geïntegreerd in de besturingssystemen, maar deze is niet aanwezig op Windows 10 en de game vereist dat deze correct wordt uitgevoerd, daarom moet deze worden geïnstalleerd om de game uit te voeren. Om dat te doen:
- Klik hier om de GFWLive-applicatie te downloaden.
- Voer na het downloaden de installatie uit en het begint automatisch met het downloaden van belangrijke software.
- Zodra de download is voltooid, keurt u eventuele prompts goed en wordt de applicatie geïnstalleerd.
- Voer na installatie Fallout 3 uit en controleer of het probleem aanhoudt.
Oplossing 3: stuurprogramma's voor grafische kaarten bijwerken
Soms, als de stuurprogramma's van de grafische kaart niet up-to-date zijn, kan dit problemen veroorzaken met bepaalde elementen van het spel, wat kan resulteren in frequente crashes en zelfs problemen met het opstarten. Daarom zullen we de grafische stuurprogramma's bijwerken naar de nieuwste om dit probleem te verhelpen.
Voor Nvidia-gebruikers:
- Klik op deZoeken bar aan de linkerkant van detaakbalk
- Typ inGeforce Ervaring en druk opinvoeren
- Klik op het eerste pictogram om hettoepassing
- Naondertekening in, klik op de “Bestuurders”Optie bovenaanlinks
- Klik op dat tabblad op de "Controleren voor updates”Optie bovenaanRechtsaf
- Daarna zal de applicatiecontroleren als er nieuwe updates beschikbaar zijn
- Als de updates beschikbaar zijn, wordt een 'Downloaden”Knop zal verschijnen
- Zodra u daarop klikt, begint het stuurprogramma te downloaden
- Nadat de bestuurder isgedownload de applicatie geeft je de optie voor “uitdrukken"Of"Op maat”Installatie.
- Klik op de "uitdrukken”Installatieoptie en de Driver zalautomatisch worden geïnstalleerd
- Probeer nu het spel uit te voeren
Voor AMD-gebruikers:
- Rechtsaf–Klik op deBureaublad en selecteerAMD Radeon Instellingen
- In deInstellingen, Klik opUpdates in de lagereRechtsaf hoek
- Klik op "Controleer op updates”
- Als er een nieuwe update beschikbaar is, is eennieuw optie zal verschijnen
- Klik op de optie en selecteerBijwerken
- DeAMD installateur zal starten, klik opUpgradewanneer het installatieprogramma u daarom vraagt
- Het installatieprogramma maakt het pakket nu klaar,controleren alle dozen en klik opInstalleren
- Dit zal nu gebeurendownloaden de nieuwe driver en installeer dezeautomatisch
- Start je computer opnieuw op en probeer het spel uit te voeren.
Oplossing 4: Mod
Vanwege een storing in de configuratie van de game na de laatste update van Windows 10, probeert de game te draaien op de geïntegreerde grafische kaart van Intel. Hierdoor kan de game niet worden gestart. Om dit te omzeilen, passen we een wijziging toe aan het spel. Waarvoor:
- Klik hier en download deze mod (Fallout 3 Intel bypass-pakket)
- Eenmaal gedownload en uitgepakt, open je de map en kopieer je het "D3D9.dll" -bestand naar de Fallout 3-installatiemap en vervang je degene die daar al staat.
- Kopieer ook de "Fallout.ini" en ga naar de map "Documents> My Games> Fallout 3" en vervang de map die daar al staat.
- Probeer nu het spel uit te voeren en controleer of het probleem aanhoudt.