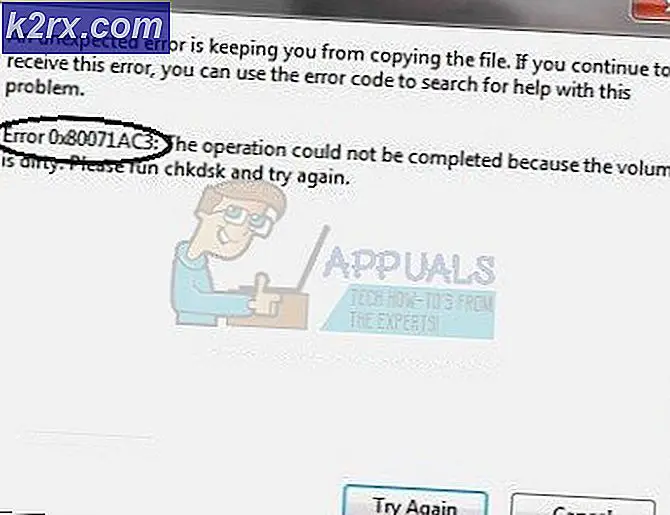De kleur van de taakbalk kan niet worden gewijzigd in Windows 10
Het kan zijn dat u de kleur van de taakbalk niet wijzigt als de grafische instellingen van uw systeem beschadigd zijn. Bovendien kan een beschadigd gebruikersprofiel of Windows-installatie ook de oorzaak zijn van de fout die wordt besproken.
De gebruiker komt het probleem meestal tegen na een Windows-update, wanneer hij de kleur van zijn taakbalk probeert te veranderen (de relevante opties zijn grijs / ontbreken of worden niet doorgevoerd) of de taakbalk verandert automatisch in vreemde kleuren (zonder tussenkomst van de gebruiker) ). Voor sommige gebruikers die de kleur konden veranderen, veranderde de taakbalk na korte tijd in de oneven kleuren.
Voordat u verder gaat met de oplossingen om de taakbalkkleur te corrigeren, herstarten uw systeem om een tijdelijke storing uit te sluiten. Zorg er bovendien voor dat u dat bent met een geactiveerde versie van Windows aangezien u Windows kunt personaliseren als u een geïnactiveerde versie gebruikt. Controleer bovendien of uw systeem niet in tabletmodus.
Oplossing 1: keer terug naar het standaard Windows-thema
Het kleurprobleem van de taakbalk kan een tijdelijke storing in de weergavemodule zijn. De glitch kan worden gewist door terug te keren naar het standaard Windows-thema.
- Klik met de rechtermuisknop op het bureaublad van uw systeem en in het getoonde menu, selecteer Personaliseer.
- Selecteer nu in de linkerhelft van het venster Instellingen Thema's en klik vervolgens op ramen (in de sectie Thema wijzigen).
- Controleer vervolgens of u de kleur van de taakbalk kunt wijzigen.
Oplossing 2: werk Windows van uw systeem bij naar de nieuwste build
Microsoft werkt voortdurend aan het verbeteren van Windows door er nieuwe functies aan toe te voegen en de bekende bugs te patchen. U kunt de huidige fout tegenkomen als u Windows niet hebt bijgewerkt naar de laatste build. In deze context kan het probleem worden opgelost door Windows van uw systeem bij te werken naar de nieuwste build.
- druk op Windows + Q toetsen tegelijkertijd en typ Controleer op updates (in de Windows-zoekbalk).
- Klik nu in het Updates-venster op de knop van Controleer op updates. Als er updates worden aangeboden, dan Download en installeer die updates.
- Dan herstarten uw systeem en controleer bij het opnieuw opstarten of het kleurprobleem van de taakbalk is opgelost.
Oplossing 3: verander de kleur van de taakbalk na het in- / uitschakelen van verschillende systeemopties
Vanaf Windows 10 versie 1903 heeft Microsoft het proces van het wijzigen van de kleur van uw taakbalk gewijzigd. Volg de onderstaande stappen om te controleren of u de kleur van de taakbalk kunt wijzigen.
- Klik op de ramen knop en zoek naar de term Instellingen. Selecteer nu in de resultaten die worden weergegeven door Windows Search Instellingen.
- Open dan Personalisatie en veranderen Achtergrond als een Effen kleur.
- Klik nu in het linkerdeelvenster van het venster op Kleurenen open vervolgens in het rechterdeelvenster van het venster de vervolgkeuzelijst van Kies uw kleur.
- Selecteer vervolgens Op maat en vink de optie van . aan Donker in de sectie van Kies uw standaard Windows-modus.
- Vink nu de optie aan van Licht in de sectie van Kies uw standaard app-modus.
- Schakel de . uit Transparantie-effecten door de schakelaar naar de uit positie.
- Nu vinkje uit de optie van Kies automatisch een accentkleur uit mijn achtergrond (onder Kies uw accentkleur).
- Dan selecteer een kleur van uw keuze in de Windows Kleuren sectie.
- Nu, onder het hoofd van Show Accent Color on the following Surfaces, controleren beide opties aan het einde van het scherm met de titel 'Start, Taakbalk en Actiecentrum” en “Titelbalken en Windows-balk”.
- Controleer vervolgens of de kleur van de taakbalk is gewijzigd.
- Zo niet, open dan Instellingen (stap 1) en selecteer Gemak van toegang.
- Selecteer nu in het linkerdeelvenster van het venster Kleurfilters en dan uitschakelen door de schakelaar uit te draaien Schakel Kleurfilters in om de positie uit te schakelen en te controleren of de kleur van de taakbalk is gewijzigd.
Oplossing 4: reset de grafische instellingen van uw systeem naar de standaardwaarden
Het kan zijn dat u de kleur van de taakbalk van uw systeem niet wijzigt als de grafische instellingen verkeerd zijn geconfigureerd. In dit geval kan het probleem mogelijk worden opgelost door de afbeeldingen naar hun standaardwaarden te resetten.
AMD
- Klik met de rechtermuisknop op het bureaublad van uw systeem en open AMD Radeon-instellingen.
- Nu, navigeren naar de Voorkeuren tab en selecteer Herstel Fabrieksinstellingen.
NVIDIA
- Klik met de rechtermuisknop op het bureaublad van uw systeem en open het Nvidia-configuratiescherm.
- Klik nu op Beheer 3D-instellingen en klik vervolgens op Herstel standaardinstellingen (in de rechterbovenhoek van het venster).
Intel
- Klik met de rechtermuisknop op het bureaublad van uw systeem en in het weergegeven menu selecteert u Grafische eigenschappen.
- Nu open 3D en klik vervolgens op Standaardinstellingen herstellen (aan de onderkant van het venster).
Na resetten de grafische instellingen, herstarten uw systeem en controleer vervolgens of u de kleur van de taakbalk kunt wijzigen.
Oplossing 5: verwijder conflicterende applicaties
Veel Windows-gebruikers hebben de neiging om verschillende applicaties te gebruiken om het uiterlijk en gevoel van hun systemen te bepalen. Sommige van deze toepassingen kunnen gebruikers verhinderen de kleur van de taakbalk te wijzigen via de Windows-instellingen. In dat geval kan het probleem mogelijk worden opgelost door deze conflicterende toepassingen te verwijderen. Een van deze toepassingen waarvan bekend is dat deze het probleem veroorzaakt, is Stardock Start10.
- druk de ramen sleutel en klik met de rechtermuisknop Aan Stardock Start 10 en klik vervolgens in het weergegeven submenu op Verwijderen.
- Selecteer nu in de lijst met geïnstalleerde toepassingen van het Configuratiescherm Stardock Start 10 en klik op Verwijderen. Als Stardock Start10 niet wordt weergegeven in de lijst met geïnstalleerde applicaties, klik met de rechtermuisknop in het Configuratiescherm en selecteer Vernieuwen.
- Volg daarna de instructies op uw scherm om verwijder Start10 en dan herstarten jouw systeem.
- Bij het opnieuw opstarten, controleren als er enige zijn andere dergelijke toepassingen, zo ja, dan verwijder de conflicterende applicaties en herstarten jouw systeem.
- Controleer bij het opnieuw opstarten of de kleur van de taakbalk kan worden gewijzigd.
Als je niet wilt verwijderen Stardock Start10 (of vergelijkbare applicaties), en probeer het vervolgens graaf de kenmerken uit (bijv. uitgeschakelde kleurverandering) waardoor u de kleur van de taakbalk niet kunt wijzigen.
Oplossing 6: gebruik de modus Hoog contrast
Als u de kleur van de taakbalk van uw systeem nog steeds niet kunt wijzigen, kan het probleem mogelijk worden opgelost door de modus voor hoog contrast te gebruiken om het gewenste effect te krijgen.
- Klik op de ramen knop en klik vervolgens op de tandwiel icoon openen Windows-instellingen.
- Nu open Gemak van toegang en selecteer vervolgens in de linkerhelft van het venster Hoog contrast.
- Schakel nu de schakelaar uit Schakel Hoog contrast in naar Aan en controleer vervolgens of u de kleur van de taakbalk kunt wijzigen.
Oplossing 7: verwijder de registersleutel voor personalisatie
Als het proberen van de bovengenoemde oplossingen het kleurprobleem van de taakbalk niet heeft opgelost, kan het probleem mogelijk worden opgelost door de relevante registersleutel te verwijderen.
Waarschuwing:
Ga op eigen risico te werk, aangezien het bewerken van het register een bepaald niveau van expertise vereist en als u dit niet goed doet, kunt u eeuwige schade aan uw systeem en gegevens toebrengen.
- Druk tegelijkertijd op Windows + Q sleutels en typ Register-editor. Vervolgens in de lijst met resultaten weergegeven door Windows Zoeken, klik met de rechtermuisknop Register-editor en selecteer Als administrator uitvoeren.
- Maak vervolgens een back-up van het register van uw systeem (voor het geval dat…).
- Nu, navigeren Naar het volgende:
Computer \ HKEY_LOCAL_MACHINE \ SOFTWARE \ Policies \ Microsoft \ Windows \ Personalisatie
- Klik nu in het linkerdeelvenster van het venster met de rechtermuisknop op Personalisatie en klik vervolgens op Verwijderen.
- Dan bevestigen verwijderen en delete Uitgang de Register-editor.
- Nu herstarten uw systeem en controleer bij het opnieuw opstarten of u de kleur van de taakbalk kunt wijzigen.
Oplossing 8: gebruik een ander gebruikersaccount
Het kan zijn dat u de kleur van de taakbalk niet kunt wijzigen als uw gebruikersprofiel beschadigd is. In dit geval kan het probleem mogelijk worden opgelost door een ander account te gebruiken (ofwel een ingebouwd beheerdersaccount of een ander gebruikersaccount aan te maken).
- Klik met de rechtermuisknop op de ramen en selecteer in het weergegeven menu Computer management.
- Vouw vervolgens in het linkerdeelvenster van het venster uit Lokale gebruikers en groepen.
- Klik nu op Gebruikers, en dan, in het rechterdeelvenster van het venster, klik met de rechtermuisknop Aan Beheerder en selecteer Eigendommen.
- Schakel vervolgens de optie 'Account is uitgeschakeld”En klik op Toepassen / OK toetsen.
- Nu, herstarten uw systeem, en bij het opnieuw opstarten, log in met het ingebouwde beheerdersaccount en controleer vervolgens of u de kleur van de taakbalk kunt wijzigen.
Oplossing 9: reset Windows van uw systeem naar de standaardinstellingen
Als geen van de oplossingen het probleem voor u heeft kunnen oplossen, kan het probleem het gevolg zijn van de corrupte installatie van Windows op uw systeem. Reset in dit geval de Windows van uw systeem naar de standaardinstellingen en hopelijk is het probleem met de kleur van de taakbalk opgelost.
Als het probleem zich blijft voordoen, moet u ofwel een schone installatie van Windows uitvoeren of een 3rd partij applicatie (zoals TranslucentTB, Taskbowfree, Winaero’s personalisatiepaneel voor Windows 10, Classic Shell of Winaero Tweaker) om de kleur van de taakbalk te wijzigen.