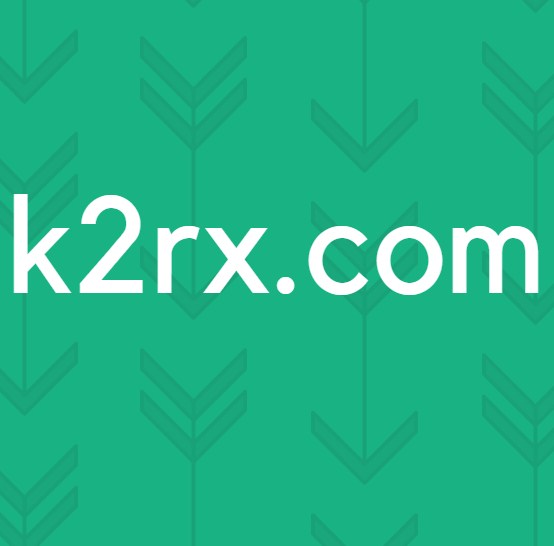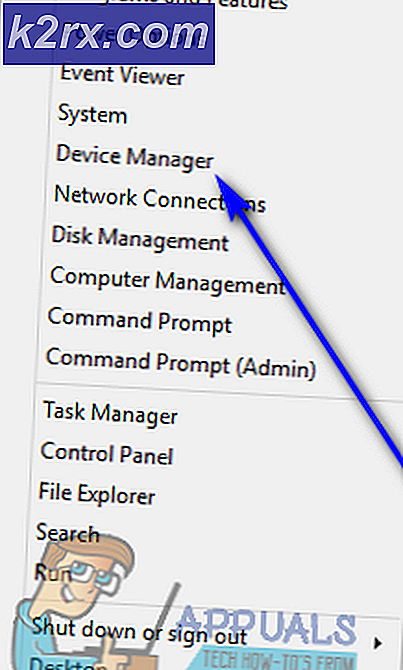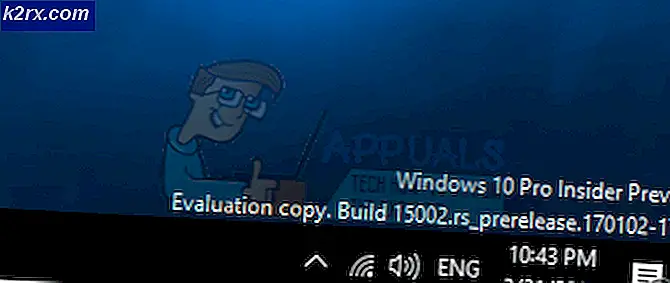Oplossing: er kon geen verbinding worden gemaakt met een Active Directory-domeincontroller voor het domein
De fout 'Er kan geen contact worden opgenomen met een Active Directory-domeincontroller voor het domein' komt vaak voor vanwege uw verkeerde DNS-configuratie, in welk geval u deze moet wijzigen. Gebruikers hebben gemeld dat wanneer ze proberen een ander Windows-werkstation aan een domein toe te voegen, ze het volgende foutbericht krijgen.
Wanneer u op de knop Details klikt om meer te weten te komen over de fout, wordt u verteld dat de DNS-naam niet bestaat, samen met een foutcode. Als je de ‘Er kan geen contact worden opgenomen met een Active Directory-domeincontroller voor het domein' fout op Windows 10, zal dit artikel u helpen het op te lossen. Als u behoorlijk last heeft van de foutmelding, volgt u de onderstaande tijdelijke oplossingen om het probleem te omzeilen.
Wat veroorzaakt de fout 'Er kan geen contact worden gemaakt met een Active Directory-domeincontroller voor het domein' op Windows 10?
Na de kwestie te hebben onderzocht, hebben we ontdekt dat het probleem vaak te wijten is aan de volgende factoren:
Volg de onderstaande oplossingen om uw probleem op te lossen. Zoals altijd raden we aan om het in dezelfde volgorde te volgen als hieronder aangegeven.
Oplossing 1: voeg nieuwe DNS-configuratie toe
Aangezien de primaire oorzaak van het probleem de DNS-configuratie is, zou het toevoegen van een nieuwe DNS-configuratie in overeenstemming met uw domein het probleem moeten oplossen. Om dit te doen, moet u zich eerst aanmelden bij het systeem dat u probeert toe te voegen. Volg daarna de onderstaande instructies:
- Ga naar Netwerkcentrum instellingen door naar de Controlepaneel en zoeken naar Netwerkcentrum.
- Klik voor het netwerk dat u gebruikt op ‘Ethernet’.
- Zodra het nieuwe venster verschijnt, gaat u naar Eigendommen.
- Markeer uit de lijst Internetprotocol versie 4 (TCP/IPv4) en klik vervolgens op Eigendommen.
- Klik Geavanceerd en schakel vervolgens over naar de DNS tabblad.
- Onder 'DNS-serveradressen', Klik Toevoegen en typ vervolgens de IP van uw domeincontroller in het raam.
- Raken OK op alle vensters die u hebt geopend en start vervolgens uw systeem opnieuw op.
- Probeer opnieuw lid te worden van het domein.
Oplossing 2: DNS-service opnieuw starten
In sommige bepaalde scenario's verschijnt het foutbericht omdat uw DNS-services niet goed werken. Dit probleem kan eenvoudig worden opgelost door de services eenvoudig opnieuw te starten. Hier is hoe het te doen:
- druk op Windows-toets + R openen Rennen.
- Typ in 'services.msc’En druk vervolgens op Enter.
- Zoek in de lijst met services: DNS-client onderhoud.
- Klik er met de rechtermuisknop op en selecteer Herstarten.
- Als u de service niet opnieuw kunt starten, opent u gewoon een verhoogde opdrachtprompt door op . te drukken Windows-toets + X en selecteren Opdrachtprompt (beheerder) van de lijst.
- Typ de volgende opdracht en druk op Enter:
net stop dnscache
- Om het opnieuw te starten, typt u in:
net start dnscache
- Als u klaar bent, probeert u lid te worden van het domein.
Oplossing 3: verbinding maken via het instellingenvenster
Ten slotte kunt u uw probleem ook oplossen door via een andere methode verbinding te maken met het domein. Over het algemeen verbinden gebruikers een systeem met een domein met behulp van de systeemeigenschappen. U kunt echter ook verbinding maken met het domein via de volgende methode:
- In de Cortana zoeken bar, typ in Aanmeldingsopties en open het dan.
- Schakel over naar de ‘Toegang tot werk of school’ tabblad.
- Klik op Aansluiten.
- Er verschijnt een nieuw venster, klik op 'Voeg dit apparaat toe aan een lokaal Active Directory-domein’.
- Typ de domeinnaam in. Zorg ervoor dat u de domeinnaam typt samen met de .lokaal (xxxxxx.lokaal).
- Daarna zal het vragen om de beheerder en wachtwoord.
- Voer de inloggegevens in en start uw systeem opnieuw op.