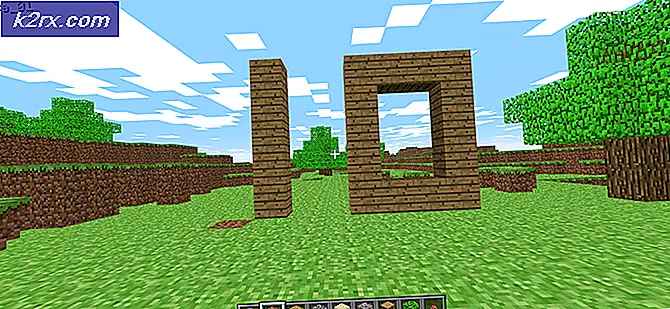Oplossing: geen internetverbinding op Windows 10
Helaas is er een veelvoorkomend probleem bij Windows 10-gebruikers na installatie van de nieuwste Windows-updates voor hun computers, waar zij een foutmelding zien waarin No Internet Connection op hun scherm staat wanneer ze op een of andere manier verbinding proberen te maken met internet of internetten. Tegenwoordig gebruiken computers de helft van hun functionaliteit en functionaliteit als ze geen werkende internetverbinding hebben. Dit maakt het niet erg moeilijk om het internet op uw Windows 10-computer te gebruiken.
Gelukkig is Microsoft zich bewust van dit probleem, heeft het zijn bestaan erkend en wordt het geacht te werken aan een permanente oplossing. Het volgende is wat Microsoft te zeggen had over dit probleem:
We onderzoeken rapporten die sommige klanten problemen ondervinden bij het maken van verbinding met internet. We raden klanten aan hun pc opnieuw te starten en indien nodig naar https://support.microsoft.com/help/10741/windows-10-fix-network-connection-issues te gaan . Om opnieuw te starten, selecteert u de knop Start op de taakbalk, klikt u op de aan / uit-knop en kiest u Opnieuw opstarten (niet afsluiten).
De huidige consensus over dit probleem is dat de boosdoener meestal een DHCP-probleem (Dynamic Host Configuration Protocol) is dat invloed heeft op het Windows 10-besturingssysteem. Zoals vermeld in de officiële verklaring van Microsoft over deze kwestie, herstart een computer die dit probleem ondervindt, vaak de zaken recht. Als u echter dit probleem ondervindt en het opnieuw opstarten van uw computer niet werkt, zijn de volgende de meest effectieve oplossingen die u kunt gebruiken om het probleem op te lossen:
Methode 1: Alle beveiligingsprogramma's van derden uitschakelen of verwijderen
Antivirus-, antimalware- en firewalltoepassingen van derden kunnen soms interfereren met internettoegang, met name na de installatie van Windows-updates. Als een beveiligingsprogramma van derden de reden is dat u dit probleem ondervindt, schakelt u eenvoudig alle beveiligingsprogramma's van derden op uw computer uit (of beter nog, verwijdert u deze). Zodra dat is gebeurd, controleert u of de fix werkt of niet. Als u een beveiligingsprogramma van derden wilt verwijderen dat op uw computer is geïnstalleerd maar niet weet hoe u dit moet doen, gebruik dan deze handleiding .
Methode 2: Reset de Winsock-catalogus en internetprotocol-instellingen van de computer
- Klik met de rechtermuisknop op de knop Menu Start of druk op de Windows-logotoets + X om het WinX-menu te openen en klik op Opdrachtprompt (Beheerder) om een verhoogde opdrachtprompt te starten die beheerdersbevoegdheden heeft. U kunt ook hetzelfde resultaat bereiken door het Startmenu te openen, te zoeken naar cmd, met de rechtermuisknop te klikken op het zoekresultaat met de naam cmd en te klikken op Uitvoeren als beheerder .
- Eén voor één typt u de volgende opdrachten in de verhoogde opdrachtprompt en drukt u op Enter nadat u elke opdracht hebt ingevoerd en wacht tot een opdracht volledig is uitgevoerd voordat u de volgende intypt:
netsh winsock reset catalogus
netsh int ipv4 reset reset.log
- Nadat alle opdrachten met succes zijn uitgevoerd, sluit u de verhoogde opdrachtprompt .
- Start de computer opnieuw op. Wanneer de computer opstart, controleert u of het probleem zich blijft voordoen.
Methode 3: De TCP / IP-stack van uw computer opnieuw instellen en het IP-adres vernieuwen
- Klik met de rechtermuisknop op de knop Menu Start of druk op de Windows-logotoets + X om het WinX-menu te openen en klik op Opdrachtprompt (Beheerder) om een verhoogde opdrachtprompt te starten die beheerdersbevoegdheden heeft. U kunt ook hetzelfde resultaat bereiken door het Startmenu te openen, te zoeken naar cmd, met de rechtermuisknop te klikken op het zoekresultaat met de naam cmd en te klikken op Uitvoeren als beheerder .
- Eén voor één typt u de volgende opdrachten in de verhoogde opdrachtprompt en drukt u op Enter nadat u elke opdracht hebt ingevoerd en wacht tot een opdracht volledig is uitgevoerd voordat u de volgende intypt:
netsh winsock reset
netsh int ip reset
ipconfig / release
ipconfig / flushdns
ipconfig / renew
- Nadat alle opdrachten met succes zijn uitgevoerd, sluit u de verhoogde opdrachtprompt .
- Start de computer opnieuw op. Wanneer de computer opstart, test u uw internetverbinding om te zien of de fix werkte of niet.
Methode 4: Zorg ervoor dat DHCP is ingeschakeld
Mogelijk hebt u last van dit probleem omdat DHCP om wat voor reden dan ook is uitgeschakeld voor uw netwerk. Om ervoor te zorgen dat DHCP is ingeschakeld en actief is, hoeft u alleen uw internetverbinding te diagnosticeren / problemen op te lossen.
- Houd de Windows-toets ingedrukt en druk op R. Typ ncpa.cpl en klik op OK.
- Klik met de rechtermuisknop op de internetverbinding waarmee u geen toegang hebt tot internet en klik op Diagnose .
- Wacht tot de computer de diagnose uitvoert - tijdens dit proces wordt DHCP automatisch ingeschakeld als deze is uitgeschakeld.
Wanneer de diagnose is gesteld, controleert u of uw toegang tot internet is hersteld.
Methode 5: werk de stuurprogramma's van uw netwerkadapter bij
- Klik met de rechtermuisknop op de knop Start Menu om het WinX-menu te openen en klik op Apparaatbeheer in het WinX-menu .
- Dubbelklik in Apparaatbeheer op het gedeelte Netwerkadapters om dit uit te vouwen.
- Zoek de netwerkadapter die uw computer momenteel gebruikt in het gedeelte Netwerkadapters, klik er met de rechtermuisknop op en klik op Stuurprogramma-update bijwerken .
- Klik op Automatisch zoeken naar bijgewerkte stuurprogramma's en wacht tot Windows de zoekopdracht uitvoert.
- Als Windows nieuwe stuurprogramma's voor de netwerkadapter van uw computer vindt, worden deze automatisch gedownload en geïnstalleerd. Als Windows nieuwe stuurprogramma's downloadt en installeert, start u de computer opnieuw op zodra u klaar bent en test u uw internetverbinding bij het opstarten. Als Windows geen bijgewerkte stuurprogramma's vindt, probeer dan gewoon een andere oplossing.
Methode 6: Verwijder de netwerkadapter van uw computer en installeer deze opnieuw
- Klik met de rechtermuisknop op de knop Start Menu om het WinX-menu te openen en klik op Apparaatbeheer in het WinX-menu .
- Dubbelklik in Apparaatbeheer op het gedeelte Netwerkadapters om dit uit te vouwen.
- Zoek de netwerkadapter van uw computer op in het gedeelte Netwerkadapters, klik er met de rechtermuisknop op en klik op Installatie ongedaan maken .
- Schakel de optie De driver van dit apparaat verwijderen uit door het selectievakje ernaast in te schakelen en klik vervolgens op OK .
- Wacht tot de netwerkadapter en de bijbehorende stuurprogramma's volledig zijn verwijderd.
- Nadat de netwerkadapter is verwijderd, start u de computer opnieuw op. Wanneer de computer opstart, zal Windows de netwerkadapter en de bijbehorende stuurprogramma's automatisch detecteren en opnieuw installeren. U kunt controleren of het probleem is opgelost nadat uw netwerkadapter en de stuurprogramma's opnieuw zijn geïnstalleerd.
PRO TIP: Als het probleem zich voordoet met uw computer of een laptop / notebook, kunt u proberen de Reimage Plus-software te gebruiken die de opslagplaatsen kan scannen en corrupte en ontbrekende bestanden kan vervangen. Dit werkt in de meeste gevallen, waar het probleem is ontstaan door een systeembeschadiging. U kunt Reimage Plus downloaden door hier te klikken