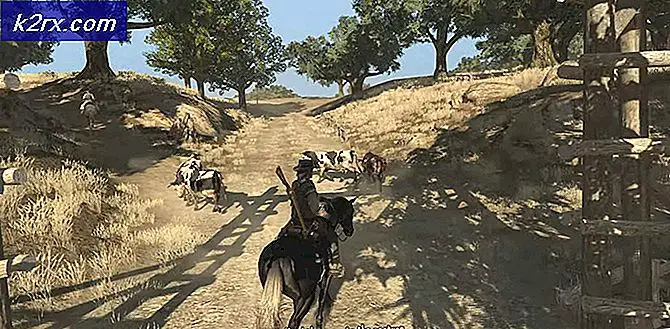Hoe het 'systeem'-proces te repareren met enorme hoeveelheden RAM op Windows 10 Windows
Sommige Windows 10-gebruikers melden dat het grootste deel van hun beschikbare RAM wordt ingenomen door Systeem (NT Kernel & Systeem). De meeste getroffen gebruikers melden dat dit probleem zich ook voordoet wanneer hun pc in de inactieve modus staat.
Na onderzoek van dit specifieke probleem, blijkt dat er verschillende onderliggende oorzaken zijn die dit op een Windows 10-computer kunnen veroorzaken. Hier is een lijst met mogelijke boosdoeners die mogelijk verantwoordelijk zijn voor dit hoge RAM-brongebruik:
Nu u de meest voorkomende gevallen kent die dit gedrag veroorzaken, volgt hier een lijst met geverifieerde methoden die andere getroffen gebruikers met succes hebben gebruikt om het hoge brongebruik van Systeem (NT Kernel & Systeem):
Methode 1: Uw Windows 10-build bijwerken naar de nieuwste versie
Het blijkt dat een van de meest voorkomende gevallen die dit systeemgedrag kunnen veroorzaken, een Superfetch-bugfunctie is die al door Microsoft is opgelost via een hotfix.
Verschillende getroffen gebruikers die met hetzelfde probleem te maken hadden, hebben bevestigd dat het probleem niet meer optrad nadat ze elke lopende Windows 10-update hadden geïnstalleerd en hun computer opnieuw hadden opgestart.
Als u op zoek bent naar specifieke instructies, volg dan de onderstaande stappen om het tabblad Windows Update in de app Instellingen te gebruiken om elke openstaande Windows 10-update te installeren:
- Begin door op . te drukken Windows-toets + R openen van een Rennen dialoog venster. Typ vervolgens ”ms-instellingen:windowsupdate'en druk op Enter om de te openen Windows Update tabblad van de Instellingen app.
- Ga in het Windows-updatescherm door en klik op Controleer op updates. Volg vervolgens de aanwijzingen op het scherm om elke Windows-update te installeren die momenteel is gepland om te worden geïnstalleerd.
Opmerking: Installeer elk type update, inclusief cumulatieve en beveiligingsupdates, niet alleen belangrijke.
- Houd er rekening mee dat als u veel updates in behandeling heeft, u wordt gevraagd om opnieuw op te starten voordat elke update wordt geïnstalleerd. Start in dit geval opnieuw op volgens de instructies, maar zorg ervoor dat u bij de volgende keer opstarten naar dit scherm terugkeert en de installatie van de rest van de updates voltooit.
- Nadat elke in behandeling zijnde update is geïnstalleerd, start u uw computer opnieuw op en kijkt u of het gebruik van het systeemproces aanzienlijk is afgenomen.
Als hetzelfde soort probleem zich nog steeds voordoet, gaat u naar de volgende mogelijke oplossing hieronder.
Methode 2: Sysmain uitschakelen
Als je ervoor hebt gezorgd dat je bent bijgewerkt naar de nieuwste versie van Windows 10, zou je volgende stap moeten zijn om de Sysmain onderhoud.
Sysmain stond vroeger bekend als Superfetch en het is verantwoordelijk voor het onderhouden en verbeteren van de systeemprestaties in de loop van de tijd. Het doet dit door apps die u vaak gebruikt vooraf in het RAM-geheugen te laden, zodat er in principe geen laadtijd is (vergelijkbaar met wat Android doet).
Het nadeel hiervan is echter dat als u met een kleine hoeveelheid RAM werkt, deze functie uiteindelijk een groot deel van uw beschikbare RAM-bronnen in beslag kan nemen.
Als u zich in dit specifieke scenario bevindt, zou u het probleem snel moeten kunnen oplossen door het scherm Services te gebruiken om deze functie volledig uit te schakelen.
Opmerking: Als u Sysmain uitschakelt, worden de laadtijden van uw apps groter, maar komt er veel waardevol RAM-geheugen vrij.
Als je de gevolgen van Sysmain begrijpt en het toch wilt doen, volg dan een van de onderstaande subhandleidingen om het uit te schakelen Sysmain (afhankelijk van uw voorkeursaanpak):
- A. Sysmain uitschakelen via het scherm Services
- B. Sysmain uitschakelen via Register-editor
- C. Sysmain uitschakelen via opdrachtprompt
A. Sysmain uitschakelen via het scherm Services
- druk op Windows-toets + R openen van een Rennen dialoog venster. Typ vervolgens in het tekstvak ‘services.msc’ en druk op Enter om de te openen Diensten scherm. Wanneer u wordt gevraagd door de UAC (gebruikersaccountbeheer), Klik Ja om beheerderstoegang te verlenen.
- Zodra u zich in het scherm Services bevindt, bladert u naar beneden door de lijst met beschikbare services in het rechterdeelvenster en zoekt u degene met de naam Sysmain.
- Als je het ziet, klik je er met de rechtermuisknop op en kies je Eigendommen uit het contextmenu dat zojuist is verschenen.
- Binnen in de Eigendommen scherm van SysMain, Klik op de Algemeen tabblad en stel vervolgens de Opstarten type naar Gehandicapt door het bijbehorende vervolgkeuzemenu te gebruiken. Klik vervolgens op Hou op als de service al actief is.
- Klik Van toepassing zijn om de wijzigingen op te slaan en sluit vervolgens de Diensten scherm en start uw computer opnieuw op. Zodra de volgende opstart is voltooid, zou u niet hetzelfde soort brongebruik moeten ervaren door: Systeem.
B. Sysmain uitschakelen via Register-editor
- druk op Windows-toets + R openen van een Rennen dialoog venster. Typ vervolgens in het tekstvak 'regedit' en druk op Ctrl + Shift + Enter om de te openen Register-editor met beheerderstoegang. Wanneer gevraagd door de UAC (gebruikersaccountbeheer), Klik Ja om beheerderstoegang te verlenen.
- Zodra u zich in de Register-editor bevindt, navigeert u naar de volgende locatie:
HKEY_LOCAL_MACHINE \ Systeem \ CurrentControlSet \ Services \ SysMain
Opmerking: U kunt deze locatie handmatig bereiken of u kunt de locatie rechtstreeks in de navigatiebalk bovenaan plakken en op drukken Enter om er meteen te komen.
- Nadat u op de juiste locatie bent aangekomen, klikt u op de Symaine om het te selecteren, ga dan naar het rechterdeelvenster en dubbelklik op de Begin Dword-waarde.
- Stel ten slotte de waardegegevens van . in Begin naar 4 en de Baseren naar Hexadecimaal voordat u op . klikt OK om de wijzigingen op te slaan.
- Dichtbij Register-editor en start uw computer opnieuw op om deze wijzigingen permanent te maken.
C. Sysmain uitschakelen via opdrachtprompt
- druk op Windows-toets + R openen van een Rennen dialoog venster. Typ vervolgens 'cmd' in het tekstvak en druk op Ctrl + Shift + Enter openen en verhoogde opdrachtprompt venster.
Opmerking: Wanneer u wordt gevraagd door de UAC (gebruikersaccountbeheer) venster, klik op Ja om beheerderstoegang te verlenen.
- Zodra u zich binnen de verhoogde opdrachtprompt bevindt, typt u de volgende opdrachten en drukt u na elke opdracht op Enter om deze effectief uit te schakelen SysMain:
sc stop "SysMain" sc config "SysMain" start=uitgeschakeld
- Nadat beide opdrachten met succes zijn verwerkt, start u uw computer opnieuw op en kijkt u of het probleem nu is verholpen en het systeem-RAM-gebruik afneemt.
Als hetzelfde probleem zich nog steeds voordoet, gaat u naar de volgende mogelijke oplossing hieronder.
Methode 3: Reset elk Windows-onderdeel
In het geval dat geen van de methoden (het bijwerken van uw Windows-versie of het uitschakelen van Sysmain) het RAM-gebruik van heeft veroorzaakt: Systeem down, moet u er serieus rekening mee houden dat u mogelijk te maken heeft met een geval van corruptie van systeembestanden.
Verschillende getroffen gebruikers die ook dit probleem ondervonden, hebben gemeld dat het gebruik pas afnam na het vernieuwen van elk relevant OS-onderdeel.
Als u zich in een dergelijk scenario bevindt, is het enige dat u kunt doen, elk relevant Windows-onderdeel opnieuw instellen en elk mogelijk beschadigd element elimineren. Als het erop aankomt, heeft u twee manieren om vooruit te komen:
- Schone installatie - Ga voor deze aanpak als u op zoek bent naar een snelle oplossing die kan worden geïmplementeerd zonder dat u compatibele Windows-installatiemedia hoeft te gebruiken. U kunt een schone installatieprocedure rechtstreeks vanuit het GUI-menu van uw Windows-installatie implementeren, maar houd er rekening mee dat, tenzij u van tevoren een back-up van uw gegevens maakt, u alle persoonlijke gegevens kwijtraakt die momenteel op het besturingssysteem zijn opgeslagen.
- Reparatie installeren – Als je belangrijke informatie hebt over de OS-schijf die je van plan bent te bewaren, zou een reparatie-installatie de beste keuze voor je moeten zijn, zelfs als de procedure een beetje vervelend is. U moet compatibele installatiemedia gebruiken, maar u kunt uw persoonlijke bestanden, geïnstalleerde applicaties, games en zelfs sommige gebruikersvoorkeuren op de OS-schijf behouden.