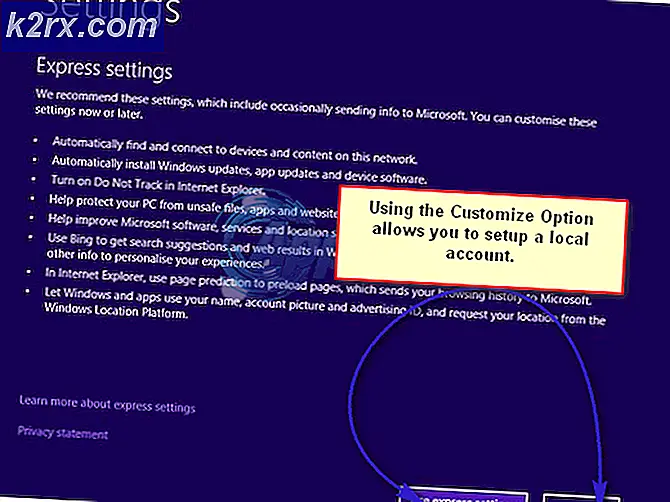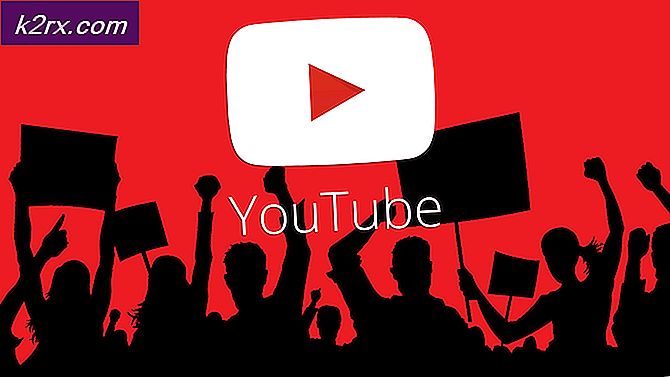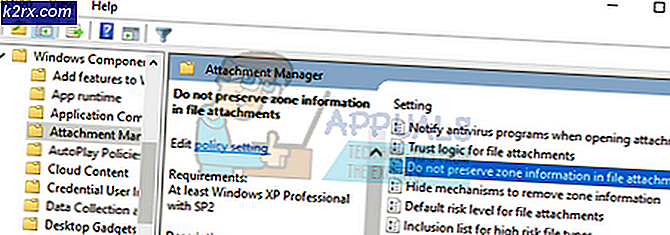Kan diagnostische gegevens niet wijzigen in 'Vol' in Windows 10
Het is mogelijk dat u de diagnostische gegevens niet kunt wijzigen in volledig als de Connected User Experience-service niet actief is of is uitgeschakeld. Bovendien kan een conflicterende toepassing (zoals Spybot Anti-beacon) of een verkeerde configuratie van het Groepsbeleid van uw systeem ook de besproken fout veroorzaken.
Het probleem doet zich voor wanneer de gebruiker de diagnostische gegevens niet naar Volledig kan wijzigen (en dus niet kan deelnemen aan het Windows Insider-programma). De instelling is ofwel uitgeschakeld, of als de gebruiker deze heeft kunnen wijzigen, wordt de instelling niet opgeslagen (of keert deze terug naar de vorige instelling).
Controleer voordat je verder gaat of je kunt Log in naar de Windows Insider-website met uw inloggegevens. Zorg er bovendien voor dat de Windows van uw systeem is bijgewerkt naar de nieuwste versie.
Oplossing 1: schakel de service voor verbonden gebruikerservaringen in
De Connected User Experience-service is essentieel voor de werking van de diagnostische gegevensinstellingen en als deze niet actief is (of is uitgeschakeld), kunt u het probleem tegenkomen. In deze context kan het probleem mogelijk worden opgelost door de Connected User Experience-service in te schakelen en te starten.
- druk de ramen key en typ (in de Windows-zoekopdracht): Services. Nu, in de lijst met resultaten, klik met de rechtermuisknop op het resultaat van Diensten en kies Als administrator uitvoeren.
- Klik vervolgens met de rechtermuisknop op de Verbonden gebruikerservaringen en telemetrie service en kies Eigendommen.
- Vouw nu de vervolgkeuzelijst van het Opstarten typ en selecteer Automaat.
- Klik vervolgens op het Begin knop en van toepassing zijn uw veranderingen. Als de genoemde service al is gestart, start u deze opnieuw op.
- Nu herstart uw pc en controleer vervolgens of de diagnosegegevens volledig kunnen worden ingesteld.
- Als dat niet werkt, controleer dan of het Opstarten soort van Apparaatbeheer Wireless Application Protocol (WAP) Routingservice voor pushberichten (dmwappushsvc) naar Automaat en beginnend/ herstarten lost het probleem op.
- Als het probleem zich blijft voordoen, controleert u of het Windows Insider-service lost het probleem op.
Oplossing 2: verwijder de conflicterende applicaties
Het kan zijn dat u de diagnostische gegevens niet volledig kunt wijzigen als een toepassing (vooral toepassingen die uw privacy beschermen zoals Spybot Anti-beacon) de toegang tot de instelling voor diagnostische gegevens blokkeert. In dit geval kan het probleem worden opgelost door de instellingen van de applicatie te bewerken of de problematische applicatie te verwijderen. Controleer eerst de lijst met apps in de Windows-instellingen om de problematische toepassing te achterhalen. De Spybot Anti-beacon, O&O Shutup10 en System Mechanic-applicaties worden door de gebruikers gerapporteerd om het probleem te creëren.
- druk de ramen sleutel en open Instellingen.
- Selecteer nu Apps en uitbreiden Spybot Antibaken of Systeemmonteur (of een vergelijkbare applicatie).
- Klik vervolgens op het Verwijderen knop en dan bevestigen om de privacytoepassing te verwijderen.
- Nu herstart uw pc en controleer of de diagnosegegevens volledig kunnen worden ingesteld.
Als u Spybot, en vervolgens zijn Immunisatie kan het probleem oplossen.
Als je een Systeemmonteur gebruiker, controleer dan of inschakelen de Verzamelen en delen van persoonlijke gegevens (in Toolbox> Beschermen> Privacyschild) lost het probleem op.
Oplossing 3: schakel andere diagnostische en feedbackopties in
Het probleem met diagnosegegevens kan optreden als de andere diagnose- en feedbackopties (zoals handschrift en typen) niet correct zijn geconfigureerd. In dit geval kan het probleem mogelijk worden opgelost door de genoemde opties correct te configureren.
- druk de ramen sleutel en open Instellingen.
- Nu open Privacy en stuur in het linkerdeelvenster naar de Diagnostiek en feedback.
- Dan inschakelen de optie van Verbeter het handschrift en typen en Ervaring op maat door hun respectievelijke schakelaars in de AAN-stand te zetten.
- Vouw nu de vervolgkeuzelijst van het Feedback frequentie en selecteer Automatisch (aanbevolen).
- Dan herstart uw pc en controleer of het probleem met de diagnostische gegevens is opgelost.
Oplossing 4: bewerk het groepsbeleid om telemetrie toe te staan
Telemetrie is essentieel voor de werking van het verzamelen van diagnostische gegevens en het probleem kan optreden als de telemetrie-instelling is uitgeschakeld (of niet correct geconfigureerd) in het groepsbeleid van uw systeem. In deze context kan het probleem mogelijk worden opgelost door het groepsbeleid te bewerken om telemetrie toe te staan. Als u een gebruiker van Windows 10 Home Edition bent, moet u mogelijk de Groepsbeleid-editor op uw systeem installeren.
- druk de ramen sleutel en typ (in het zoekvak): Groepsbeleid-editor. Open dan Groepsbeleid bewerken.
- Nu, in het linkerdeelvenster, navigeren naar het volgende pad:
Computerconfiguratie >> Beheersjablonen >> Windows-componenten >> Gegevensverzameling en preview-builds
- Vervolgens, in het rechterdeelvenster, Dubbelklik Aan Telemetrie toestaan en zet het keuzerondje op Ingeschakeld.
- Nu, in de Opties sectie, stel de waarde in op 3 – Optioneel en van toepassing zijn uw veranderingen.
- Dan herstart uw pc en controleer of het probleem met de diagnostische gegevens is opgelost.
Oplossing 5: verwijder de taken in de Taakplanner en bewerk het hostbestand
U kunt dit probleem tegenkomen als een taak in de Taakplanner een gebruiker verhindert de relevante wijzigingen aan te brengen of als het Hosts-bestand van uw systeem niet correct is geconfigureerd. In dit geval kan het probleem worden opgelost door de problematische taken in de Taakplanner te verwijderen en het Hosts-bestand te bewerken.
- druk de ramen toets en typ (in de Windows-zoekopdracht): Taakplanner. Open vervolgens het Taakplanner.
- Vouw nu in het linkerdeelvenster uit Bibliotheek Taakplanner en eronder, verspreid Veiliger netwerken (indien aanwezig).
- Nu klik met de rechtermuisknop op de Spybot Antibaken en selecteer Verwijder map (als je veilig wilt spelen, importeer dan de map en verwijder deze dan).
- Dan bevestigen om de map te verwijderen en dichtbij de Taakplanner.
- Druk nu op de ramen toets en zoek naar: Kladblok. Nu, in de lijst met resultaten, klik met de rechtermuisknop op de Kladblok en kies Als administrator uitvoeren (anders worden de wijzigingen die in het Hosts-bestand zijn aangebracht mogelijk niet opgeslagen).
- Selecteer nu Bestand> Openen en stuur naar de volgend pad (kopieer en plak het adres):
\ windows \ system32 \ drivers \ etc \
- Verander vervolgens het Bestandstype naar Alle bestanden en Dubbelklik Aan Gastheren.
- Nu, verwijderen alle inzendingen tussen de volgende twee regels (indien aanwezig):
# Begin van invoer ingevoegd door Spybot Anti-Beacon voor Windows 10 # Einde invoer ingevoegd door Spybot Anti-Beacon voor Windows 10
- Nu sparen uw wijzigingen en dichtbij het Kladblok.
- Dan herstart uw pc en controleer of het probleem met de diagnostische gegevens is opgelost.
Oplossing 6: bewerk de registersleutels
Als geen van de bovengenoemde oplossingen u heeft geholpen, kunt u het register van het systeem bewerken (misschien te technisch voor de nieuwkomers op de computer) om het probleem op te lossen.
Waarschuwing: Ga met uiterste zorg en op eigen risico te werk, aangezien het bewerken van het register van uw systeem een bepaald vaardigheidsniveau vereist en als u dit niet goed doet, kunt u eeuwige schade aan uw besturingssysteem/systeem/gegevens toebrengen.
Maak voordat u verdergaat een back-up van het register van uw systeem. Zorg er ook voor dat er geen applicaties / processen (zelfs de Windows-instelling) op uw pc draaien.
Bewerk de AllowTelemetry Keys
- druk de ramen key en typ (in de zoekbalk): Register-editor. Nu, klik met de rechtermuisknop op het resultaat van de Register-editoren kies in het mini-menu Als administrator uitvoeren.
- Dan navigeren naar het volgende registerpad:
HKEY_LOCAL_MACHINE \ SOFTWARE \ Microsoft \ WindowsSelfHost
- Nu, in het linkerdeelvenster, klik met de rechtermuisknop op de WindowsSelfHost toets en selecteer Verwijderen.
- Dan, bevestigen om de sleutel te verwijderen en navigeren naar het volgende pad:
HKEY_LOCAL_MACHINE \ SOFTWARE \ Policies \ Microsoft \ Windows \ DataCollection
- Controleer nu in het rechterdeelvenster of het AllowTelemetry waarde bestaat.
- Zo ja, dan verwijderen het en sturen naar het volgende registerpad:
HKEY_LOCAL_MACHINE\SOFTWARE\Microsoft\Windows\CurrentVersion\Policies\DataCollection
- Nu, in het linkerdeelvenster, maak een nieuw item aan van AllowTelemetry en stel zijn waarde naar 3 (als het item al bestaat, stel de waarde dan in op 3, maar zorg ervoor dat het een Dword-waarde is en geen REG_SZ-waarde).
- Dan herhaling hetzelfde om de waarde van MaxTelemetryAllowed naar 3 en Uitgang de bewerker.
- Nu herstart uw pc en controleer of het probleem met de diagnostische gegevens is opgelost.
- Zoniet dan sturen naar de volgende sleutel:
Computer \ HKEY_CURRENT_USER \ Software \ Policies \ Microsoft \ Windows \ DataCollection
- Nu, klik met de rechtermuisknop op de Gegevensverzameling toets en selecteer New> Dword (32-bit) Value.
- Dan hernoemen de sleutel als AllowTelemetry en Dubbelklik ben ermee bezig.
- Nu set haar waarde naar 3 en verlaat de editor.
- Dan herstart uw pc en controleer of het systeem geen probleem met diagnostische gegevens heeft.
- Als het probleem zich blijft voordoen, dan sturen naar de volgende registersleutel:
HKEY_LOCAL_MACHINE \ SOFTWARE \ Policies \ Microsoft \ Windows \ DataCollection
- Nu, in het linkerdeelvenster, klik met de rechtermuisknop op de Gegevensverzameling toets en selecteer Nieuw >> Dword (32-bits) waarde.
- Dan hernoemen het als AllowTelemetry en stel zijn waarde naar 3.
- Dan Uitgang de redacteur en herstart uw pc.
- Controleer bij het opnieuw opstarten of het probleem met de diagnostische gegevens is opgelost.
Gebruik de opdrachtprompt om de sleutels met betrekking tot diagnostische gegevens te verwijderen
Als het probleem zich blijft voordoen, moet u mogelijk een aantal relevante registersleutels verwijderen met behulp van de verhoogde opdrachtprompt die hieronder wordt besproken:
- druk de ramen key en typ in het zoekvak: Command Prompt. Nu, in de resultatenlijst, klik met de rechtermuisknop op de Opdrachtprompten kies in het minimenu mini Als administrator uitvoeren.
- Nu, uitvoeren de volgende een voor een (zorg ervoor dat u na elke cmdlet op Enter drukt):
reg delete "HKCU \ Software \ Microsoft \ Windows \ CurrentVersion \ Policies" / f reg delete "HKCU \ Software \ Microsoft \ WindowsSelfHost" / f reg delete "HKCU \ Software \ Policies" / f reg delete "HKLM \ Software \ Microsoft \ Policies "/ f reg delete" HKLM \ Software \ Microsoft \ Windows \ CurrentVersion \ Policies "/ f reg delete" HKLM \ Software \ Microsoft \ Windows \ CurrentVersion \ WindowsStore \ WindowsUpdate "/ f reg delete" HKLM \ Software \ Microsoft \ WindowsSelfHost "/ f reg delete" HKLM \ Software \ Policies "/ f reg delete" HKLM \ Software \ WOW6432Node \ Microsoft \ Policies "/ f reg delete" HKLM \ Software \ WOW6432Node \ Microsoft \ Windows \ CurrentVersion \ Policies "/ f reg delete "HKLM\Software\WOW6432Node\Microsoft\Windows\CurrentVersion\WindowsStore\WindowsUpdate" /f
- Dan Uitgang de opdrachtprompt en herstart uw pc om te controleren of het systeem geen probleem met diagnostische gegevens heeft.
Als het probleem zich blijft voordoen, controleert u of u een upgrade ter plaatse (download de Windows 10 ISO en start de Setup.exe met beheerdersrechten) lost het probleem met diagnostische gegevens op.