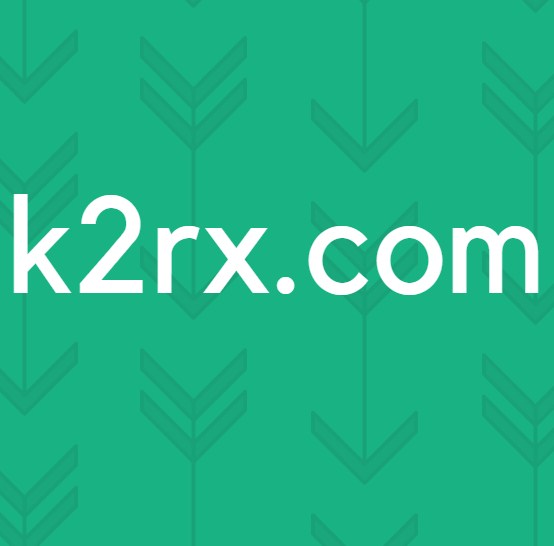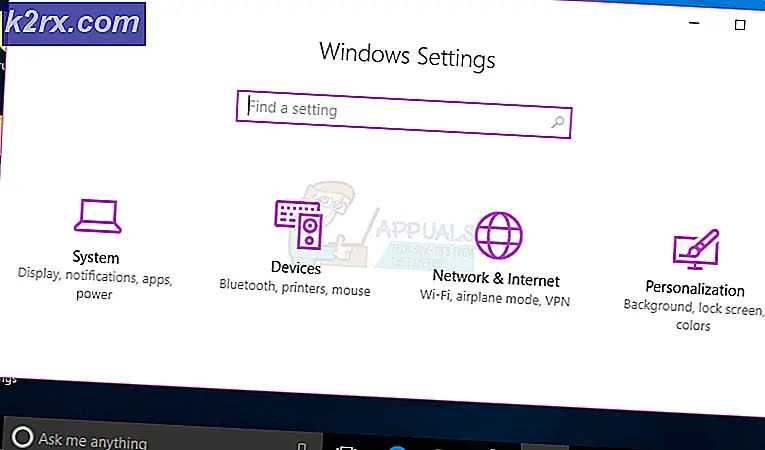Hoe Malwarebytes te repareren die niet wordt geopend op Windows
Malwarebytes is een geweldige antivirusscanner met een grote database en is populair geworden vanwege de efficiëntie en het vermogen om virussen te vinden waar andere malwarescanners falen. Er zijn echter enkele problemen met de tool. Gebruikers hebben gemeld dat Malwarebytes helemaal niet kan worden geopend op Windows, zonder zelfs maar een foutmelding weer te geven.
De ervaring van gebruikers heeft verschillende nuttige methoden aangetoond die dit probleem kunnen oplossen en ervoor kunnen zorgen dat Malwarebytes weer correct werkt. Bekijk ze hieronder en zorg ervoor dat u de instructies zorgvuldig volgt om het probleem hopelijk op te lossen.
Wat zijn de oorzaken dat Malwarebytes geen probleem op Windows opent?
Er zijn verschillende redenen waarom Malwarebytes mogelijk niet kan worden geopend op uw computer. De redenen variëren van ernstig tot onbeduidend en het is belangrijk om onmiddellijk te handelen. Bekijk de lijst met mogelijke oorzaken die we hieronder hebben opgesteld en bepaal de oorzaak die bij uw scenario past:
Oplossing 1: mogelijke infecties
Schadelijke bestanden verhinderen vaak dat u verschillende anti-malwaretools uitvoert door simpelweg de lancering van uitvoerbare bestanden met dezelfde naam te blokkeren. Dit betekent dat, als u daadwerkelijk geïnfecteerd bent, u Malwarebytes niet kunt openen omdat de naam van het uitvoerbare bestand wordt geblokkeerd door malware. Dit kan eenvoudig worden omzeild door het uitvoerbare bestand te hernoemen.
- Zoek de installatiemap van het hulpprogramma handmatig door met de rechtermuisknop op de snelkoppeling op het bureaublad of ergens anders te klikken en te kiezen voor Bestandslocatie openen optie uit het menu.
- Zoek het mbam.exe bestand in de installatiemap van Malwarebytes, klik er met de rechtermuisknop op en kies het Hernoemen optie uit het contextmenu.
- Zorg ervoor dat u een naam kiest die overeenkomt met enkele van de kernprocessen van Windows, zoals exe of explorer.exe om er zeker van te zijn dat de bestandsnaam niet wordt geblokkeerd door het virus.
- Probeer Malwarebytes uit te voeren om te zien of het wordt geopend. Selecteer de Scannen optie beschikbaar op het startscherm van de tool.
- Malwarebytes zal waarschijnlijk het updateproces starten om de virusdatabase bij te werken en vervolgens doorgaan met de scan. Wees geduldig totdat het proces is voltooid, wat zeker even kan duren. Als er malware op uw computer wordt gedetecteerd, bevestigt u dat u deze heeft verwijderd of in quarantaine geplaatst.
- Start je computer opnieuw op nadat het scanproces is voltooid en controleer of u nog steeds malwareproblemen op uw computer ondervindt!
Oplossing 2: voer een schone installatie van Malwarebytes uit
Veel gebruikers hebben gezegd dat het opnieuw installeren van Malwarebytes hun probleem permanent heeft opgelost en dat is iets dat je zou moeten proberen als de veiligste en langste methode. Als u echter de Premium-versie van de tool heeft gekocht, moet u een manier vinden om uw activerings-ID en sleutel op te halen.
- Typ 'regedit" in de Zoeken balk die u zou moeten kunnen openen nadat u op het menu Start of de knop Zoeken ernaast hebt geklikt. U kunt ook de Windows Key + R-toetsencombinatie die het Dialoogvenster Uitvoeren waar u kunt typen "regedit”En klik OK.
- Gebruik een van de locaties in het onderstaande register om uw ID en sleutel op te halen, afhankelijk van de architectuur van uw pc:
Locatie voor Windows x86 32-bits
HKEY_LOCAL_MACHINE \ SOFTWARE \ Malwarebytes 'Anti-Malware
Locatie voor Windows x64 64-bits
HKEY_LOCAL_MACHINE\SOFTWARE\Wow6432Node\Malwarebytes' Anti-malware
Nadat u uw ID en sleutel hebt opgehaald, kunt u doorgaan met het daadwerkelijke herinstallatieproces. Volg de instructies zorgvuldig als u door wilt gaan met uw Premium-versie na het verwijderen.
- Open MBAM >> Mijn account en klik op Deactiveren. Navigeren naar Instellingen >> Geavanceerde instellingen en verwijder het vinkje uit het selectievakje naast 'Zelfbeschermingsmodule inschakelen" keuze.
- Sluit MBAM en download de “mbam-clean.exe”-tool van de Malwarebytes-site (de download start onmiddellijk zodra u op de knop klikt). Sluit alle geopende programma's en schakel tijdelijk alle andere beveiligingshulpmiddelen uit die u mogelijk heeft geopend.
- Voer de ... uit mbam-clean.exe tool en volg de instructies die op het scherm verschijnen. Start uw computer opnieuw op wanneer daarom wordt gevraagd.
- Download de nieuwste versie van MBAM van hun site en installeer deze door de instructies op het scherm te volgen.
- Verwijder het vinkje uit het selectievakje naast het Trial Nadat het programma is gestart, klikt u op de knop met de tekst Activering. Als je een proefversie gebruikte, kan het geen kwaad om de proefversie opnieuw te downloaden en de volgende stap over te slaan!
- Kopieer en plak de ID kaart en Sleutel u hebt opgehaald uit uw register in het dialoogvenster dat uw licentie automatisch zou moeten activeren.
- Geniet van het gebruik van Malwarebytes Anti-Malware Premium en hopelijk verdwijnt de fout met betrekking tot Real-Time Protection.
Als u de Premium- of Pro-versie van MBAM niet gebruikt, volgt u eenvoudig de stappen 3-6 en geniet u zonder fouten van uw bijgewerkte versie van MBAM.
Oplossing 3: gebruik een ander gebruikersaccount
Dit probleem treedt vaak op vanwege een beschadigd gebruikersaccount dat u gebruikt om in te loggen bij Windows. Dit probleem kan zich op verschillende manieren manifesteren tijdens het gebruik van andere programma's en het is altijd beter om gewoon een nieuw gebruikersaccount aan te maken en alles gewoon te blijven gebruiken. Uw gebruikersaccount is vaak alleen gekoppeld aan uw persoonlijke bestanden die vrij eenvoudig kunnen worden overgedragen.
- Gebruik de Windows Key + R-toetsencombinatie om de Rennen dialoog venster. Typ in "cmd”In het dialoogvenster dat verschijnt en gebruik de Ctrl + Shift + Enter-toetscombinatie voor admin Command Prompt.
- Typ de onderstaande opdracht om naar het Gebruikersaccounts Zorg ervoor dat u daarna op Enter klikt:
controle gebruikerswachtwoorden 2
- Klik op de Toevoegen en volg de instructies die op het scherm verschijnen. Zorg ervoor dat u een niet-Microsoft-account maakt door de . te kiezen Log in zonder een Microsoft-account (niet aanbevolen) optie onderaan het venster.
- Klik De volgende en bevestig uw keuze door op te klikken Lokaal account in het volgende venster. Vul daarna andere informatie in, zoals naam en wachtwoord, en navigeer erdoorheen.
- Nadat je het nieuwe account hebt aangemaakt, ga je terug naar het opdrachtpromptvenster en gebruik je de volgende opdracht om uit te loggen bij je huidige account:
afsluiten -L
- Log in op het account dat u zojuist hebt gemaakt en Malwarebytes zou nu zonder problemen moeten starten!