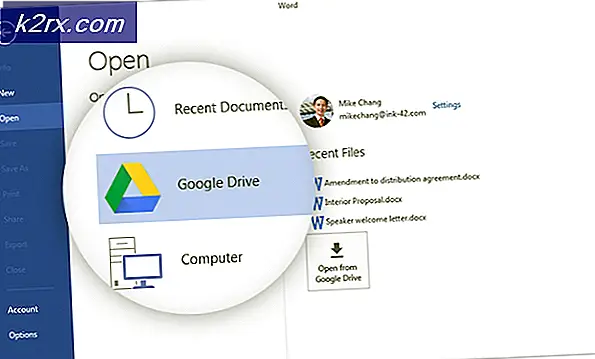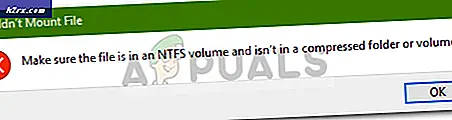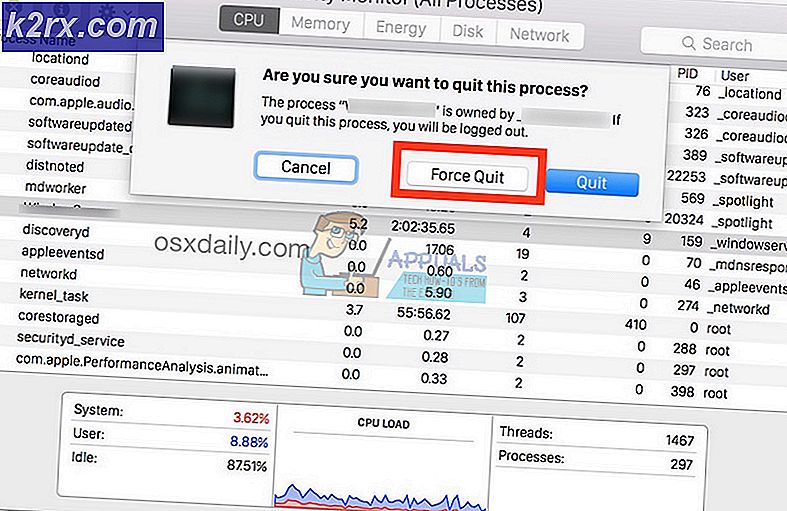Oplossing: de toepassing is geblokkeerd voor toegang tot grafische hardware
Bepaalde bugs en problemen volgen de release van elk nieuw besturingssysteem en Windows 10 is geen uitzondering. Er zijn veel klachten over Windows 8 geweest, maar de meeste zijn opgelost met de release van Windows 8.1. Windows 10 volgde kort daarna en het kwam bijna met kracht op weg naar de meerderheid van de computers, maar we kunnen niet echt zeggen dat we spijt hebben van de installatie van Windows 10 op onze computers. Er moeten echter bepaalde bugs worden aangepakt, zoals die over het blokkeren van toegang tot grafische hardware voor een app.
Waar gaat de fout over?
Het lijkt erop dat deze fout gerelateerd is aan gaming, omdat deze zich voordoet wanneer gebruikers een videogame of een browser willen openen die online games kan spelen. Gebruikers ontvangen het foutbericht waarin staat: de toepassing is geblokkeerd voor toegang tot grafische hardware. Dit kan best vervelend zijn voor gebruikers die gewend zijn om zonder problemen gamen op hun pc's en laptops en ze krijgen plots een foutmelding waarin ze geen idee hebben wat ze moeten doen. Laten we eens kijken naar enkele van de echte oplossingen voor deze fout!
Oplossing 1: de stuurprogramma's van uw videokaart bijwerken
Dit lijkt misschien de gebruikelijke oplossing voor veel videokaartproblemen, maar veel Windows-gebruikers die dezelfde fout tegenkwamen, vonden deze oplossing nuttig toen ze probeerden hun probleem op te lossen.
- Bezoek de officiële website van NVIDIA
Als u een NVIDIA-grafische kaart bezit, moet u naar de pagina Stuurprogramma-downloads gaan en de gegevens over uw product invoeren om te controleren of er een update beschikbaar is. Als alternatief kunt u hun automatische scanner downloaden die hetzelfde voor u zal doen.
- Bezoek AMD's Site
AMD Radeon-gebruikers moeten naar de AMD-site gaan om een nieuw stuurprogramma voor hun grafische kaart te vinden. U kunt ook de automatische scanner gebruiken of uw stuurprogramma handmatig lokaliseren.
- Voor Intel-gebruikers
Gebruikers van grafische kaart van Intel moeten naar Intel Driver Update Utility gaan om hun stuurprogramma's bij te werken.
Oplossing 2: vervang uw RAM
Dit probleem is zeker een van de moeilijkste als het gaat om Windows 10, maar het lijkt erop dat bepaalde gebruikers erin geslaagd zijn om het probleem op te lossen door simpelweg hun defecte RAM te vervangen. Weet dat dit je probleem mogelijk niet oplost, dus zorg ervoor dat je eerst het RAM-geheugen laat controleren door een expert om te bepalen of het RAM het probleem veroorzaakte. Zorg voor het volgende:
PRO TIP: Als het probleem zich voordoet met uw computer of een laptop / notebook, kunt u proberen de Reimage Plus-software te gebruiken die de opslagplaatsen kan scannen en corrupte en ontbrekende bestanden kan vervangen. Dit werkt in de meeste gevallen, waar het probleem is ontstaan door een systeembeschadiging. U kunt Reimage Plus downloaden door hier te klikken- RAM Type
Zorg ervoor dat u hetzelfde type RAM krijgt voor uw pc of laptop. Als uw computer bijvoorbeeld DDR2 RAM gebruikt, dient u deze ook te vervangen door DDR2 RAM.
- Alles uitschakelen
Alles moet worden losgekoppeld van een stroombron en u moet zelfs de batterij verwijderen als u te maken hebt met een laptop.
- Ken je stopcontacten
Je kunt alleen RAM in een beperkt aantal sockets installeren, dus overweeg het gebruik van RAM-sticks met meer geheugen.
Oplossing 3: plaats uw grafische kaart goed
Sommige gebruikers hebben gemeld dat het probleem is opgelost door eenvoudigweg hun grafische kaart opnieuw te plaatsen. Het probleem trad hoogstwaarschijnlijk op toen de grafische kaart uit zijn oorspronkelijke positie viel. De juiste manier om het probleem op te lossen, is door uw pc opzij te zetten, het apparaat te openen en ervoor te zorgen dat uw grafische kaart perfect in de juiste positie past.
Oplossing 4: reinig de ventilator aan de binnenkant van uw pc / laptop
De ventilator is een van de belangrijkste onderdelen van uw pc, omdat de prestaties ervan rechtstreeks van invloed zijn op de prestaties van uw apparaat. Als er veel stof en vuil tussen de bladen ophoopt, zal de luchtstroom die het produceert, verminderen en dit zal leiden tot oververhitting en uw computer zal automatisch uw processor en grafische kaart onderpresteren om oververhitting te voorkomen.
- Gebruik een kleine stofzuiger om zoveel mogelijk stof op te nemen zodra u uw pc of laptop opent.
- Gebruik zoiets als wattenstaafjes om afgelegen gebieden te bereiken.
Oplossing 5: uw grafische kaart downclocken
Je hebt misschien al gehoord over overklokken. Het is een proces waarbij u uw grafische kaart of uw processor dwingt om te presteren met een frequentie die groter is dan waarvoor deze was bedoeld om de prestaties te verbeteren. Dit kan enige instabiliteit veroorzaken en het is een geavanceerd proces. Als u daarentegen kortsluit of downloadert, werkt uw apparaat langzamer om alles koeler te houden en energie te besparen.
Downclocking is een veiliger proces en sommige gebruikers hebben verklaard dat hun probleem met de toepassing geblokkeerd is.
Oplossing 6: installeer uw stuurprogramma's opnieuw vanuit Kras
Als geen van de bovenstaande oplossingen uw probleem lijkt te hebben opgelost, moet u mogelijk al uw Nvidia-stuurprogramma's wissen en helemaal opnieuw beginnen.
- U kunt een tool gebruiken met de naam Display Driver Uninstaller die ze schoon zal vegen zonder iets achter te laten.
- Download de stuurprogramma's handmatig, zonder GeForce Experience te gebruiken en download ze van de Nvidia-website. Als u de nieuwste stuurprogramma's had en het probleem ondervond, downloadt u de oudere.
PRO TIP: Als het probleem zich voordoet met uw computer of een laptop / notebook, kunt u proberen de Reimage Plus-software te gebruiken die de opslagplaatsen kan scannen en corrupte en ontbrekende bestanden kan vervangen. Dit werkt in de meeste gevallen, waar het probleem is ontstaan door een systeembeschadiging. U kunt Reimage Plus downloaden door hier te klikken