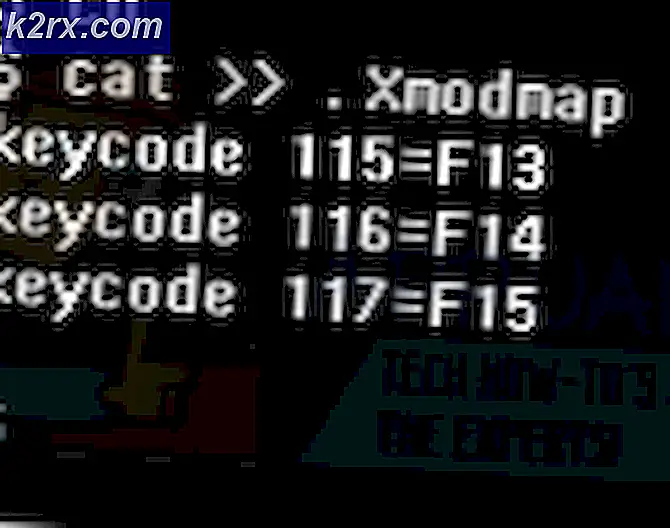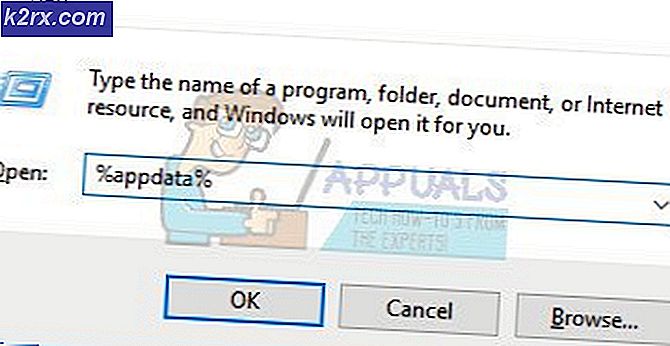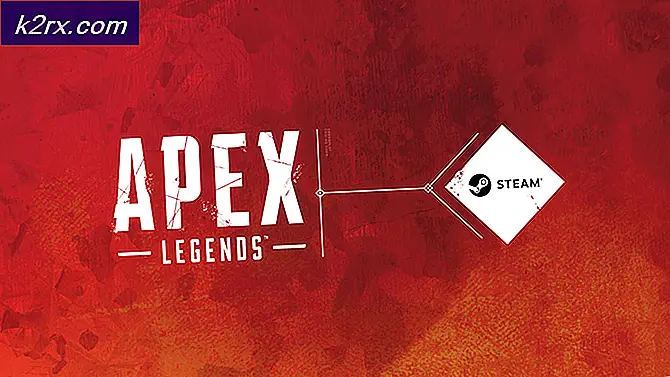Oplossing: Surface-pen werkt niet na 1709-update
De Surface Pen is een actieve stylus en digitale pen ontwikkeld door Microsoft voor zijn reeks Surface-computerapparaten. Het is ontworpen om te werken met verschillende versies van Windows (8, 8.1 en 10). Deze pen wordt overal ter wereld actief gebruikt, omdat hij gemakkelijk toegankelijk is en u uw Surface Pro in vele nieuwe verschillende scenario's kunt gebruiken. Het kan worden gebruikt voor tekenen, schrijven, noteren etc.
Na de update van de herfstmakers meldden veel gebruikers dat hun Surface-pen niet meer werkte zoals verwacht en bizarre problemen begon te veroorzaken. Soms registreerde de computer de pen als een aanraakinvoer in plaats van een peninvoer. Soms werd de aanraking helemaal niet geregistreerd. Dit is een bekend probleem dat wordt erkend door Microsoft. We hebben enkele oplossingen genoemd om u te helpen uw pen opnieuw te laten werken.
Oplossing 1: uw Surface Device opnieuw opstarten
Allereerst moet je, voordat je doorgaat met alle oplossingen, ervoor zorgen dat de batterijen in je Surface-pen niet leeg zijn. Vervang de batterijen en controleer of deze werkt zoals verwacht. Als dit niet het geval is, ga dan door met alle oplossingen.
Start uw apparaat opnieuw op en controleer alle functies van uw Surface-apparaat. Als dit niets verandert, kunt u het apparaat geforceerd uitschakelen met behulp van de volgende stappen:
- Houd de aan / uit-knop op je Surface gedurende 30 seconden ingedrukt en laat deze vervolgens los.
- Houd nu de volumeknop omhoog en de aan / uit-knop tegelijkertijd ten minste 15 seconden ingedrukt en laat deze vervolgens los. Het scherm kan knipperen met het Surface-logo maar blijf op beide knoppen drukken totdat u ze minimaal 15 seconden ingedrukt hebt gehouden.
- Wacht na het loslaten van beide knoppen gedurende 10 seconden .
- Druk op de aan / uit-knop op uw Surface-apparaat en laat hem weer los om hem weer in te schakelen. Het apparaat zal nu normaal opstarten. Nadat het volledig is opgestart, controleert u of het probleem is opgelost.
Oplossing 2: probleemoplossing voor hardware en apparaten uitvoeren
Hardware Troubleshooter is een hulpprogramma dat aanwezig is in het Windows-besturingssysteem. Het detecteert problemen met uw bestaande hardware en probeert het op te lossen na het volgen van een reeks stappen. We kunnen proberen de probleemoplosser voor hardware te gebruiken en controleren of dit de juiste oplossing is.
- Klik met de rechtermuisknop op het Windows-pictogram linksonder op het scherm of druk op de knop Windows + X en selecteer Configuratiescherm . Als dit niet werkt, druk dan op Windows + S en typ in het dialoogvenster Configuratiescherm en druk op Enter.
- Klik nu in de rechterbovenhoek van het scherm op Weergeven op en selecteer Grote pictogrammen in de lijst met beschikbare opties.
- Selecteer nu de optie Problemen oplossen via het bedieningspaneel.
- Nu, aan de linkerkant van het venster, selecteert u de optie Alles weergeven om alle pakketjes voor probleemoplossing weer te geven die beschikbaar zijn op uw computer.
- Selecteer nu Hardware en apparaten uit de lijst met beschikbare opties en klik erop.
- Selecteer nu Volgende in het nieuwe venster dat voor je opduikt.
- Windows gaat nu op zoek naar hardwareproblemen en repareert deze als ze er een vinden. Dit proces kan enige tijd duren, omdat al uw hardware wordt gecontroleerd. Wees geduldig en laat het proces succesvol verlopen.
- Windows vraagt u mogelijk uw pc opnieuw op te starten om problemen op te lossen. Stel het verzoek niet uit, sla uw werk op en druk op Deze correctie toepassen .
Oplossing 3: ervoor zorgen dat de wisselstroom is aangesloten
Een andere bug die lijkt te verschijnen bij Surface-apparaten is de wisselstroom. Veel gebruikers merkten en meldden dat terwijl de wisselstroom was aangesloten, hun Surface Pen werkte zoals verwacht met alle beschikbare functies. Zodra de stroom was aangesloten, waren sommige functies van de pen verdwenen. U kunt proberen uw Surface aangesloten te laten als dit het probleem oplost. Hopelijk zal Microsoft snel genoeg een update lanceren om dit probleem aan te pakken.
Oplossing 4: zijtoetsen gebruiken voor normaal schrijven
Een andere oplossing die werd waargenomen, was door op de zijknop op de Surface-pen te drukken en vervolgens op het scherm te schrijven. Met behulp van de methode wordt het schrijven geregistreerd als normaal pen schrijven terwijl als u de knop loslaat en normaal schrijft, de computer het schrijven registreert als aanraken (in plaats van een pen). U kunt deze techniek gebruiken als u helemaal niet in staat bent te schrijven op uw Surface totdat Microsoft een update uitbrengt om dit probleem op te lossen.
Oplossing 5: Knop op het toetsenbord ontbreekt op Surface
Sommige gebruikers meldden actief dat ze hun toetsenbordknop na de update verdwenen. Het toetsenbord kwam automatisch tevoorschijn maar het bevindt zich achter het probleem waar je momenteel aan werkt. Dit maakt het onbruikbaar en je zit vast met alleen aanraakinvoer zonder het toetsenbord op het scherm.
De oplossing voor dit probleem is het weer inschakelen van de toetsenbordknop. In de nieuwe update heeft Microsoft een optie toegevoegd om het toetsenbord op uw taakbalk weer te geven. Deze optie is standaard uitgeschakeld na de update.
- Klik met de rechtermuisknop op uw taakbalk . Selecteer Toon toetsenbordtoets weergeven in de lijst met opties.
- Rechts naast uw datum verschijnt een nieuw pictogram. U kunt dit pictogram gebruiken om het schermtoetsenbord op elk gewenst moment te starten.
- Als u erop drukt, wordt het toetsenbord automatisch uitgezet. Om het toetsenbord te verlaten, drukt u op de aanwezige X rechts bovenaan het toetsenbord.
Oplossing 6: slaapstand uitschakelen
Een ander fenomeen werd gezien door de Surface-gebruikers, waar hun peninvoer niet werkte zoals verwacht nadat de computer in de slaapstand ging. Het begon pas goed te werken nadat de computer opnieuw was opgestart. We kunnen proberen de slaapstand volledig uit te schakelen en controleren of dit het probleem voor u oplost.
- Klik met de rechtermuisknop op het energiepictogram rechtsonder op het scherm en selecteer Energiebeheer .
- Selecteer in de energiebeheeropties Wijzig plan-instellingen voor het energiebeheersplan dat u op dit moment op uw computer gebruikt.
- Selecteer nu Nooit in Zet de computer in beide gevallen in slaap ; op batterij en aangesloten. Druk op Wijzigingen opslaan om het energiebeheerschema bij te werken en terug te keren naar het vorige venster.
- Nadat u zich in het hoofdvenster van energie-opties bevindt, voert u de volgende wijzigingen in beide opties in ; kies wat het sluiten van het deksel doet en kies wat de aan / uit-knoppen doen.
- Verander alle instellingen in Niets doen . Druk op Toepassen om de wijzigingen op te slaan en af te sluiten. U kunt ook de instelling wijzigen van Wanneer ik op de aan / uit-knop druk om de computer uit te schakelen. Gebruik de opties van de slaapstand en slaapstand in geen enkele instelling.
- Start de computer opnieuw op en controleer of het probleem is opgelost.
Opmerking: als uw computer nog steeds in de slaapstand gaat, kunt u de volgende opdracht uitvoeren in PowerShell als beheerder.
powercfg.exe / slaapstand uit
Oplossing 7: verfrissend Intel® precisieapparaat
De module die verantwoordelijk is voor het beheer van uw aanraakinvoer is het Intel® Precise Touch Device. Het is te vinden in de apparaatbeheerder van uw computer. We proberen het uit te schakelen en na een tijdje weer in te schakelen. Dit zal het apparaat verversen en hopelijk zal ons probleem worden opgelost.
- Druk op Windows + R om de toepassing Uitvoeren te starten. Type devmgmt. msc in het dialoogvenster en druk op Enter
- Eenmaal in de apparaatbeheerder en vouw de categorie Human Interface Devices uit . Navigeer naar alle apparaten totdat u degene vindt die wij zoeken.
- Klik met de rechtermuisknop op het apparaat en selecteer Apparaat uitschakelen .
- Wacht nu een paar minuten. Klik op Apparaat inschakelen om het opnieuw in te schakelen. Controleer nu of het probleem is opgelost.
Oplossing 8: Energiebesparing uitschakelen voor Intel® Precise Touch Device
Een ander probleem dat leek te bestaan, was de energiebesparing van het apparaat door het besturingssysteem. Het lijkt erop dat Windows automatisch het te sparen apparaat uitschakelt. Wanneer u het echter opnieuw probeert te gebruiken, werkt het niet. We kunnen proberen deze optie uit te schakelen en controleren of het probleem is opgelost.
- Navigeer naar het apparaat (Intel® Precise Touch Device) zoals we deden in de vorige oplossing. Klik er met de rechtermuisknop op en selecteer Eigenschappen .
- Eenmaal in de eigenschappen navigeert u naar het tabblad Energiebeheer en schakelt u beide opties uit.
- Druk op OK om de wijzigingen op te slaan en af te sluiten. Controleer nu of het probleem bij de hand is opgelost.
PRO TIP: Als het probleem zich voordoet met uw computer of een laptop / notebook, kunt u proberen de Reimage Plus-software te gebruiken die de opslagplaatsen kan scannen en corrupte en ontbrekende bestanden kan vervangen. Dit werkt in de meeste gevallen, waar het probleem is ontstaan door een systeembeschadiging. U kunt Reimage Plus downloaden door hier te klikken