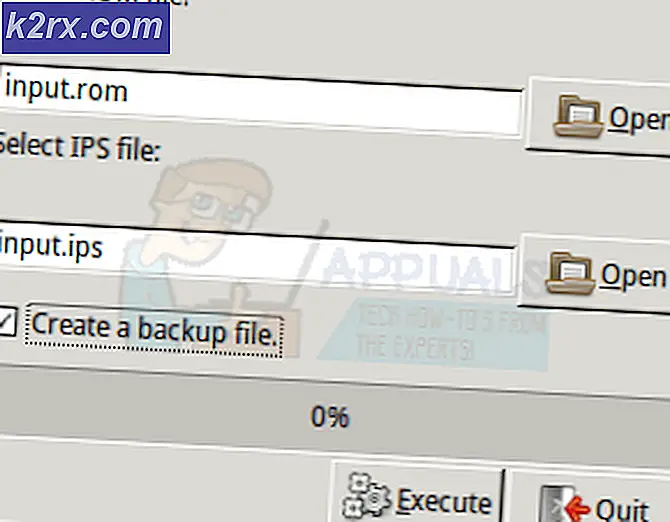Oplossing: de toepassing kon niet correct starten 0xc0000005
Windows 10 is een van de meest verwachte versies van Windows door Microsoft. Hoewel Windows 8 een nieuwe trend in de wereld van Desktop OS creëerde, had het wel enkele problemen met ontwerp en prestaties die de hoofdfocus waren voor Microsoft in Windows 10. Dus Windows 10 Final Build werd op 29 juli 2015 voor Desktop onthuld als nou, smartphones.
Het bevatte een groot aantal wijzigingen door rekening te houden met de gebreken van Windows 8. In feite is het een geavanceerde versie van Windows, maar toch zijn er een aantal gevolgen die elke dag bij verschillende gebruikers optreden.
Een groot deel van deze gevolgen zijn de fouten die optreden bij het uitvoeren van een bepaalde taak. Een aantal mensen hebben een foutmelding gekregen bij het openen van verschillende software en browsers binnen hun Windows 10. Deze fout wordt geleverd met een foutmelding dat de toepassing niet correct kon worden gestart (0xc0000005). Klik op OK om de applicatie te sluiten . Deze fout treedt meestal op bij internetbrowsers, maar deze is niet beperkt tot deze. Elke toepassing in Windows reageert niet meer vanwege deze fout. Het moet dus worden gerepareerd om die essentiële software weer op het werk terug te zetten.
11/12/2016: Gebruikers meldden dat de onderstaande methoden ook werken op Windows 7.
Reden achter de Windows 10-fout 0xc0000005:
Er zijn een aantal bekende redenen waardoor deze fout de werking van verschillende software in Windows 10 verstoort. Een van de redenen die als een belangrijke oorzaak worden beschouwd, is een antivirusprogramma van derden dat conflicten met uitvoerbare bestanden veroorzaakt en hun activiteiten beïnvloedt. Aan de andere kant kunnen registers worden beschadigd door malwares en virussen waardoor de programma's zich abnormaal gedragen. Soms kunnen slechte hardwaredrivers ook een boosdoener zijn die deze fout veroorzaakt.
Oplossingen om de Windows 10-fout 0xc0000005 te repareren:
Op basis van de hierboven genoemde redenen zijn de oplossingen eenvoudig. Dus, ga door de volgende methoden om van deze frustrerende foutmelding af te komen.
Repareer corrupte systeembestanden
Download en voer Reimage Plus uit om beschadigde en ontbrekende bestanden vanaf hier te scannen en te herstellen, nadat u klaar bent met de onderstaande oplossingen. Het is belangrijk om ervoor te zorgen dat alle systeembestanden intact zijn en niet corrupt voordat u verdergaat met de onderstaande oplossingen.
Methode # 1: antivirusprogramma repareren
Antivirusprogramma's kunnen de uitvoerbare bestanden van een aantal programma's beïnvloeden. Dus om dit probleem op te lossen, moet u het antivirusprogramma van derden uitschakelen om te controleren of dit de schuldige was of niet. Houd er rekening mee dat het uitschakelen van antivirusprogramma kan resulteren in ernstige bedreigingen voor uw computer wanneer u bent verbonden met internet.
U kunt ook vertrouwen op de Windows-beveiligingssoftware, dat wil zeggen Windows Defender . Het heeft dezelfde functionaliteit als van een andere antivirus. U kunt de antivirus uitschakelen door naar Instellingen te gaan en de afscherming uit te schakelen.
Nadat het is uitgeschakeld, controleert u nogmaals of de fout klopt. Als het nog steeds aanhoudt, ga dan naar de volgende methode.
Methode # 2: Registers repareren
Het register is de centrale database van Windows die constant door uw pc wordt gebruikt om te helpen bij het lezen van veel verschillende bestanden en instellingen die het moet uitvoeren. Registers kunnen beschadigd raken als gevolg van schade aan bepaalde bestanden die nodig zijn om alles op zijn plaats te stapelen. Deze kunnen ook worden beïnvloed door virussen en malware. Dus, volg deze stappen om registers op te lossen om de fout 0xc0000005 op te lossen.
1. Download de registersleutelsoftware via deze link .
PRO TIP: Als het probleem zich voordoet met uw computer of een laptop / notebook, kunt u proberen de Reimage Plus-software te gebruiken die de opslagplaatsen kan scannen en corrupte en ontbrekende bestanden kan vervangen. Dit werkt in de meeste gevallen, waar het probleem is ontstaan door een systeembeschadiging. U kunt Reimage Plus downloaden door hier te klikken2. Installeer het na het downloaden met de aanbevolen instellingen. Open de software nadat het installatieproces is voltooid.
3. Klik in de interface op het tabblad Register in het linkerdeelvenster en klik op de knop Scan for Issues . Het zal gaan zoeken naar fouten in het register en wanneer het zoeken voltooid is, wordt een knop Fix Selected Issue geactiveerd. Klik op die knop en alles zal worden opgelost.
Methode # 3: Foute stuurprogramma's repareren
Stuurprogramma's zijn de softwareprogramma's die de computer helpen communiceren met een hardware die eraan is gekoppeld. Dus, wanneer ze beschadigd zijn, heeft de hardware de neiging om glitches te veroorzaken. Het repareren van deze defecte duikers kan u op verschillende manieren helpen. Volg onderstaande stappen.
1. Open Apparaatbeheer door op Win + X te drukken en het te selecteren in de lijst.
2. Blader in Apparaatbeheer naar beneden om te zien of er hardware is met een geel merkteken. Als dat zo is, klik dan met de rechtermuisknop en selecteer Stuurprogramma's bijwerken . Als u onlangs stuurprogramma's hebt geïnstalleerd, installeert u deze stuurprogramma's ook opnieuw.
3. Klik in het volgende venster op Automatisch zoeken naar bijgewerkte stuurprogramma's om automatisch stuurprogramma's te laten zoeken en installeren. Als u de stuurprogramma's handmatig hebt gedownload, klikt u op de onderstaande optie om ze te doorzoeken en te installeren. Nadat het proces is voltooid, controleert u de fout.
Methode 4: Fix BCD
Deze methode wordt uitgevoerd door de gebruikers op eigen risico. Dit werkte voor sommigen, en niet voor sommigen. U moet Windows ook opnieuw activeren nadat u de stappen in deze handleiding hebt uitgevoerd.
- Houd de Windows-toets ingedrukt en druk op X. Kies Command Prompt (Admin)
- Typ bcdedit en druk op ENTER. Als uw Windows Boot Loader Path xOsload.exe is, moet u enkele bestanden verwijderen en uw BCD repareren. U kunt dit in het veld PATH zien nadat u de opdracht bcdedit hebt uitgevoerd.
- Als je klaar bent, voer je de volgende commando's hieronder uit, sommigen keren terug niet gevonden maar negeren de fouten en gaan door tot de laatste. Zorg ervoor dat u na elke opdracht de ENTER-toets indrukt.
Del D: \ Windows \ System32 \ xOsload.exe
Del D: \ Windows \ System32 \ xNtKrnl.exe
Del D: \ Windows \ System32 \ Drivers \ oem-drv64.sys
attrib c: \ boot \ bcd -h -r -s
ren c: \ boot \ bcd bcd.old
bootrec / rebuildbcd
PRO TIP: Als het probleem zich voordoet met uw computer of een laptop / notebook, kunt u proberen de Reimage Plus-software te gebruiken die de opslagplaatsen kan scannen en corrupte en ontbrekende bestanden kan vervangen. Dit werkt in de meeste gevallen, waar het probleem is ontstaan door een systeembeschadiging. U kunt Reimage Plus downloaden door hier te klikken






![Windows 10 speelt geen GoPro-video's af [opgelost]](http://k2rx.com/img/106431/windows-10-wont-play-gopro-videos-fixed-106431.jpg)