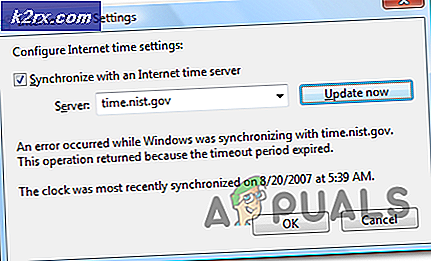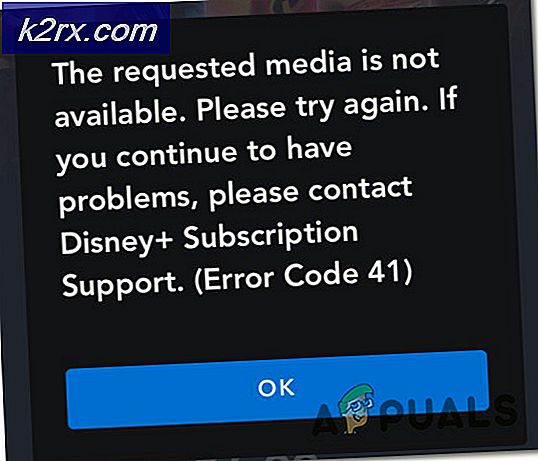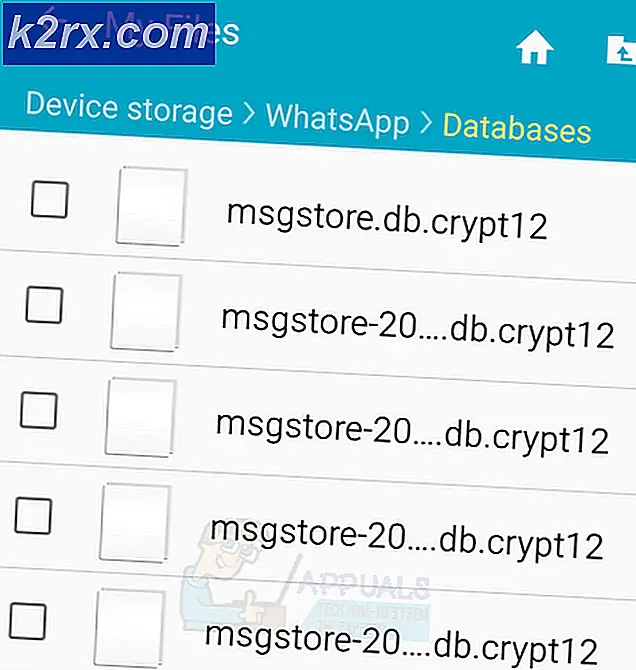Scannen naar e-mail op een Epson WF-3540
De Epson WF-3540 is een alles-in-een oplossing voor al uw print-, scan- en kopieerbehoeften. De Epson WF-3540 is een draadloze all-in-one printer die niet alleen documenten kan afdrukken en scannen, maar deze ook kan kopiëren - en dat alles terwijl hij draadloos op een computer is aangesloten. De Epson WF-3540 is geschikt voor het scannen van documenten en deze vervolgens rechtstreeks naar een geldig e-mailadres te e-mailen, maar de meeste mensen hebben problemen met deze specifieke functie omdat deze moet worden geconfigureerd. Standaard geeft het aanraakscherm van de WF-3540 alleen een optie weer voor de gebruiker om een document naar een computer te scannen via een bedrade USB-verbinding.
De Epson WF-3540 is zeker in staat om documenten te scannen en ze vervolgens in de vorm van e-mails naar een geldig e-mailadres te verzenden, maar om een gebruiker in staat te stellen documenten rechtstreeks naar e-mail op een Epson WF-3540 te scannen, moeten ze zet deze functie eerst op. Als u wilt scannen naar e-mail op een Epson WF-3540, volgt u wat u moet doen:
Fase 1: zoek het IP-adres van uw printer
Om de functie Scannen naar e-mail op een WF-3540 in te stellen, moet u toegang hebben tot de webgebaseerde configuratiepagina van de printer, waarvan het adres het IP-adres van de printer is. Als dat het geval is, moet u eerst het IP-adres van uw printer vinden. Om dit te doen, moet u:
Raak op het aanraakscherm van de printer Home aan .
Tik op WiFi-instellingen .
Tik op Setup .
Tik op WiFi / Netwerkinstellingen .
Tik op WiFi / NetworkConnectionCheck .
Tik op de Z & W Deze zal een testpagina afdrukken met alle configuraties en specificaties van uw WF-3540, inclusief het IP-adres van de printer.
Fase 2: Navigeer naar de webgebaseerde configuratiepagina van de printer en stel de functie Scannen naar e-mail hoger in
Nadat u het IP-adres van uw printer hebt gevonden, moet u naar de webgebaseerde configuratiepagina gaan waar u vervolgens de functie Scannen naar e-mail kunt instellen. Om dit te doen, moet u:
Op een computer die op de printer is aangesloten (via een draadloze of bekabelde LAN), start u een nieuw exemplaar van een webbrowser naar keuze.
Typ het IP-adres van uw printer in het veld URL en druk op Enter . Als u dit doet, gaat u naar de webgebaseerde configuratiepagina van uw printer.
Klik op de configuratiepagina van uw printer op Epson Connect Services.
U wordt gevraagd om u te registreren bij Epson Connect Service. Klik erop om u te registreren bij Epson Connect Service.
Als je klaar bent, wordt je in het volgende scherm gevraagd te accepteren accepteer en klik op volgende.
Nadat u akkoord bent gegaan en daarna bent geraakt , maakt u een account.
PRO TIP: Als het probleem zich voordoet met uw computer of een laptop / notebook, kunt u proberen de Reimage Plus-software te gebruiken die de opslagplaatsen kan scannen en corrupte en ontbrekende bestanden kan vervangen. Dit werkt in de meeste gevallen, waar het probleem is ontstaan door een systeembeschadiging. U kunt Reimage Plus downloaden door hier te klikkenU krijgt nu een willekeurig gegenereerd e-mailadres voor uw printer (iets in de trant van [email protected]). U kunt in de toekomst het willekeurig gegenereerde e-mailadres wijzigen in een van uw keuzes.
Opmerking: vergeet niet de e-mail-ID en het wachtwoord van uw printer en de aanmeldings-URL op te slaan, zodat u hier in de toekomst kunt terugcirkelen als u wilt sleutelen aan de beschikbare instellingen en voorkeuren. Kies Aanmelden bij de gebruikerspagina en gebruik de accountreferenties die u hebt gemaakt om u aan te melden.
Klik op Bestemmingslijst onder Scannen naar cloud .
Klik in de bestemmingslijst op Toevoegen in het rechterdeelvenster.
en voeg vervolgens de e-mailadressen toe waarmee u documenten vaak wilt scannen. U bent vrij om zoveel geldige e-mailadressen toe te voegen als u maar wilt - ga gewoon door de wizard met alle standaardinstellingen en voorkeuren en voeg uw gewenste e-mailadressen toe. Kies hiervoor de optie E-mailadres .
Sla de wijzigingen op die u hebt aangebracht en sluit de webgebaseerde configuratiepagina van uw WF-3540 af.
Zodra u met succes zowel fase 1 als fase 2 hebt doorlopen, moet u documenten kunnen scannen naar elk van de e-mailadressen die u hebt toegevoegd aan de bestemmingslijst van uw printer. Om de scan-naar-e-mailfunctie van uw Epson WF-3540 te testen, moet u:
Tik op het aanraakscherm van de printer op Scannen .
Tik op Scannen naar cloud .
De printer zoekt naar en geeft vervolgens alle beschikbare bestemmings-e-mailadressen weer die u hebt ingesteld. Selecteer het gewenste bestemmings-e-mailadres - dit is het e-mailadres waarnaar de printer het gescande document e-mailt.
Laad het document dat u wilt scannen in en stuur vervolgens een e-mail naar het e-mailadres van de geselecteerde bestemming.
Druk op de knop Zwart-wit of Kleur, afhankelijk van of u wilt scannen om in kleur of zwart-wit te scannen, om met scannen te beginnen.
Nadat de printer klaar is met het scannen van het document, wordt het binnen een paar minuten naar het bestemmings-e-mailadres gestuurd dat u als bijlage bij een e-mail hebt opgegeven.
PRO TIP: Als het probleem zich voordoet met uw computer of een laptop / notebook, kunt u proberen de Reimage Plus-software te gebruiken die de opslagplaatsen kan scannen en corrupte en ontbrekende bestanden kan vervangen. Dit werkt in de meeste gevallen, waar het probleem is ontstaan door een systeembeschadiging. U kunt Reimage Plus downloaden door hier te klikken