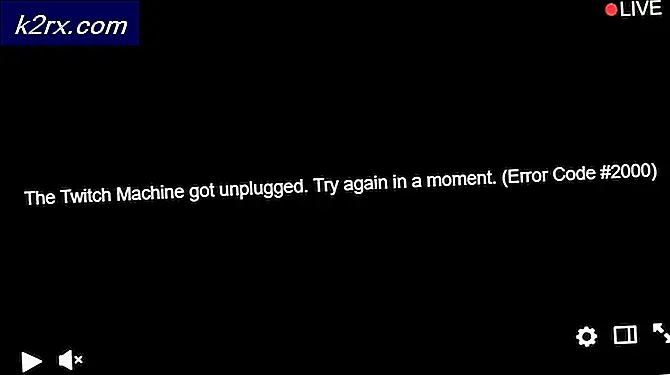Hoe IDT High Definition Audio CODEC problemen op Windows 10 (0x8007001f) Fix
Na het upgraden naar Windows 10 hebben de meeste gebruikers van de IDT High Definition Audio gemeld dat het geluid niet meer werkt. Dit komt door een defect aan de driver met de IDT High Definition Audio Codec. Het begon te verschijnen met gebruikers die een upgrade hadden uitgevoerd van Windows 7, Vista of 8 - sommige gebruikers hadden dit probleem ook met andere versies van Windows 10.
Als je deze fout tegenkomt, heb je waarschijnlijk geen geluid uit je computer. Als u probeert Windows Update te gebruiken en het problematische stuurprogramma te laten bijwerken, is de kans groot dat u een foutbericht krijgt over Code 10 en dat het probleem niet wordt opgelost. U ziet mogelijk ook fout 0x8007001f
Als u uw geluidsinstellingen opent, ziet u de equalizer werken, maar er komt geen geluid uit, of de lijst met audioapparaten is leeg. Wat het ook is, het is een serieus probleem dat moet worden opgelost.
Gelukkig hebben een aantal gebruikers de oorzaak van dit probleem gevonden, en dat is de driver voor de IDT HD Audio Codec, en er zijn een paar dingen die u kunt doen die dit probleem voor u oplossen. Nadat je klaar bent, heb je je geluid weer in gebruik.
Methode 1: Installeer het stuurprogramma in compatibiliteitsmodus
Er zijn veel stuurprogramma's voor eerdere edities van Windows die perfect compatibel zijn met Windows 10. En er zijn veel stuurprogramma's voor Windows 10 die ook werken met eerdere versies van Windows. Daarom kunt u proberen het stuurprogramma in de compatibiliteitsmodus voor een oudere versie van Windows te installeren en zal uw probleem waarschijnlijk worden opgelost.
PRO TIP: Als het probleem zich voordoet met uw computer of een laptop / notebook, kunt u proberen de Reimage Plus-software te gebruiken die de opslagplaatsen kan scannen en corrupte en ontbrekende bestanden kan vervangen. Dit werkt in de meeste gevallen, waar het probleem is ontstaan door een systeembeschadiging. U kunt Reimage Plus downloaden door hier te klikken- Zoek het installatiebestand voor het stuurprogramma in uw map Downloads of download het van de website van de fabrikant (ze hebben alle stuurprogramma's beschikbaar), zodat u het moet Google-lenzen. In plaats van erop te dubbelklikken, zoals u zou doen als u een normale installatie wilt doorlopen, klikt u er met de rechtermuisknop op en selecteert u Eigenschappen onder aan het vervolgkeuzemenu
- Klik op het tabblad Compatibiliteit en vink Dit programma uitvoeren in compatibiliteitsmodus voor aan . Selecteer een oudere versie van Windows in het vervolgkeuzemenu (7 of 8 worden aanbevolen). Klik op OK om het dialoogvenster te sluiten.
- Ga verder met het installeren van het stuurprogramma door te dubbelklikken op de setup en de wizard te volgen. Wanneer dit is gebeurd, start u uw systeem opnieuw op om de wijzigingen toe te passen. Dit zou je probleem moeten oplossen en je zult je geluid weer laten werken. Als dit niet het geval is, gaat u verder met de volgende methode.
Methode 2: Gebruik het alternatieve stuurprogramma (High Definition Audio Device)
Als de vorige methode niet werkte, moet u een alternatief stuurprogramma gebruiken. Gelukkig is er een in Windows en hoef je het alleen maar te installeren.
- Open Apparaatbeheer door op de Windows- toets op uw toetsenbord te drukken en Apparaatbeheer te typen en vervolgens het resultaat te openen.
- Vouw Geluids-, video- en gamecontrollers uit en selecteer de IDT High Definition Audio-CODEC. Selecteer Stuurprogramma's bijwerken op het tabblad Actie .
- Klik op Op mijn computer zoeken naar stuurprogramma's, gevolgd door Laat me kiezen uit een lijst met apparaatstuurprogramma's op mijn computer.
- Selecteer in de lijst het stuurprogramma High Definition Audio Device en klik op Volgende. Klik op Ja als een waarschuwingsbericht verschijnt . Wacht tot de wizard is voltooid en start je apparaat opnieuw op.
Als je klaar bent met alles, zal je geluid terug zijn. Geen geluid hebben is iets dat niemand zou moeten ervaren, en hoewel Windows 10 dit voor een aantal gebruikers deed, volg je de hierboven genoemde methoden en zul je dit probleem niet meer zien.
PRO TIP: Als het probleem zich voordoet met uw computer of een laptop / notebook, kunt u proberen de Reimage Plus-software te gebruiken die de opslagplaatsen kan scannen en corrupte en ontbrekende bestanden kan vervangen. Dit werkt in de meeste gevallen, waar het probleem is ontstaan door een systeembeschadiging. U kunt Reimage Plus downloaden door hier te klikken