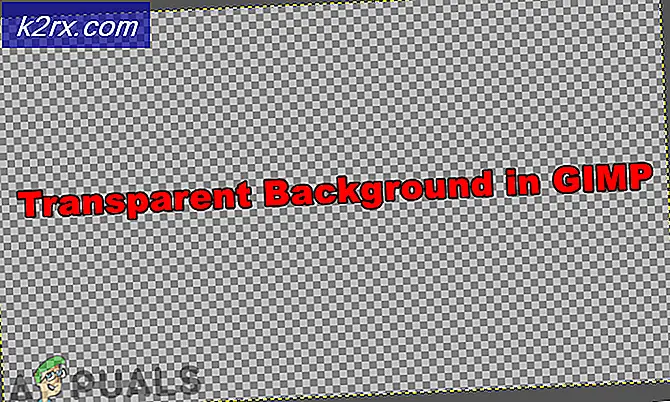Oplossing: pijltoetsen werken niet in Excel
Verschillende Windows-gebruikers melden dat ze de pijltjestoetsen niet kunnen gebruiken om tussen de cellen in Microsoft Excel te navigeren. Dit lijken terugkerende problemen te zijn die voorkomen in veel verschillende Office-versies, waaronder Excel 2010, Excel 2013 en Excel 2016. Bovendien is het probleem zeker niet exclusief voor een bepaalde Windows-versie, aangezien wordt bevestigd dat het op Windows 7 en Windows 10 verschijnt. .
Wat zorgt ervoor dat de pijltoetsen niet meer werken in Excel?
We hebben dit specifieke probleem onderzocht door te kijken naar verschillende gebruikersrapporten en de reparatiestrategieën die vaak worden gebruikt om dit probleem op te lossen. Het blijkt dat er verschillende mogelijke boosdoeners zijn die dit vreemde gedrag kunnen veroorzaken:
Als u dit probleem momenteel ondervindt en u op zoek bent naar een oplossing waarmee u terug kunt keren naar het standaardgedrag, bevat dit artikel verschillende stappen voor probleemoplossing. In het onderstaande gedeelte vindt u een verzameling methoden die andere gebruikers in een vergelijkbare situatie hebben gebruikt om het probleem op te lossen.
Om zo efficiënt mogelijk te blijven, raden we u aan de methoden te volgen in de volgorde waarin ze worden gepresenteerd, aangezien ze zijn gerangschikt op efficiëntie en ernst. Uiteindelijk zou een van de oplossingen het probleem moeten oplossen, ongeacht de boosdoener die het probleem veroorzaakt.
Methode 1: Scroll Lock-toets uitschakelen via schermtoetsenbord
Als het hele werkblad beweegt wanneer u op een van de pijltjestoetsen drukt in plaats van van cel naar cel te gaan, is de kans groot dat de boosdoener voor dit gedrag de Scroll Lock-toets. U hebt waarschijnlijk geen Scroll Lock-toets op uw toetsenbord, aangezien de meeste fabrikanten deze niet langer op nieuwere modellen gebruiken, maar u hebt deze mogelijk ingeschakeld door een FN-combinatie te gebruiken.
Als dit scenario van toepassing is op uw huidige situatie, kunt u het probleem eenvoudig oplossen door het toetsenbord op het scherm te gebruiken om het Scroll Lock-toets Donder op. Hier is een korte handleiding over hoe u dit kunt doen:
- druk op Windows-toets + R om een dialoogvenster Uitvoeren te openen. Typ vervolgens 'osk”En druk op Enter om het Schermtoetsenbord.
- Klik in de interface van het schermtoetsenbord op de ScrLk toets eenmaal om het te deactiveren. Als de sleutel die is gekoppeld aan Schermvergrendeling terugkeert naar de kleur van de rest van de toetsen, is Schermvergrendeling succesvol uitgeschakeld.
- Open een Excel-blad en kijk of het probleem nu is opgelost.
Als u nog steeds hetzelfde gedrag ervaart, gaat u naar de volgende methode hieronder.
Methode 2: Door de status van de plaktoetsen bladeren
Zoals meerdere gebruikers hebben gemeld, kan dit probleem ook optreden als de Sticky Keys-functie glitches en vast komen te zitten in een limbo-status. Het blijkt dat dit Excel uiteindelijk in verwarring brengt door te geloven dat Schermvergrendeling is ingeschakeld, zelfs als dat niet het geval is.
Als u denkt dat dit scenario van toepassing is op uw huidige situatie, kunt u het probleem oplossen door de functie Plaktoetsen tijdelijk uit te schakelen voordat u het weer uitschakelt. Nadat u dit heeft gedaan, zou de pijltjestoets naar behoren moeten werken.
Hier is een korte handleiding over hoe u dit kunt doen:
- druk op Windows-toets + R om een Rennen dialoog venster. Typ vervolgens "controle" en druk op Enter om de klassieker te openen Controlepaneel koppel.
- Gebruik in het klassieke configuratiescherm de zoekfunctie in de rechterbovenhoek om te zoeken naar 'gemak van toegang“. Klik in de resultaten op Toegankelijkheidscentrum.
- Scrol vanuit dit venster omlaag naar Ontdek alle instellingen en klik op Maak het toetsenbord gebruiksvriendelijker.
- Scroll naar beneden Maak het typen gemakkelijker en vink het vakje aan dat is gekoppeld aan inschakelen Plakkerige toetsen.
- Raken Van toepassing zijn om de configuratie op te slaan, wacht u een paar seconden, schakelt u het selectievakje opnieuw uit en klikt u op Van toepassing zijn nog eens.
- Open Excel en kijk of je de normale functionaliteit van de pijltjestoetsen hebt teruggekregen.
Als het probleem zich blijft voordoen, gaat u naar de volgende methode hieronder.
Methode 3: verdachte invoegtoepassingen uitschakelen
Een ander potentieel scenario waarin deze fout optreedt, is een verdachte invoegtoepassing die momenteel actief is in Excel of een invoegtoepassingsconflict dat dit probleem veroorzaakt. Verschillende gebruikers die moeite hebben om dit exacte probleem op te lossen, hebben gemeld dat ze erin geslaagd zijn het op te lossen door alle invoegtoepassingen uit te schakelen en ze vervolgens systematisch opnieuw in te schakelen totdat ze erin slaagden de dader te identificeren.
Hier is een korte handleiding over hoe u dit kunt doen:
- Open Excel en klik op het dossier vanaf de lintbalk bovenaan het scherm.
- Klik vervolgens in het verticale menu op Opties.
- Binnen in de Excel-opties menu, klik op Invoegtoepassingen Vanuit het verticale menu.
- Van de Invoegtoepassingen menu, scrol omlaag naar de onderkant van het scherm en stel het vervolgkeuzemenu in dat is gekoppeld aan Beheren naar Excel-invoegtoepassingen voordat u op klikt Gaan.
- Schakel vervolgens het selectievakje uit dat aan elke Excel-invoegtoepassing is gekoppeld totdat ze allemaal zijn uitgeschakeld en klik op OK.
- Herhaal stap 1 t / m 3 om terug te keren naar het Invoegtoepassingen menu, scrol omlaag naar het Vervolgkeuzelijst beheren menu en zet het op COM-invoegtoepassingen voordat u op klikt Gaan.
- Hetzelfde als voorheen, schakel elk selectievakje uit dat aan elke invoegtoepassing is gekoppeld en klik OK.
- Start Excel opnieuw en kijk of het probleem zich niet meer voordoet.
- Als de pijltjestoetsen nu normaal werken, volgt u stap 1 tot 6 opnieuw en schakelt u systematisch elke uitgeschakelde invoegtoepassing opnieuw in totdat u weet welke het probleem veroorzaakte. Zodra u dit heeft gedaan, verwijdert u het uit uw lijst met invoegtoepassingen om het probleem op te lossen.