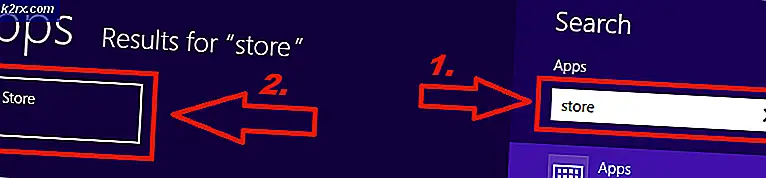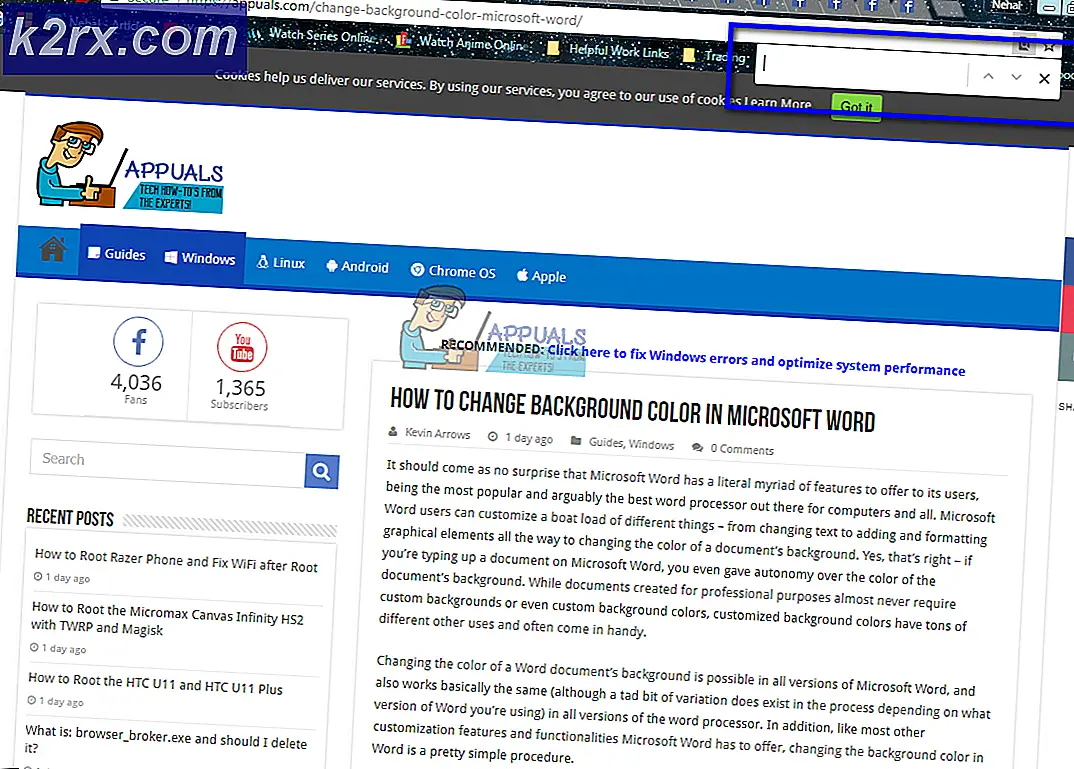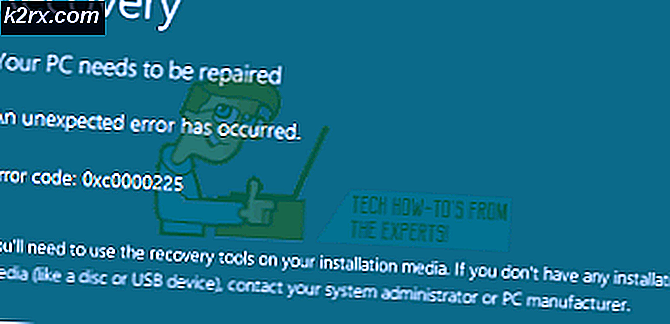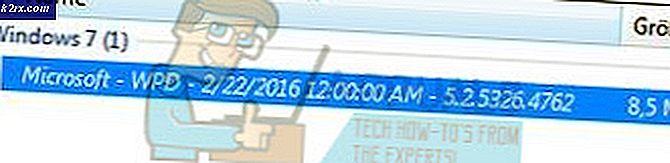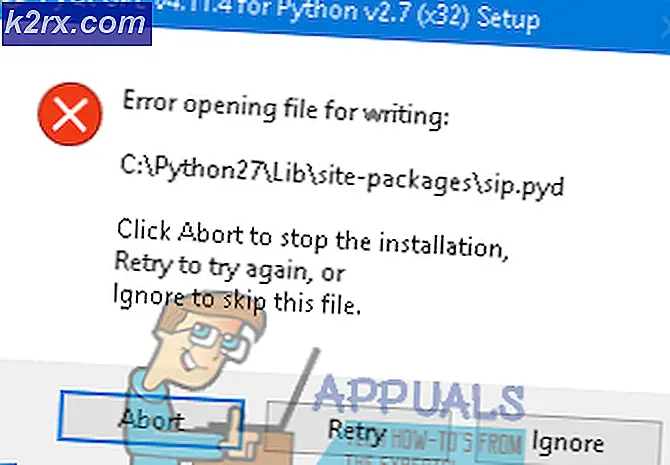Hoe Google Cloud Print te installeren
Bijna alle nieuwe printers zijn Cloud Ready, die verschillende instructies hebben die bij de handleiding worden geleverd. Als u op zoek bent naar een printer die klaar is voor cloud, raadpleegt u de handleiding / instructies van de fabrikant. Deze handleiding is alleen voor klassieke printers die niet klaar zijn voor de cloud.
Een printer instellen op Google Cloud
De belangrijkste vereiste voor het instellen van een printer op Google Cloud is dat Google Chrome op uw systeem is geïnstalleerd. Als u Chrome niet hebt geïnstalleerd, klikt u hier om Google Chrome te downloaden en te installeren. Voordat u doorgaat met de onderstaande stappen, controleert u of u bent aangemeld bij uw Google-account en of uw printer al op het systeem is aangesloten en klaar is om af te drukken.
Het belangrijkste voordeel van het afdrukken in de cloud is dat u overal waar u maar wilt afdrukken kunt afdrukken, bijvoorbeeld als u zich op uw school of universiteit bevindt. U kunt zich vervolgens aanmelden bij uw Google-account in Chrome en de afdruk van uw universiteit naar uw printer sturen die bij u thuis wordt afgedrukt. Er is veel meer dat u ermee kunt doen, afhankelijk van uw vereisten.
Hieronder staan de stappen die nodig zijn om een klassieke printer in Google Cloud in te stellen
1. Nadat u Google Chrome hebt geïnstalleerd, opent u deze en gaat u naar de instellingen door op het instellingenpictogram te klikken zoals hieronder wordt weergegeven.
PRO TIP: Als het probleem zich voordoet met uw computer of een laptop / notebook, kunt u proberen de Reimage Plus-software te gebruiken die de opslagplaatsen kan scannen en corrupte en ontbrekende bestanden kan vervangen. Dit werkt in de meeste gevallen, waar het probleem is ontstaan door een systeembeschadiging. U kunt Reimage Plus downloaden door hier te klikken2. Selecteer de optie Instellingen na klikken op het pictogram Instellingen in de vervolgkeuzelijst.
3. Klik op Geavanceerde instellingen weergeven in het instellingenpaneel onderaan.
4. Blader verder naar beneden en selecteer de optie Beheren onder Google Cloudprinter.
5. Klik op Printers toevoegen. Hiermee wordt Cloud Printing ingeschakeld en ziet u een lijst met printers die nu zijn gekoppeld aan uw Google-account en klaar zijn om te gaan Clouden.
U kunt nieuwe printers toevoegen en ze ook verwijderen via de sectie Beheren onder Google Cloudprinter.
PRO TIP: Als het probleem zich voordoet met uw computer of een laptop / notebook, kunt u proberen de Reimage Plus-software te gebruiken die de opslagplaatsen kan scannen en corrupte en ontbrekende bestanden kan vervangen. Dit werkt in de meeste gevallen, waar het probleem is ontstaan door een systeembeschadiging. U kunt Reimage Plus downloaden door hier te klikken