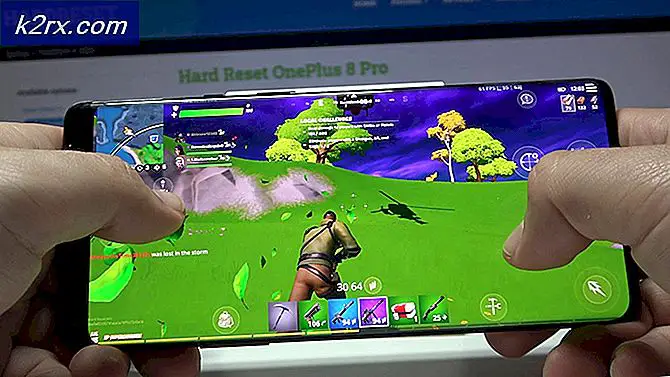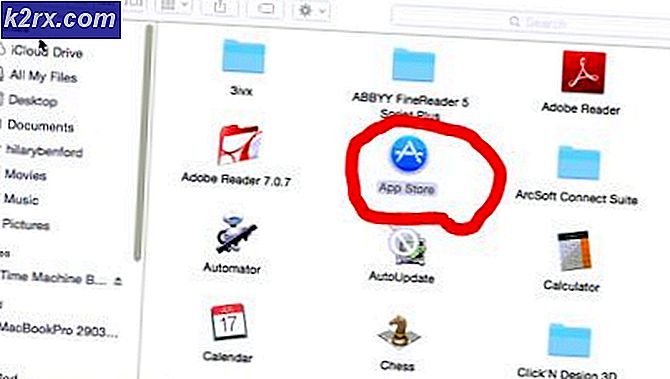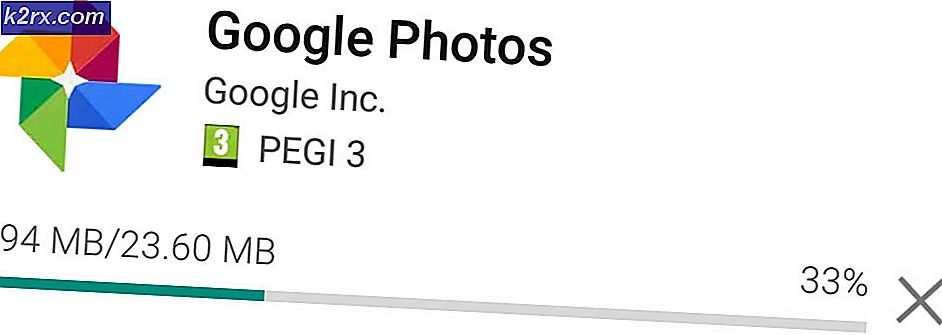Oplossing: onderdeel 'MSCOMCTL.OCX' of een van de afhankelijkheden die niet correct zijn geregistreerd: een bestand ontbreekt of is ongeldig
Als een programma u een foutmelding geeft Component 'MSCOMCTL.OCX' of een van de afhankelijkheden die niet correct zijn geregistreerd: een bestand ontbreekt of is ongeldig wanneer u het op uw computer probeert te installeren, dit betekent dat het het vereiste bestand niet kan vinden in de map of het bestand is niet correct geregistreerd op de computer.
MSCOMCTL.OCX is een set 32-bits besturingselementen die worden geleverd bij de programmeeromgeving Microsoft Visual Basic 6.0. Om deze 32-bits besturingselementen te gebruiken, moeten ze worden geïnstalleerd / geregistreerd met uw besturingssysteem. Het registreren van een bestand bij het besturingssysteem betekent dat het besturingssysteem de invoer van het bestand opslaat in zijn database en weet dat het in die specifieke map aanwezig is. Dus wanneer een andere toepassing dit vereist, kan het effectief toegang geven tot dat bestand.
Voordat we overgaan tot de oplossing van dit probleem, moeten we bepalen welk type systeem u gebruikt. De methode zal anders zijn voor 32-bits en 64-bits systemen. Controleer uw systeemtype met behulp van de onderstaande stappen:
- Druk op Windows + S, typ systeeminformatie in het dialoogvenster en open de applicatie.
- Uw systeemtype wordt voor het veld vermeld. Bepaal uw systeemtype en volg de oplossingen dienovereenkomstig.
Voor 64-bits systemen:
Als uw besturingssysteem 64-bits is, volgt u deze oplossing. De mappen waarop we werken zullen anders zijn, anders zullen alle stappen in essentie hetzelfde zijn. Er zijn twee mogelijkheden; Of je hebt het bestand MSCOMCTL.OCX al op je computer staan. Als u dat doet, hoeven we ons alleen maar te registreren en zal het probleem worden opgelost. Als je het bestand niet hebt, moet je het ergens anders vandaan halen. We raden aan om het bestand op een andere computer te krijgen, omdat het internet vol zit met zwendel en malware die zich voordoen als het bestand in nood; Nadat u ze hebt gedownload en uitgevoerd, realiseert u zich dat u de computer hebt geïnfecteerd.
- Druk op Windows + E om de bestandsverkenner te starten. Navigeer naar het volgende bestandspad:
C: \ Windows \ SysWOW64
- Controleer nu of het bestand al aanwezig is. Is dit niet het geval, haal het bestand dan ergens anders veilig op en plak het hier.
- Nadat u hebt gecontroleerd of het bestand zich in de juiste map bevindt, drukt u op Windows + S, typt u opdrachtprompt in het dialoogvenster, klikt u met de rechtermuisknop op de toepassing en selecteert u Als administrator uitvoeren .
- Voer na de opdrachtprompt de volgende opdrachten uit.
cd C: \ Windows \ SysWOW64
PRO TIP: Als het probleem zich voordoet met uw computer of een laptop / notebook, kunt u proberen de Reimage Plus-software te gebruiken die de opslagplaatsen kan scannen en corrupte en ontbrekende bestanden kan vervangen. Dit werkt in de meeste gevallen, waar het probleem is ontstaan door een systeembeschadiging. U kunt Reimage Plus downloaden door hier te klikken
We hebben de huidige map van de opdrachtprompt gewijzigd. Nu kunnen we doorgaan met het registreren van het bestand met uw besturingssysteem. Voer de volgende opdracht uit.
regsvr32 mscomctl.ocx
Start de computer opnieuw op nadat u het bestand hebt geregistreerd en controleer of u de toepassing opnieuw correct kunt installeren.
Voor 32-bits systemen
Als u een 32-bits systeem hebt, zullen de stappen min of meer hetzelfde zijn. Ons commando en de directory waar we aan werken zullen anders zijn.
- Druk op Windows + E om de bestandsverkenner te starten. Navigeer naar het volgende bestandspad:
C: \ Windows \ System32
- Controleer nu of het bestand al aanwezig is. Is dit niet het geval, haal het bestand dan ergens anders veilig op en plak het hier.
- Nadat u hebt gecontroleerd of het bestand zich in de juiste map bevindt, drukt u op Windows + S, typt u opdrachtprompt in het dialoogvenster, klikt u met de rechtermuisknop op de toepassing en selecteert u Als administrator uitvoeren .
- Voer na de opdrachtprompt de volgende opdracht uit:
cd C: \ Windows \ System32
We hebben de huidige map van de opdrachtprompt gewijzigd. Nu kunnen we doorgaan met het registreren van het bestand met uw besturingssysteem. Voer de volgende opdracht uit.
regsvr32 mscomctl.ocx
Start de computer opnieuw op nadat u het bestand hebt geregistreerd en controleer of u de toepassing opnieuw correct kunt installeren.
Opmerking: we hebben geen middelen voor u vermeld om de MSCOMCTL.OCX te verkrijgen, aangezien de meeste links op internet bestaan uit malware en virussen. Als u het bestand niet hebt, probeer het dan van de computer van iemand anders te halen. Het moet in dezelfde map worden geplaatst als we eerder hebben besproken. Als u via internet downloadt, moet u ervoor zorgen dat de website authentiek is en dat het bestand dat u downloadt veilig kan worden gedownload en gebruikt.
Als u het bestand al op uw computer hebt staan en het probleem registreert, wordt het probleem niet opgelost door het bestand te verwijderen en de installatie opnieuw uit te voeren. In sommige gevallen wordt het bestand automatisch vervangen door het installatieprogramma. Als dit niet het geval is, moet u het bestand downloaden.
PRO TIP: Als het probleem zich voordoet met uw computer of een laptop / notebook, kunt u proberen de Reimage Plus-software te gebruiken die de opslagplaatsen kan scannen en corrupte en ontbrekende bestanden kan vervangen. Dit werkt in de meeste gevallen, waar het probleem is ontstaan door een systeembeschadiging. U kunt Reimage Plus downloaden door hier te klikken