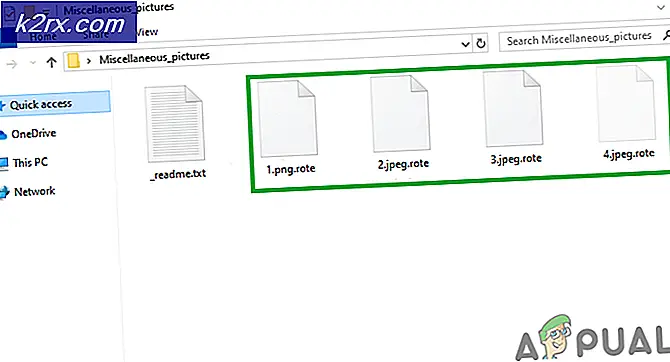FIX: AutoPlay werkt niet op Windows 10
AutoPlay is een functie die wordt geleverd bij alle momenteel ondersteunde versies van het Windows-besturingssysteem. Met AutoPlay kunnen alle opslagstations worden behandeld die op hun Windows-computer kunnen worden aangesloten, zodat de gebruiker elke keer dat hij een opslagstation op een computer aansluit, een lijst met opties krijgt. Windows 10-gebruikers hebben echter nogal wat verschillende problemen met betrekking tot AutoPlay op Windows 10 ondervonden, met als een van de belangrijkste problemen dat AutoPlay niet helemaal werkt op de nieuwste en beste versie van Windows.
Gebruikers die door dit probleem worden getroffen, zien dat er geen AutoPlay-dialoogvenster verschijnt wanneer ze opslagstations zoals een externe harde schijf of een USB-stick op hun computer plaatsen, en in plaats daarvan ontvangen ze gewoon een AutoPlay-melding in hun actiecentrum . Als u op de melding klikt die wordt weergegeven in het Action Center van de betreffende gebruiker, wordt er geen dialoogvenster AutoPlay weergegeven. In plaats daarvan hoeft niets de gebruiker te wijzen op een lijst met dingen die ze kunnen doen met het opslagapparaat dat zij hebben aangesloten. AutoPlay is een vrij groot en cruciaal onderdeel van Windows 10 en het werkt niet echt een enorm belangrijk probleem. Gelukkig kan dit probleem worden opgelost door eenvoudigweg bepaalde elementen van het register van uw computer te bewerken. U kunt dit handmatig doen of een REG-bestand gebruiken dat de oplossing voor u toepast.
Oplossing 1: bewerk het register van uw computer handmatig
Druk op de Windows-logotoets + R om een run te openen
Typ regedit in het dialoogvenster Uitvoeren en druk op Enter om de Register-editor te starten.
Blader in het linkerdeelvenster van de Register-editor naar de volgende map:
HKEY_LOCAL_MACHINE \ SOFTWARE \ Microsoft \ Windows \ CurrentVersion \ Policies
Klik in het linkerdeelvenster op de map Verkenner onder Beleid om de inhoud ervan in het rechterdeelvenster te bekijken.
PRO TIP: Als het probleem zich voordoet met uw computer of een laptop / notebook, kunt u proberen de Reimage Plus-software te gebruiken die de opslagplaatsen kan scannen en corrupte en ontbrekende bestanden kan vervangen. Dit werkt in de meeste gevallen, waar het probleem is ontstaan door een systeembeschadiging. U kunt Reimage Plus downloaden door hier te klikkenZoek in de inhoud van de map Verkenner in het rechterdeelvenster een registerwaarde met de naam NoDriveTypeAutoRun . Als een dergelijke waarde niet bestaat, klikt u met de rechtermuisknop op een lege ruimte in het rechterdeelvenster, plaatst u de muisaanwijzer op Nieuw en klikt u op DWORD (32-bits) . Noem de nieuwe waarde NoDriveTypeAutoRun .
Dubbelklik op de waarde NoDriveTypeAutoRun om deze te wijzigen.
Zorg ervoor dat de basis van de waarde is ingesteld op Hexadecimaal .
Vervang de waarde in het veld Waardegegevens van de NoDriveTypeAutoRun- waarde met 91 en klik vervolgens op OK .
Sluit de Register-editor, start uw computer opnieuw op en het probleem is verholpen.
Oplossing 2: gebruik een REG-bestand dat speciaal is ontworpen om dit probleem op te lossen
Als u eenvoudigweg niet de moeite wilt nemen om handmatig het register van uw computer te bewerken, kunt u in plaats daarvan een .REG-bestand gebruiken dat alle registerwijzigingen voor u maakt. Om dit te doen, moet u:
Klik hier om het .REG-bestand te downloaden dat is ontworpen om dit probleem met AutoPlay op te lossen.
Navigeer naar de map waarnaar het .REG-bestand is gedownload, zoek het op en dubbelklik erop om het te starten.
Wanneer het .REG-bestand u om toestemming vraagt om het register van uw computer te bewerken, geeft u het de benodigde toestemming.
Zodra het .REG-bestand klaar is met werken, moet je gewoon je computer herstarten en je zult zien dat AutoPlay precies werkt zoals je het hebt ingesteld om te werken als het eenmaal is opgestart. U kunt nu het .REG-bestand van uw computer verwijderen.
PRO TIP: Als het probleem zich voordoet met uw computer of een laptop / notebook, kunt u proberen de Reimage Plus-software te gebruiken die de opslagplaatsen kan scannen en corrupte en ontbrekende bestanden kan vervangen. Dit werkt in de meeste gevallen, waar het probleem is ontstaan door een systeembeschadiging. U kunt Reimage Plus downloaden door hier te klikken