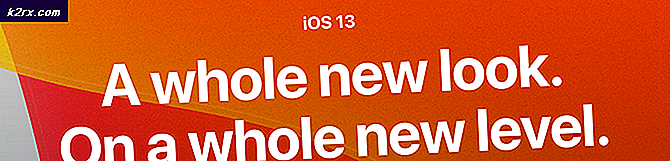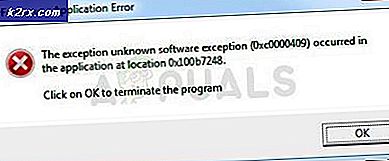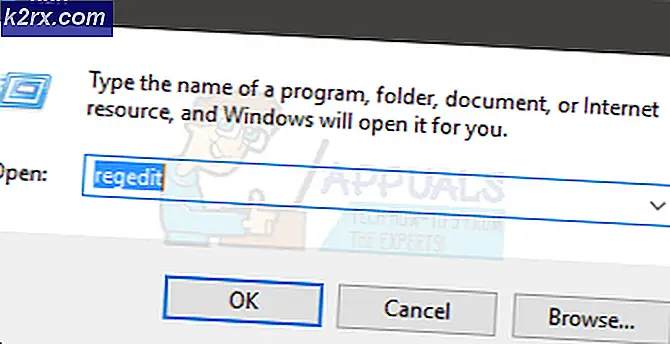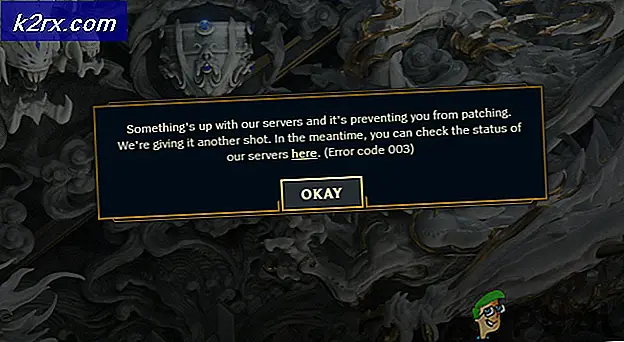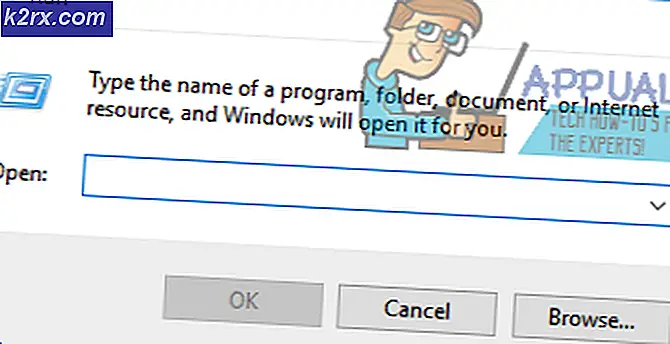Hoe maak ik een back-up van uw Android-apparaat?
Een smart phone is tegenwoordig het meest gebruikte accessoire ter wereld en het hebben van het is verbroken, verloren of gestolen is ook een veel voorkomende gebeurtenis. In dit geval is de gebruikelijke paniek niet alleen het verlies van de telefoon, maar ook het verlies van de gegevens, contacten, foto's en verschillende andere niet-opgeslagen gegevens. Maar de fout met de Android is dat; het heeft standaard geen back-up en de gebruiker moet een back-up van de telefoon maken. Google heeft een uitstekende oplossing geboden om de meeste belangrijke dingen te besparen.
Deze back-up kan meestal in enkele eenvoudige stappen worden uitgevoerd.
De ingebouwde Google Sync-functies gebruiken
Dit is een van de gemakkelijkste manieren om een back-up van je Android-telefoon te maken. Met Google Sync kunnen Android-gebruikers al hun contacten, e-mails, gerelateerde informatie, opgeslagen games, app-gegevens, kalenders, browsergeschiedenis, foto's, muziek en notities synchroniseren. Hiermee kunt u ook gegevens opslaan, zoals WiFi-wachtwoorden, bepaalde apparaatinstellingen. Dit kan direct worden opgeslagen op de servers van Google en kan eenvoudig worden hersteld wanneer een nieuw apparaat is aangesloten. Google-servers zijn qua betrouwbaarheid het betrouwbaarst en vertrouwd.
Synchroniseren inschakelen Tik op Instellingen > Accounts -> Kies Google > Kies je Google-account > Schakel alle opties in die je met je Google-account wilt synchroniseren.
Wanneer u zich aanmeldt bij uw Google-account op elk apparaat, inclusief een nieuw apparaat, heeft u direct toegang tot alle items die u eerder had gesynchroniseerd. Dit is handig als u besluit om een nieuwe telefoon te kopen of als u uw telefoon bent kwijtgeraakt.
Om een back-up te maken van wifi en andere gedetailleerde apparaatinstellingen, heeft Google een ingebouwde back-uptool.
Voor toegang tot deze TAP
Instellingen > toegang tot Back-up en reset > zet een vinkje bij Back-up maken van mijn gegevens > en vink vervolgens Automatisch herstellen aan .
PRO TIP: Als het probleem zich voordoet met uw computer of een laptop / notebook, kunt u proberen de Reimage Plus-software te gebruiken die de opslagplaatsen kan scannen en corrupte en ontbrekende bestanden kan vervangen. Dit werkt in de meeste gevallen, waar het probleem is ontstaan door een systeembeschadiging. U kunt Reimage Plus downloaden door hier te klikkenGebruik de Helium-app om een back-up van uw Android-apparaat te maken zonder roottoegang te verlenen
Voor een pc-back-up zonder enige app-roottoegang, installeert u de Helium-app op uw Android-apparaat door te zoeken naar Helium in de Google Play Store, downloadt u de desktopversie en combineert u ze beide samen vanaf hier.
Nadat u uw telefoon op de computer hebt aangesloten, moet u mogelijk de USB-stuurprogramma's downloaden. Eenmaal klaar, zal het systeem de telefoon detecteren, ervoor zorgen dat de heliumtoepassing op uw pc open en zichtbaar voor u is.
Op de helium-app volgt u de stappen op het telefoonscherm om usb-foutopsporing en mtp / ptp in te schakelen.
Zodra dit is gebeurd, tikt u op de BACKUP-app en kiest u de apps waarvan u een back-up wilt maken, tikt u vervolgens op Back-upoptie en kiest u USB-opslag. Dit kopieert en bewaart de back-up op uw pc / laptop.
Als u de gegevens van een back-up wilt herstellen, tikt u op het tabblad HERSTELLEN EN SYNCHRONISEREN en kiest u vervolgens het apparaat waarnaar de back-up wordt opgeslagen.
De pro-versie van Helium maakt het plannen van automatische back-ups mogelijk en laat het zelfs in hun cloud opslaan.
PRO TIP: Als het probleem zich voordoet met uw computer of een laptop / notebook, kunt u proberen de Reimage Plus-software te gebruiken die de opslagplaatsen kan scannen en corrupte en ontbrekende bestanden kan vervangen. Dit werkt in de meeste gevallen, waar het probleem is ontstaan door een systeembeschadiging. U kunt Reimage Plus downloaden door hier te klikken