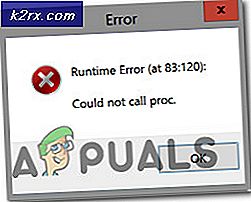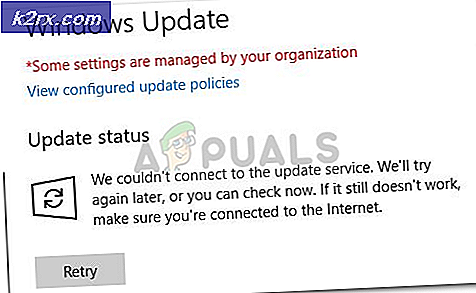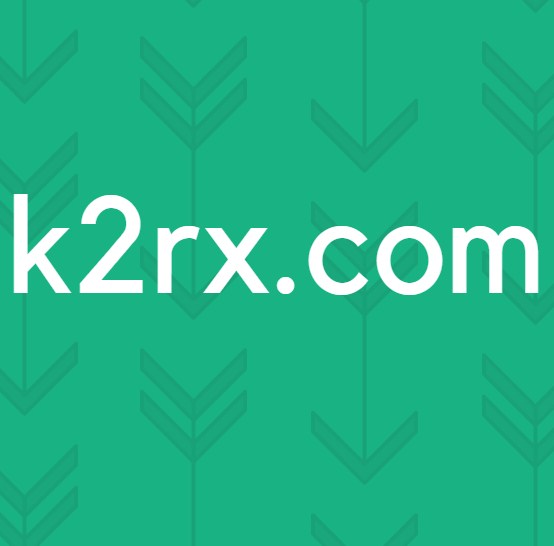Hoe de CHKDSK-fout ‘Volume Bitmap is Incorrect’ te repareren?
Sommige gebruikers zijn gealarmeerd door het feit dat ze steeds de "De volumebitmap is onjuist”Fout wanneer ze proberen een CHKDSK-scan te voltooien. Tijdens het laatste deel van de scan treedt deze fout op en stopt het proces in wezen volledig. Het probleem wordt meestal gemeld in Windows Vista en Windows 7, maar er zijn ook enkele gevallen gerapporteerd in Windows 10 en Windows 8.1. Andere getroffen gebruikers melden dat, hoewel de bewerking voor hen is voltooid, ze nog steeds dezelfde foutmelding krijgen de volgende keer dat ze een CHKDSK-scan starten.
Wat is de volumebitmap?
Het BitMap-volume is een speciaal bestand vanuit het NTFS-bestandssysteem. Dit bestand is verantwoordelijk voor het bijhouden van alle gebruikte en ongebruikte clusters op een NTFS-volume. Onder bepaalde omstandigheden kunnen de BitMap-metabestanden beschadigd raken en bepaalde foutmeldingen activeren, waaronder deze. Maar meestal wordt het probleem automatisch door u of tijdens het opstarten opgelost.
Wat veroorzaakt de "De volumebitmap is onjuist" fout
We hebben dit specifieke probleem onderzocht door te kijken naar verschillende gebruikersrapporten en de reparatiestrategieën die vaak worden gebruikt om dit specifieke probleem op te lossen. Maar het blijkt dat er verschillende scenario's zijn waarin dit probleem zal optreden. Hier is een lijst met mogelijke boosdoeners:
Als u momenteel op zoek bent naar manieren om dit probleem op te lossen, bevat dit artikel verschillende handleidingen voor probleemoplossing. Hieronder vindt u een verzameling methoden die zijn aanbevolen door andere gebruikers die zich in hetzelfde scenario bevinden.
Voor de beste resultaten raden we u aan de onderstaande methoden te volgen in dezelfde volgorde waarin we ze hebben gepresenteerd, aangezien we ze hebben gerangschikt op efficiëntie en ernst. Uiteindelijk zul je een oplossing tegenkomen die een geschikte reparatiestrategie biedt (ongeacht de boosdoener die het probleem veroorzaakt).
Laten we beginnen!
Methode 1: een CHKDSK uitvoeren zonder ‘/ scan’
Dit is verreweg het grootste scenario waarin de "De volumebitmap is onjuist”Fout zal optreden. Zeker, ‘Chkdsk.exe / scan’ is de meest populaire manier om dit hulpprogramma te gebruiken en hoewel het geweldig en buitengewoon gemakkelijk is, zal het verschillende controles overslaan, waaronder de Volume Bitmap.
Verschillende getroffen gebruikers die dit probleem ook tegenkwamen, zijn erin geslaagd het probleem op te lossen door de CHKDSK-scan alleen in de offlinemodus uit te voeren - zonder de "/ scan" -vlag.
Nadat ze dit hadden gedaan, meldden ze dat het probleem volledig was opgelost en dat een normale scan met de 'scan'-vlag niet langer de'De volumebitmap is onjuist" fout.
Hier is een korte handleiding over het uitvoeren van een CHKDSK-scan in de offline modus en het gebruik van de 'scannen' vlag:
- druk op Windows-toets + R om een Rennen dialoogvenster en typ "Cmd" en druk op Ctrl + Shift + Enter om een verhoogd opdrachtpromptvenster te openen. Wanneer u daarom wordt gevraagd door de UAC (gebruikersaccountbeheer), Klik Ja om beheerdersrechten te verlenen.
- Zodra u zich binnen de verhoogde opdrachtprompt bevindt, typt u de volgende opdracht en drukt u op Enter om een offline scan te starten:
chkdsk * X: * / f
Opmerking: Met deze opdracht wordt geprobeerd eventuele gevonden fouten te herstellen. Onthoud dat * X * slechts een tijdelijke aanduiding is - vervang deze door de schijf waarop u de scan wilt uitvoeren.
- Wacht tot het proces is voltooid. Onderbreek CHKDSK niet door het CMD-venster te sluiten of uw computer opnieuw op te starten voordat de bewerking is voltooid. Als u dit doet, wordt uw systeem blootgesteld aan verdere bestandscorruptie.
- Zodra de bewerking is voltooid, start u uw computer opnieuw op en wacht u tot de volgende opstartprocedure is voltooid.
- Nadat uw computer opnieuw is opgestart, voert u een andere CHKDSK-bewerking uit met de 'scan'-vlag en kijkt u of het probleem zich nog steeds voordoet:
chkdsk / scan
Als de "De volumebitmap is onjuist”Verschijnt op een gegeven moment nog steeds, ga dan naar de volgende methode hieronder.
Methode 2: de scan uitvoeren in de veilige modus
Het blijkt dat dit probleem ook kan optreden als gevolg van een of andere inmenging van een derde partij die CHKDSK in verwarring brengt door te denken dat het niet over de benodigde rechten beschikt. Verschillende gebruikers die dit probleem ook ondervonden, hebben gemeld dat een HDD-partitioneringssoftware verantwoordelijk was voor de "De volumebitmap is onjuist" fout.
Zodra ze ervoor zorgden dat de app daar niet in kon interfereren, stopte de fout met optreden tijdens de CHKDSK-scan. En de meest effectieve manier om ervoor te zorgen dat u niet te maken krijgt met software-interferentie, is door de scan uit te voeren in de veilige modus.
Hier is een korte handleiding voor het opstarten in de veilige modus en het uitvoeren van een CHKDSK-scan zonder tussenkomst van derden:
Opmerking: Als u partitioneringssoftware heeft geïnstalleerd en u bent bereid deze te verwijderen om het probleem op te lossen, kunt u dit proces overslaan en direct naar Methode 3. Het proces is sneller en er is helemaal geen terminalwerk.
- Terwijl uw computer is uitgeschakeld, drukt u eenmaal op de aan / uit-knop en begint u op de F8 toets herhaaldelijk zodra u het beginscherm ziet. Dit opent het Geavanceerd opstarten Opties menu.
- Als u zich eenmaal in het menu Geavanceerde opstartopties bevindt, gebruikt u de pijltoetsen of drukt u op de bijbehorende toets (F4) selecteren Veilige modus.
- Wacht tot de opstartprocedure is voltooid. Zodra Windows volledig is geladen, drukt u op Windows-toets + R om een Rennen dialoog venster. Typ vervolgens "Cmd" en druk op Ctrl + Shift + Enter om een verheven Opdrachtpromptvenster.
- Start in het nieuwe CMD-venster dezelfde scan die eerder de 'De volumebitmap is onjuist" fout.
- Als de scan zonder problemen wordt voltooid, start u uw computer opnieuw op om weer op te starten in de normale modus.
Als hetzelfde probleem zich nog steeds voordoet in de veilige modus, ga dan direct omlaag naar Methode 4.
Methode 3: de app voor het partitioneren van de harde schijf verwijderen (indien van toepassing)
Het is bekend dat het installeren van een HDD-partitioneringsapp tijdens het uitvoeren van een CHKDSK-scan de verschijning van de "De volumebitmap is onjuist" fout. Als u bereid bent er vanaf te komen, is het verwijderen van de applicatie de snelste manier om het probleem voor u op te lossen.
Verschillende getroffen gebruikers hebben gemeld dat het probleem niet meer optrad nadat ze de HDD-partitioneringstool van hun computer hadden verwijderd, opnieuw waren opgestart en de CHKDSK-scan opnieuw hadden uitgevoerd. Hier is een korte handleiding door het hele ding:
- druk op Windows-toets + R om een dialoogvenster Uitvoeren te openen. Typ vervolgens "Appwiz.cpl" en druk op Enter om het Programma's en bestandenvenster.
- Als je eenmaal binnen bent Programma's en bestanden scherm, scrol omlaag door de lijst met geïnstalleerde applicaties en zoek de partitiesoftware die u wilt verwijderen.
- Als je het ziet, klik er dan met de rechtermuisknop op en kies Verwijderen vanuit het nieuw verschenen contextmenu.
- Volg de instructies op het scherm om het verwijderen te voltooien en start uw computer opnieuw op.
- Zodra de volgende opstartprocedure is voltooid, herhaalt u de scan die eerder de 'De volumebitmap is onjuist”-Fout en kijk of het probleem nu is opgelost.
Als u nog steeds dezelfde foutmelding krijgt, gaat u naar de volgende methode hieronder.
Methode 4: DISM- en SFC-scans uitvoeren
Een andere mogelijke boosdoener is de corruptie van systeembestanden tussen de afhankelijkheden die het CHKDSK-hulpprogramma tijdens de scan gebruikt. Als sommige van de bijbehorende bestanden beschadigd zijn door corruptie, kan de hele scan mislukken met de "De volumebitmap is onjuist" fout. Als dit scenario van toepassing is, zou u het probleem moeten kunnen oplossen door een reeks hulpprogramma's uit te voeren waarmee u beschadigde bestanden kunt herstellen.
Verschillende getroffen gebruikers hebben gemeld dat ze erin geslaagd zijn het probleem op te lossen door zowel DISM (Deployment Image Servicing and Management) als SFC (System File Checker) in te zetten om corrupte bestanden te vervangen en logische fouten op te lossen.
SFC gebruikt een lokaal opgeslagen archief om logische fouten op te lossen en slechte bestanden te vervangen door gezonde kopieën. Het is vooral handig in gevallen waarin de beschadiging zich in de map Windows Resource Protection bevindt.
Aan de andere kant, DISM (Deployment Image Servicing and Management) is een moderner hulpprogramma dat is gericht op het oplossen van problemen die verband houden met WU (Windows-update). In plaats van te vertrouwen op een lokaal in de cache opgeslagen archief, gebruikt DISM gezonde downloads voor de bestanden die rechtstreeks moeten worden vervangen via de officiële Microsoft-kanalen.
Aangezien beide hulpprogramma's even belangrijk zijn, zou de beste aanpak zijn om beide uit te voeren om ervoor te zorgen dat elk type corruptie van systeembestanden wordt opgelost. Hier is een korte handleiding voor het uitvoeren van zowel een SFC- als een DISM-scan vanuit een verhoogd CMD-venster om de "De volumebitmap is onjuist" fout:
- druk op Windows-toets + R om een Rennen dialoog venster. Typ vervolgens "Cmd" in het tekstvak en druk op Ctrl + Shift + Enter om een verhoogde opdrachtprompt te openen. Als je het UAC (gebruikersaccountprompt), Klik Ja om beheerdersrechten te verlenen.
- Zodra u zich binnen de verhoogde opdrachtprompt bevindt, typt u de volgende opdracht en drukt u op Enter om een DISM-scan te starten die systeembestandsfouten kan identificeren en oplossen:
Dism.exe / online / cleanup-image / scanhealth Dism.exe / online / cleanup-image / restorehealth
Opmerking: Voordat u de scan start, moet u ervoor zorgen dat u een stabiele internetverbinding heeft, aangezien DISM deze nodig heeft om gezonde kopieën te downloaden. De eerste opdracht zorgt ervoor dat het hulpprogramma op zoek gaat naar inconsistenties in het systeembestand, terwijl de andere het reparatieproces start. Als er geen fouten worden gevonden nadat u de eerste opdracht hebt getypt, voert u de tweede niet uit, maar gaat u direct naar de onderstaande methode.
- Start uw computer opnieuw op, ongeacht het resultaat van de DISM-scan. Volg bij de volgende start opnieuw stap 1 om nog een verhoogde CMD-prompt te openen. Typ deze keer de volgende opdracht en druk op Enter om een SFC-scan te starten:
sfc / scannow
Opmerking: Sluit de verhoogde CMD-prompt niet en start uw computer niet opnieuw op totdat de SFC-scan is voltooid. Het onderbreken van de scan vergemakkelijkt het verschijnen van verdere logische fouten.
- Wanneer het proces is voltooid, start u uw computer opnieuw op en kijkt u of het probleem nu is opgelost.
Als u nog steeds de "De volumebitmap is onjuist”, Ga dan naar de volgende methode hieronder.
Methode 5: Voer een reparatie-installatie uit
Als de bovenstaande methode het probleem niet automatisch oplost, is het duidelijk dat het probleem wordt veroorzaakt door een onderliggend probleem met systeembeschadiging dat niet conventioneel kan worden opgelost.
Sommige getroffen gebruikers die ook moeite hadden om dit foutbericht op te lossen, hebben gemeld dat het probleem is verholpen nadat ze een reparatie ter plaatse (reparatie-installatie) hadden uitgevoerd. Met deze procedure worden alle Windows-componenten vernieuwd die mogelijk verantwoordelijk zijn voor dit foutbericht.
Het beste van deze procedure is dat u dit doet terwijl u al uw bestanden (applicaties, games, persoonlijke media, enz.) Behoudt. Als u besluit een reparatie-installatie uit te voeren (reparatie ter plaatse), volgt u dit artikel (hier) voor stapsgewijze instructies om dit te doen.
Als u deze bewerking al zonder succes heeft uitgevoerd of als u op zoek bent naar een meer radicale benadering, gaat u naar de laatste methode hieronder.
Methode 6: een schone installatie uitvoeren
Als u de schijf waarop u het probleem tegenkomt eerder heeft gekloond, is de kans groot dat het probleem zich voordoet omdat de MTF- en BitMap-gegevens tijdens dat proces beschadigd zijn geraakt. Er zijn veel meldingen van gebruikers die dit soort gedrag ondervinden nadat ze de schijf eerder hadden gekloond.
In dit geval zal het uitvoeren van een reparatie-installatie niet werken, omdat het proces de beschadigde MTF en BitMap zal migreren en u het probleem opnieuw zult tegenkomen nadat het proces is voltooid.
De enige haalbare oplossing is nu om een back-up te maken van alle belangrijke gegevens en te gaan voor een schone installatie van uw Windows. Als u niet zeker weet hoe u dit moet doen, volgt u dit stapsgewijze artikel (hier).