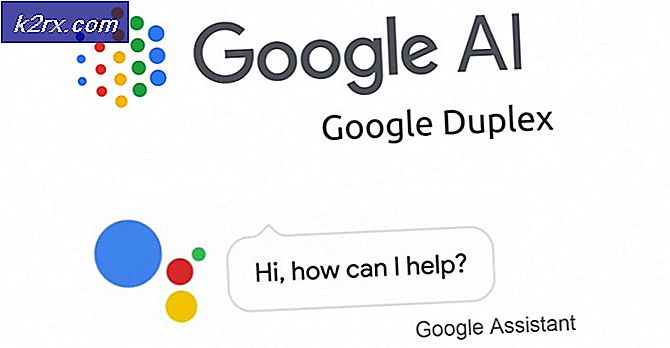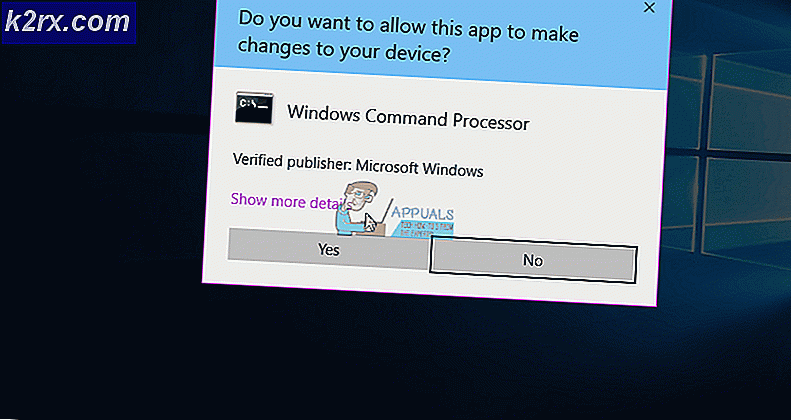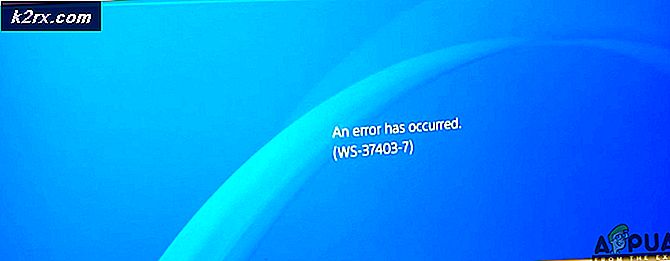Oplossing: Avast VPN werkt niet
Avast VPN (of SecureLine VPN) is een op abonnementen gebaseerd virtueel particulier netwerksysteem. Deze applicatie is beschikbaar op de besturingssystemen Windows, macOS, Android en iOS. Dit maakt deel uit van de grotere Avast-suite die ook andere toepassingen bevat, zoals de antivirussoftware.
Ondanks dat het een van de meest gebruikte VPN-systemen is, zijn er nog steeds gevallen waarin Avast VPN niet werkt. In sommige gevallen kon de verbinding niet tot stand worden gebracht met de prompt 'Sorry, het is niet mogelijk om een verbinding tot stand te brengen”Of er is ergens waar de klant helemaal geen verbinding wil maken. In dit artikel zullen we alle mogelijke oorzaken bespreken waarom dit probleem optreedt, samen met de oplossingen om ze op te lossen.
Wat zorgt ervoor dat Avast VPN niet werkt?
Omdat Avast berucht is om lastige applicaties, is het geen verrassing dat de VPN-applicatie ook onstabiel is. We hebben verschillende gebruikerscases geanalyseerd en hebben geconcludeerd dat dit probleem om verschillende redenen optreedt. Sommigen van hen worden hier vermeld:
Voordat we verder gaan met de oplossingen, moet u ervoor zorgen dat u een actief en Open internet zonder enige firewall en proxyservers. Zorg er ook voor dat u bent aangemeld als beheerder.
Opmerking: Probeer de applicatie te starten in een verhoogde (administratieve) omgeving en kijk of dit het probleem oplost.
Oplossing 1: VPN-locatie wijzigen
AVG SecureLine biedt een functie waarmee u specifiek de VPN-locatie kunt selecteren. Dit kunnen de Verenigde Staten of Australië zijn, enz. Er kwamen verschillende gevallen aan het licht waarbij specifieke VPN-locaties overbelast waren of niet werkten. Dit is een veelvoorkomend scenario, aangezien de meeste mensen die de applicatie gebruiken de neiging hebben om dezelfde locatie te selecteren. Hier in deze oplossing kunt u proberen de VPN-locatie te wijzigen en kijken of dit voor u werkt.
- Open de VPN-applicatie en selecteer het Privacy optie aan de linkerkant van het scherm.
- Klik nu aan de rechterkant op de knop van Verander de locatie en selecteer een andere locatie die nog niet eerder was geselecteerd.
- Sla uw wijzigingen op en sluit af. Start nu uw computer opnieuw op en kijk of het probleem voor u is opgelost en VPN werkt weer.
Oplossing 2: de internetverbinding controleren
U kunt mogelijk ook geen verbinding maken met uw VPN-client als uw internet niet goed werkt. Er zijn verschillende gevallen waarin de internetprovider zelf geen VPN-clients op het netwerk toestaat. Verder moet u ook controleren of geen van de proxyservers actief mag zijn.
U kunt ook proberen stroomcyclus uw router. Plug trek de hoofdstroomkabel van de router uit en wacht ongeveer 1 minuut voordat u alles weer aansluit. Hierdoor worden alle tijdelijke configuraties gewist en alles opnieuw geïnitialiseerd. Verbind nu uw computer opnieuw met internet en kijk of dit heeft gewerkt.
Oplossing 3: abonnement controleren
Aangezien voor deze applicatie een abonnement is ingeschakeld, is het noodzakelijk dat u een abonnement over heeft in uw account om deze applicatie te kunnen gebruiken. Als uw toegang wordt ingetrokken, kunt u de VPN-client niet gebruiken. Daarom moet u naar het officiële account van Avast gaan en kijken of uw abonnement is ingeschakeld.
Gewoonlijk worden abonnementen opgezegd wanneer ze het ingevoerde account niet kunnen belasten. Controleer uw account- en betalingsgegevens en zorg ervoor dat uw abonnement is ingeschakeld.
Oplossing 4: maak de opstartcomputer schoon
Een andere interessante bevinding die we hebben verzameld, was dat Avast SecureLine niet goed lijkt te werken als er andere soortgelijke applicaties of services op de achtergrond worden uitgevoerd. Dit omvat ook andere antivirussoftware. In deze oplossing zullen we uw computer opschonen en proberen te bepalen welke het probleem veroorzaakte.
- druk op Windows + R om de toepassing Uitvoeren te starten. Typ 'msconfig”In het dialoogvenster en druk op Enter.
- Navigeer naar het tabblad Services bovenaan het scherm. Controleren de regel die zegt "Verberg alle Microsoft diensten”. Zodra u hierop klikt, worden alle aan Microsoft gerelateerde services uitgeschakeld en blijven alle services van derden achter.
- Klik nu op de “Schakel alles uit”Knop aanwezig onderaan aan de linkerkant van het venster. Alle services van derden worden nu uitgeschakeld.
- Klik Van toepassing zijn om wijzigingen op te slaan en af te sluiten.
- Navigeer nu naar het tabblad Opstarten en klik op de optie "Open Taakbeheer”. U wordt doorgestuurd naar de taakbeheerder waar alle toepassingen / services worden weergegeven die worden uitgevoerd wanneer uw computer opstart.
- Selecteer elke service een voor een en klik op "Uitschakelen”Rechtsonder in het venster.
- Start nu uw computer opnieuw op en start Avast VPN opnieuw. Probeer nu verbinding te maken. Als het correct werkt, betekent dit dat een service of applicatie het probleem heeft veroorzaakt. U kunt Taakbeheer opnieuw starten en proberen elke toepassing een voor een in te schakelen en het gedrag te controleren. Probeer de toepassing te lokaliseren die het probleem veroorzaakte.
Oplossing 5: de applicatie opnieuw installeren
Als alle bovenstaande methoden niet werken, betekent dit waarschijnlijk dat er iets mis is met de installatie van de applicatie. Installaties gaan meestal slecht nadat ze handmatig tussen schijven zijn verplaatst of wanneer de toepassing wordt onderbroken tijdens een update. In deze oplossing zullen we de applicatie volledig van uw computer verwijderen en een nieuwe kopie installeren.
- Druk op Windows + R, typ "appwiz.cpl”In het dialoogvenster en druk op Enter.
- Zoek in de applicatiebeheerder naar het item Avast SecureLine VPN, klik er met de rechtermuisknop op en selecteer Verwijderen.
- Start nu uw computer opnieuw op en ga naar de officiële downloadpagina van Avast. Download een nieuwe installatiekopie naar een toegankelijke locatie en installeer deze. Start het nu en voer uw inloggegevens in. Voer nu de VPN uit en kijk of deze probleemloos verbinding maakt.
Opmerking: Als u de VPN-toepassing zelfs na het volgen van alle bovenstaande methoden nog steeds niet kunt gebruiken, is het raadzaam contact op te nemen met de officiële klantenondersteuning van Avast. U betaalt voor de toepassing, zodat zij u zullen helpen uw computer zo te configureren dat deze perfect werkt zonder enige vorm van problemen.
Oplossing 6: toestaan op de computer
In sommige gevallen is het mogelijk dat de gebruiker de Windows Default Firewall en Windows Defender heeft ingeschakeld naast Avast Antivirus, waardoor dit specifieke probleem op uw computer wordt waargenomen. Daarom zullen we in deze stap een uitsluiting toevoegen voor Avast Antivirus in zowel Windows Firewall als Windows Defender en controleren of dit probleem hiermee wordt opgelost. Daarom:
- druk op "Ramen" + "R" om de prompt Uitvoeren te starten.
- Typ in "Controle Paneel" en druk op "Enter" om de klassieke bedieningspaneelinterface te starten.
- Klik op de "Weergeven op:" -toets, selecteer "Grote iconen" en klik vervolgens op de optie Windows Defender Firewall.
- Selecteer de "Sta een app toe of functie via de firewall " knop in het linkerdeelvenster en klik vervolgens op de "Instellingen veranderen" knop en accepteer de prompt.
- Zorg er vanaf hier voor dat u beide "Openbaar" en de "Privaat" opties voor Avast Antivirus en de bijbehorende toepassingen.
- Sla uw wijzigingen op en verlaat het venster.
- Druk daarna op "Ramen" + "IK" om de instellingen te starten en klik op het "Bijwerken en beveiliging ' keuze.
- Klik in het linkerdeelvenster op het "Windows-beveiliging" knop en klik vervolgens op de "Virus- en bedreigingsbescherming" knop.
- Selecteer de "Instellingen beheren" knop onder het kopje Instellingen voor virus- en bedreigingsbescherming.
- Scroll naar beneden en klik op het 'Uitsluitingen toevoegen of verwijderen' knop in het volgende venster.
- Klik op de "Voeg een uitsluiting toe" optie en selecteer "Map' van het bestandstype.
- Zorg ervoor dat u hier de installatiemap van Avast opgeeft om er permanent een uitsluiting voor toe te voegen op uw computer.
- Controleer of het probleem hiermee is verholpen.
Oplossing 7: schakel TAP-adapters uit
Als u meerdere VPN-software op uw systeem hebt geïnstalleerd en Avast VPN werkt niet, is het mogelijk dat uw TAP-adapter conflicten ondervindt tussen andere VPN's. Elke VPN heeft zijn eigen TAP-adapter in uw systeem geïnstalleerd. U moet de adapter uitschakelen van alle VPN's die op uw systeem zijn geïnstalleerd, behalve Avast VPN:
- druk op "Ramen" + "R" om de prompt Uitvoeren te openen.
- Typ in de prompt Uitvoeren "Ncpa.cpl" en druk op "Enter" om het netwerkconfiguratiescherm te openen.
- In de netwerkconfiguratie klik met de rechtermuisknop op elk item dat lijkt te behoren tot een VPN-software en geen fysieke verbinding is waarmee uw computer is verbonden.
- Selecteer de "Uitschakelen" optie om de virtuele netwerkverbinding uit te schakelen.
- Als u het niet zeker weet, kunt u de naam van elk netwerkapparaat googlen voor meer informatie voordat u ze uitschakelt.
- Controleer of het uitschakelen van de TAP-adapter het ethernetprobleem oplost.
Zodra u de adapters van alle andere providers heeft uitgeschakeld, moet u opnieuw proberen verbinding te maken met Avast VPN.
Oplossing 8: meerdere verbindingen
Avast beperkt het maximale aantal apparaten waarop u uw VPN-licentie kunt gebruiken tot één of vijf apparaten, afhankelijk van de licentie die u hebt aangeschaft. Uw licentie werkt niet op respectievelijk een tweede of zesde apparaat en geeft het foutbericht 'Maximum aantal verbindingen bereikt' weer. Als je dit foutbericht ziet, probeer dan de verbinding met de service te verbreken of de licentie te deactiveren op alle apparaten die je niet actief gebruikt. Als u denkt dat uw activeringscode zonder uw toestemming wordt gebruikt, neem dan contact op met de klantenondersteuning van Avast.
Oplossing 9: schakel antivirussoftware van derden uit
Antivirussoftware van derden kan ook VPN-verbindingen blokkeren. Het probleem kan dus worden opgelost door antivirussoftware van derden uit te schakelen voordat u verbinding maakt met de VPN. Gebruikers kunnen antivirussoftware meestal uitschakelen door met de rechtermuisknop op de pictogrammen in het systeemvak van antivirusprogramma's te klikken en een knop voor uitschakelen of uitschakelen te selecteren. Als alternatief kunnen gebruikers ook uitzonderingen instellen die hun VPN-clients uitsluiten van de antivirussoftwarefirewalls.
Bij sommige antivirussoftware is netwerkversleuteling of andere netwerkbewakingssoftware meegeleverd die met de antivirus zelf wordt meegeleverd. Dit soort versleutelingsservices passen helaas niet goed bij Avast Antivirus. Daarom wordt aanbevolen dat u probeert de antivirussoftware van derden op uw computer uit te schakelen en zorg ervoor dat u ook de netwerkbewakingssoftware uitschakelt.