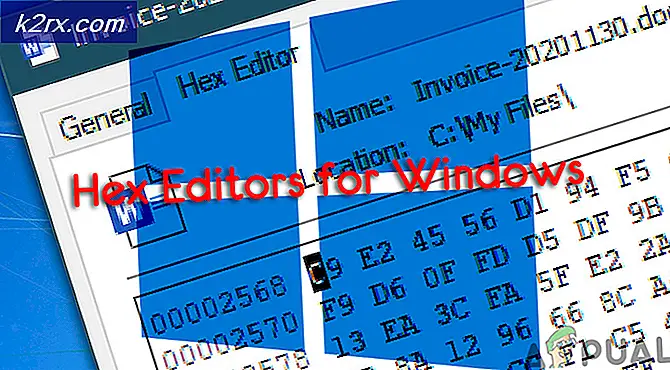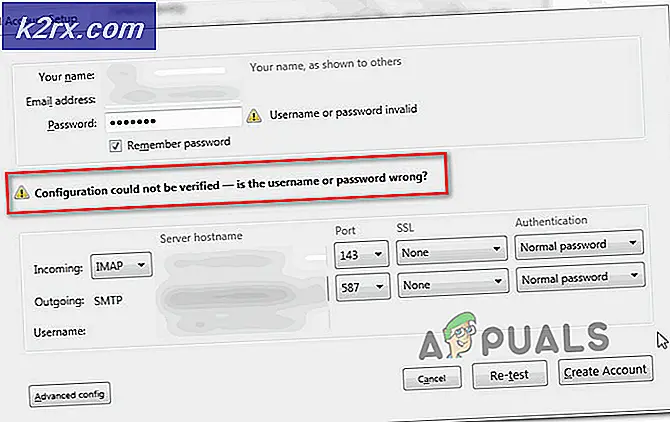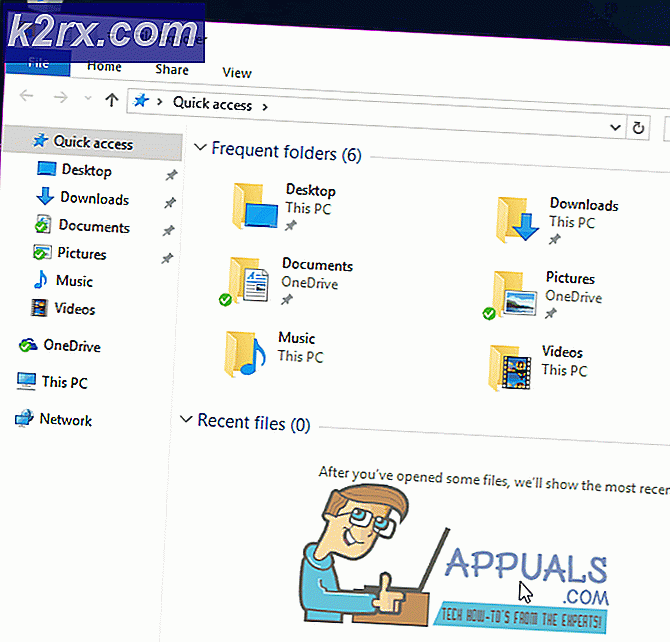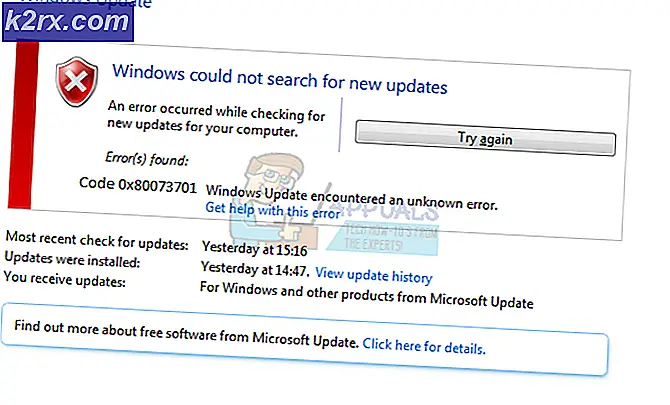Fix: WASD en pijltjestoetsen worden verwisseld
Sommige Windows-gebruikers ondervinden een vreemd probleem waarbij de W S EEN en D toetsen worden verwisseld met de pijltjestoetsen. Hoewel het probleem niet exclusief is voor een bepaalde Windows-versie, wordt het meestal gemeld op Windows 10.
Wat veroorzaakt het probleem "WASD en pijltjestoetsen zijn verwisseld"?
We hebben dit specifieke probleem onderzocht door te kijken naar verschillende gebruikersrapporten en de reparatiestrategieën die betrokken gebruikers met succes hebben gebruikt om het probleem op te lossen. Op basis van ons onderzoek zijn er een aantal vrij veelvoorkomende boosdoeners waarvan bekend is dat ze dit specifieke probleem veroorzaken:
Als u momenteel moeite heeft om dit specifieke probleem op te lossen, vindt u in dit artikel verschillende handleidingen voor probleemoplossing. Hieronder vindt u een verzameling methoden - van elk wordt bevestigd dat ze effectief zijn door ten minste één gebruiker die moeite heeft gehad om hetzelfde probleem op te lossen.
Houd er rekening mee dat niet alle onderstaande methoden van toepassing zijn op uw specifieke scenario, dus zorg ervoor dat u de onderstaande methoden volgt en sluit de methoden uit die niet op uw computer kunnen worden gerepliceerd.
Methode 1: het toetsenbord loskoppelen / aansluiten
Voor sommige gebruikers was de oplossing net zo eenvoudig als het loskoppelen van het toetsenbord en het vervolgens weer aansluiten. Dit wordt bevestigd als effectief met toetsenborden van gemiddelde tot hoge kwaliteit die een speciale driver gebruiken in plaats van een generiek stuurprogramma.
We raden u aan om het toetsenbord op een andere USB-poort aan te sluiten om uw besturingssysteem te dwingen de driver opnieuw in te stellen voor een andere poort. Als uw toetsenbord eerder op een USB 3.0-poort was aangesloten, probeer het dan op een USB 2.0-poort aan te sluiten en kijk of u nog steeds hetzelfde gedrag ervaart.
Opmerking:Om dit te kunnen doen, moet u de USB-poorten kunnen identificeren.
Als u het probleem nog steeds ondervindt, zelfs nadat u het toetsenbord op een andere poort heeft aangesloten, gaat u verder met de volgende methode hieronder.
Methode 2: de instellingen voor alternatieve sleutels uitschakelen
Een ander populair scenario dat dit ogenschijnlijk rare gedrag activeert, is als de gebruiker per ongeluk het Alternatieve sleutel instellingen. Deze functie is aanwezig op veel middelgrote tot hoogwaardige toetsenborden (vooral mechanische toetsenborden), waaronder Cooler Master, Ajazz, RedDragon en Digital Alliance.
In de meeste gevallen wordt deze alternatieve toetsinstelling onmiddellijk en zonder enige waarschuwing toegepast. Dit betekent dat als je de pech hebt om op de juiste toetscombinaties te drukken (tijdens het gamen of een andere activiteit), je niet kunt zien wat de oorzaak van het probleem is.
Gelukkig kun je op de meeste toetsenborden schakelen tussen de standaardinstelling en de alternatieve toetsinstelling door op te drukken FN + W sleutels. Als dat niet werkt, zijn hier een aantal andere toetscombinaties waarvan bekend is dat ze de instellingen voor alternatieve toetsen uitschakelen:
- FN + Windows-toets
- Houd . ingedrukt FN + E gedurende 5 seconden of langer
- FN + Esc
- FN + linkertoets
Als deze methode niet van toepassing was en u nog steeds hetzelfde probleem ondervindt, gaat u naar de volgende methode hieronder.
Methode 3: AutoHotkey gebruiken om de pijltoetsen opnieuw toe te wijzen
Als geen van de bovenstaande methoden u in staat heeft gesteld dit specifieke probleem op te lossen, heeft u geen andere keuze dan het AutoHotKey-hulpprogramma te downloaden en het te gebruiken om een script uit te voeren bij elke opstart van het systeem. Dit lijkt misschien niet de meest geschikte oplossing, maar het is een effectieve manier om het probleem op te lossen met minimale systeembronnen.
Hier is een korte handleiding over het installeren van het Autohotkey-hulpprogramma en het maken van het script dat de pijltjestoetsen opnieuw toewijst:
- Bezoek deze link (hier) en klik op Downloaden. Klik vervolgens op Download AutoHotkey Installer om de download te starten.
- Open het AutoHotKey-installatieprogramma en volg de instructies op het scherm om het op uw computer te installeren. Klik op Spoed installatie als u het proces wilt versnellen.
- Zodra de installatie is voltooid, klikt u op Uitgang.
- Klik met de rechtermuisknop op een vrije ruimte op uw bureaublad, kies Nieuw en selecteer vervolgens AutoHotkey Script van de lijst.
- Noem het nieuw gemaakte script naar wat u maar wilt.
- Klik met de rechtermuisknop op het nieuw gemaakte script en kies Script bewerken.
- Plak de volgende code in het zojuist gemaakte .ahk-document:
a :: left s :: down d :: right w :: up q :: Numpad0 c :: a XButton1 :: alt ~ capslock :: Suspend ~ capslock UP :: Suspend `:: Suspend ^! z :: WinSet, Stijl, -0xC40000, a WinMove, a`` 0, 0,% A_ScreenWidth,% A_ScreenHeight
- Sla de code op in uw code-editor en sluit deze.
- Dubbelklik op het script dat u eerder hebt gemaakt om het uit te voeren.
Opmerking: Onthoud dat u het script na elke systeemstart moet uitvoeren om ervoor te zorgen dat de sleutels worden teruggezet naar hun oorspronkelijke gedrag.
Methode 4: Probleemoplosser voor hardware uitvoeren
Het is mogelijk dat uw apparaat uit de computer is gehaald en dit kan soms een goede werking van het toetsenbord verhinderen. Daarom voeren we in deze stap de probleemoplosser voor hardware uit om dergelijke problemen automatisch op te lossen. Daarom:
- druk op "Ramen" + "IK" om de systeeminstellingen te openen.
- Klik in de systeeminstellingen op het "Update en beveiliging" optie en selecteer vervolgens het "Problemen oplossen" knop in het linkerdeelvenster.
- Blader door de opties en klik vervolgens op het "Toetsenbord" knop.
- Selecteer de "Voer de probleemoplosser uit”En volg de instructies op het scherm.
- Controleer of het probleem is opgelost door de probleemoplosser uit te voeren.
Methode 5: Update toetsenbordstuurprogramma's
In sommige gevallen zijn de toetsenbordstuurprogramma's mogelijk verouderd waardoor deze storing op uw computer wordt veroorzaakt. Daarom zullen we in deze stap controleren of er updates beschikbaar zijn in Apparaatbeheer. Om dat te doen:
- druk op "Ramen" + "R" om de prompt Uitvoeren te starten.
- Typ in "Devmgmt.msc" en druk op "Enter".
- Vouw in het venster voor apparaatbeheer het "Toetsenbord" sectie en klik met de rechtermuisknop op uw toetsenbordstuurprogramma.
- Selecteer de "Stuurprogramma bijwerken" optie en klik vervolgens op de “Zoek automatisch naar bijgewerkte stuurprogramma's”Op het volgende scherm.
- Wacht terwijl Windows online zoekt naar de nieuwste stuurprogramma's en controleer of deze beschikbaar zijn.
- Als er stuurprogramma's beschikbaar zijn, kunt u proberen deze te installeren door de instructies op het scherm te volgen.
- Controleer of hiermee het probleem met het toetsenbord is verholpen.
Methode 6: Ontwerpbeperkingen overwinnen
Voor bepaalde toetsenbordmodellen kan de limiet die door de fabrikant is ingesteld, het probleem voor u veroorzaken. Als u met deze specifieke problemen wordt geconfronteerd tijdens het gamen en het indrukken van meerdere toetsen, is uw toetsenbord mogelijk de bottleneck in uw geval. Sommige toetsenborden zijn ontworpen met een rollover-ontwerp met 3 toetsen, wat betekent dat er slechts 3 toetsen tegelijk kunnen worden geregistreerd. Dit kan een groot probleem zijn als u meerdere toetsen tegelijk moet indrukken. Daarom wordt aangeraden om voor een toetsenbord te gaan met de N-Key rollover-functie. Dit zorgt voor een veelzijdiger toetsenbordgebruik.
Het is ook mogelijk dat u dit probleem tegenkomt in een browsergame. Als dit het geval is, probeer het spel dan in een andere browser te spelen en controleer of het probleem nog steeds wordt geactiveerd. Dit kan soms ook teruggekoppeld worden naar de browser dus is het verstandig om daar vanaf te komen.
Methode 7: Browserprobleem oplossen
Voor sommige gebruikers werd dit probleem geactiveerd in een specifieke browser en voor de meesten was het de Chrome-browser van Google die dit probleem met browsergames veroorzaakte. Daarom zullen we in deze stap de verkeerde configuratie van de browser oplossen. Daarom:
- Start uw browser en open een nieuw tabblad.
- druk de "Ctrl" + "Verschuiving" + "N" toetsen op uw toetsenbord om het incognitotabblad te openen.
- Op het incognitotabblad, lancering de game waarmee je het probleem tegenkwam.
- Controleren om te zien of het probleem zich blijft voordoen.
- Als het probleem is opgelost op het incognitotabblad, betekent dit dat een browserextensie het op onze computer heeft veroorzaakt.
- Klik daarom op het 'Drie Punten' in de rechterbovenhoek en selecteer "Meer tools".
- Klik op de "Extensies" optie en het tabblad Extensiebeheer wordt geopend.
- Schakel op dit tabblad alle extensies uit en probeer het spel opnieuw te spelen.
- Schakel op deze manier de extensies een voor een in en noteer degene waardoor het probleem terugkomt.
- U kunt het permanent uitschakelen of proberen het opnieuw te installeren om dit probleem op te lossen.
Door de gebruiker voorgestelde oplossing:
Alex raadde in het commentaargedeelte aan om tegelijkertijd op "FN" + "W" te drukken en het heeft het probleem voor sommige mensen opgelost. Vergeet niet om het eens te proberen.