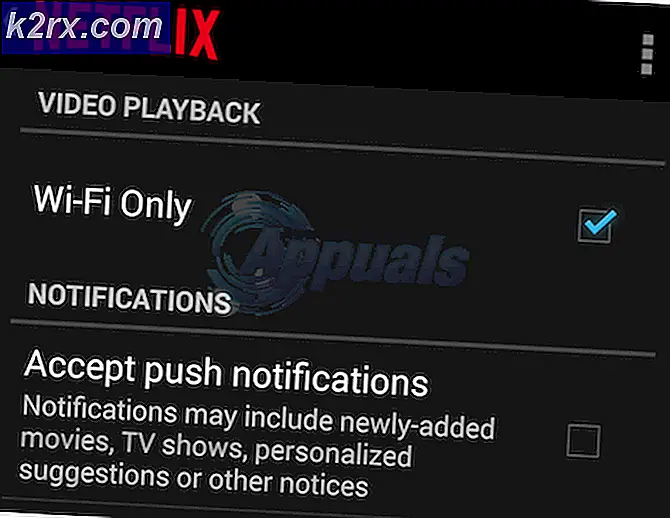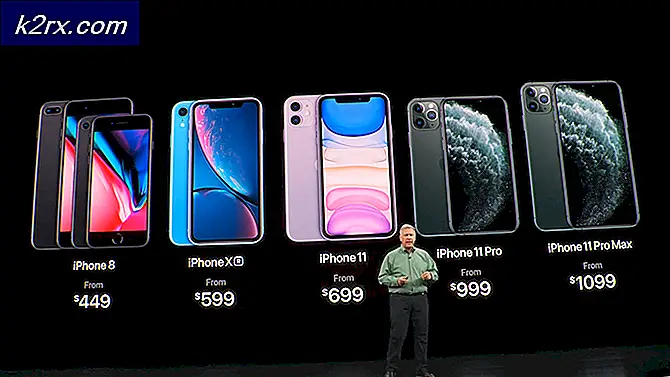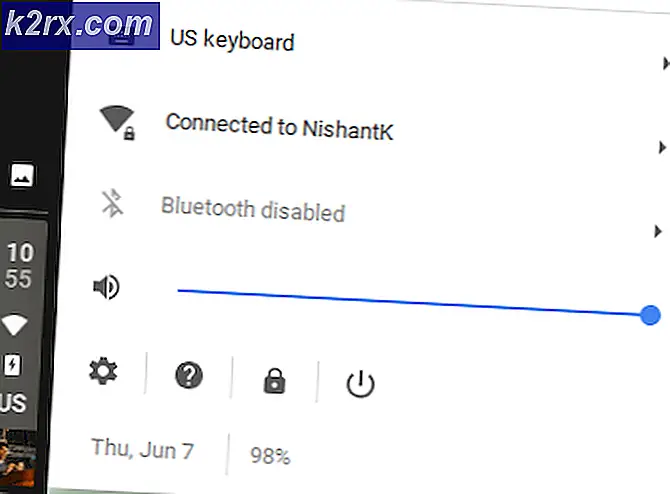Oplossing: zwart scherm met Cursor Windows 10
Zwart schermprobleem op Windows 10 treedt meestal op na een upgrade of wanneer een geautomatiseerde Windows Update updates op uw systeem installeert. Aangezien dit zwarte scherm een zeer waarschijnlijk een hardware (GPU) probleem is, zullen we verschillende instellingen moeten beoordelen en oplossen om het te diagnosticeren en op te lossen.
Tegenwoordig worden pc's steeds geavanceerder met meerdere grafische kaarten voor zwaar gebruik. Dus als je een andere grafische kaart hebt dan de grafische controller van de Intel, zou je deze boot waarschijnlijk zwart maken.
Windows neemt dit op alsof er twee monitors aan het systeem zijn gekoppeld. Dus, Windows laadt het uitgangssignaal naar een zwart scherm.
Voordat we ingaan op een uitgebreide probleemoplossing; we moeten enkele basisinstellingen controleren.
Als u meerdere monitoren gebruikt, ontkoppel / herstel dan opnieuw en test met uw primaire scherm. Als hiermee het probleem wordt opgelost; jij hebt geluk. Als u niet verder gaat met de onderstaande stappen:
Methode 1: Fixeer het blindelings
Bij deze methode gaat het erom blindelings het probleem op te lossen, omdat u niets op een zwart scherm kunt zien.
- Wanneer de Windows vastloopt op het zwarte scherm, wacht dan totdat de witte muiscursor op het scherm verschijnt. Je kunt de aanwezigheid ervan controleren door de muismat te verplaatsen.
- Nadat de cursor op het scherm is verschenen, drukt u op de spatiebalk op uw toetsenbord en drukt u eenmaal op de ctrl- toets op het toetsenbord. Voer blind wachtwoord of pincode in (u kunt niet zien op het zwarte scherm) . Het zou inloggen in Windows met uw inloggegevens.
Als u het bureaublad niet kunt zien nadat u zich hebt aangemeld bij uw account en u bent vastgelopen op het zwarte scherm, drukt u op Win + P + Pijl-omlaag (tweemaal) op het toetsenbord en voert u de details opnieuw in.
Methode 2: Power Cycle
Als het een laptop is met een verwijderbare batterij voor de gebruiker dan;
- Haal de batterij eruit.
- Koppel de lichtnetadapter los.
- Houd de aan / uit-knop 10 seconden ingedrukt
- Laat de aan / uit-knop los.
- Sluit de oplader aan en probeer hem aan te zetten.
Test en kijk of het probleem is opgelost; zo niet, ga dan verder met methode 4
Methode 3: Schakel snel opstarten uit
Venster 10 wordt vrijgegeven met een functie Snel opstarten. Zoals de naam al doet vermoeden, kan het besturingssysteem snel worden opgestart, zodat u uw werk kunt hervatten of snel kunt spelen.
OPMERKING: De functie Snel opstarten werkt alleen wanneer u een Shutdown uitvoert en vervolgens uw systeem inschakelt, dit is niet van toepassing wanneer u opnieuw start .
Om de snelle opstartoptie uit te schakelen; Volg deze stappenStart op met uw Windows 10-installatiemedia. Mogelijk moet u de opstartvolgorde van bios wijzigen.
zie: hoe een opstartbaar Windows 10-medium maken
- Klik onderaan op Herstel je computer
- Klik op Problemen oplossen
- Klik op Geavanceerde opties
- Klik op Opstartinstellingen
- Klik op Opnieuw opstarten
- Selecteer Veilige modus met netwerkmogelijkheden
- Wanneer de pc start Ga naar het Configuratiescherm ;
- Selecteer Energiebeheer ; en selecteer Kies Wat de Aan / uit-knoppen aan uw linkerkant doen.
Blader hier naar beneden en vind de optie Snel opstarten en schakel het vinkje uit .
Methode 4: Beeldschermadapter verwijderen
Wanneer je het zwarte scherm ziet; houd de CTRL + ALT + DEL- toetsen samen om te zien of Taakbeheer verschijnt. Als dit het geval is, klikt u op Bestand -> Nieuw -> en typt u explorer.exe
Als het het Verkenner-venster opent; login en verwijder antivirus software / grafische kaart en installeer vervolgens opnieuw.
PRO TIP: Als het probleem zich voordoet met uw computer of een laptop / notebook, kunt u proberen de Reimage Plus-software te gebruiken die de opslagplaatsen kan scannen en corrupte en ontbrekende bestanden kan vervangen. Dit werkt in de meeste gevallen, waar het probleem is ontstaan door een systeembeschadiging. U kunt Reimage Plus downloaden door hier te klikkenOm Graphics / Display-adapter te verwijderen; als CTRL + ALT + DEL succesvol is en u het verkennervenster ziet, houdt u de win-toets ingedrukt en drukt u op R
Typ hdwwiz.cpl en klik op OK
Noteer de naam van uw beeldschermadapter;
Expand Display Adapters -> Selecteer Uninstall
Nadat het is verwijderd, gaat u naar de website van de fabrikant om het nieuwste stuurprogramma te downloaden. Herstart en TEST
Methode 5: herstel uw systeem terug naar zijn fabrieksinstellingen
Deze methode wist al uw gegevens en zet / installeer het originele besturingssysteem dat bij uw computer werd geleverd. Omdat er corruptie is; en als de gegevens niet belangrijk zijn, kunnen we deze herstellen naar de fabrieksinstellingen en vervolgens een schone installatie van Windows uitvoeren. De upgrade-optie is hierna mogelijk niet meer beschikbaar.
Raadpleeg de handleiding van uw systeem voor instructies voor het terugzetten van de fabriek.
Methode 6: Start gewoon je computer opnieuw op
Sommige van de Windows 10-gebruikers die in het verleden last hebben gehad van het probleem met het zwarte scherm, meldden dat het eenvoudigweg uitschakelen van de computer met de aan / uit - knop en het vervolgens opnieuw starten van de computer, het probleem voor hen oplosten. Hoe bizar het ook mag klinken, deze oplossing is beslist de moeite waard om te proberen.
Methode 7: Werk de stuurprogramma's van uw GPU bij naar de nieuwste versie
Windows 10 is een grote stap vooruit ten opzichte van de vorige versies van Windows. Daarom moesten alle GPU-fabrikanten geheel nieuwe stuurprogramma's maken, speciaal ontworpen voor het nieuwe besturingssysteem. Het niet hebben van de bijgewerkte Windows 10-compatibele stuurprogramma's op uw computer is een ander ding dat ertoe kan leiden dat uw computer wordt beïnvloed door het probleem met het zwarte scherm. Als verouderde stuurprogramma's zich in uw geval achter het probleem met het zwarte scherm bevinden, hoeft u alleen maar naar de officiële website van de fabrikant van uw computer of de fabrikant van uw GPU te gaan en de nieuwste stuurprogramma's voor uw GPU te downloaden (deze moeten op beide locaties beschikbaar zijn). Zorg ervoor dat de stuurprogramma's die u downloadt specifiek zijn ontworpen voor Windows 10 om het succes van deze oplossing te garanderen.
Methode 8: Verander de helderheid van je laptop in alles behalve 100%
Op laptops met geavanceerde videokaarten die zijn bijgewerkt naar Windows 8, komt het probleem met het zwarte scherm vaak naar voren wanneer ze op een stopcontact zijn aangesloten. Als dat het geval is, hoeft u alleen maar het Start-menu te openen, te zoeken naar geavanceerde energie-instellingen, geavanceerde energie-instellingen te openen en de helderheid van uw laptop te veranderen wanneer deze is aangesloten op iets anders dan 100% (zelfs 99% zal het doen). scherm probleem.
Methode 9: Als je twee grafische kaarten hebt, schakel dan de ingebouwde kaart uit
Een fatsoenlijke oplossing voor het probleem met het zwarte scherm voor mensen van wie de computers grafische kaarten met slepen hebben - de geïntegreerde grafische kaart die bij de computer is geleverd en de grafische kaart die ze hebben toegevoegd (zoals een Nvidia- of AMD-grafische kaart) - is eenvoudig schakel de ingebouwde grafische kaart uit. Blijkbaar kan het hebben van twee grafische kaarten op een Windows 10-computer tot een botsing leiden waardoor het zwarte schermprobleem ontstaat. Als dat het geval is, hoeft u alleen maar naar Apparaatbeheer te gaan, het gedeelte Display-adapters uit te breiden, met de rechtermuisknop op de ingebouwde grafische kaart te klikken en op Uitschakelen te klikken om het probleem op te lossen.
Als u uw ingebouwde grafische kaart niet ziet in het gedeelte Beeldschermadapters, klikt u op Beeld linksboven in het dialoogvenster Apparaatbeheer en klikt u op Verborgen apparaten weergeven . Hierdoor wordt uw ingebouwde grafische kaart (of in sommige gevallen kaarten) zichtbaar en kunt u er met de rechtermuisknop op klikken en klikken op Uitschakelen .
Methode 10: Vernieuw je computer
Het beruchte probleem met het zwarte scherm op Windows 10 kan ook worden opgelost door uw computer eenvoudigweg te vernieuwen. Het vernieuwen van je computer heeft bijna hetzelfde effect als het terugzetten naar de fabrieksinstellingen, met uitzondering van het feit dat een vernieuwing alleen geïnstalleerde programma's en applicaties verwijdert en je persoonlijke gegevens bijhoudt waar alles op je computer wordt verwijderd. Als u een Windows 10-computer wilt vernieuwen, moet u:
- Open het Startmenu .
- Klik op Instellingen .
- Uit de vele verschillende beschikbare opties, klik op Update & Beveiliging .
- Klik op Herstel in het linkerdeelvenster.
- Klik in het rechterdeelvenster op de knop Aan de slag onder Reset deze pc
- Wanneer u de keuze hebt om uw bestanden te bewaren of alles te verwijderen, klikt u op Mijn bestanden behouden .
Volg de instructies en dialogen op het scherm en als u klaar bent, is uw computer vernieuwd en is het probleem met het zwarte scherm niet meer.
PRO TIP: Als het probleem zich voordoet met uw computer of een laptop / notebook, kunt u proberen de Reimage Plus-software te gebruiken die de opslagplaatsen kan scannen en corrupte en ontbrekende bestanden kan vervangen. Dit werkt in de meeste gevallen, waar het probleem is ontstaan door een systeembeschadiging. U kunt Reimage Plus downloaden door hier te klikken