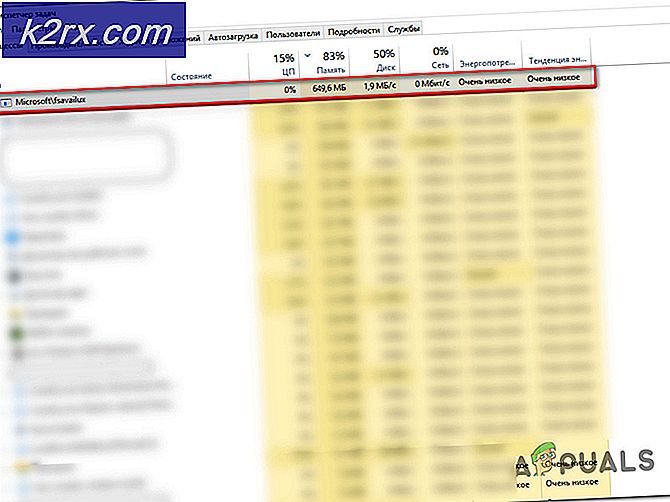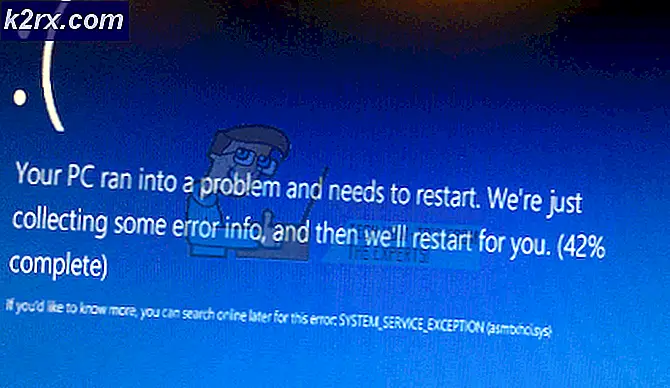Fix: Outlook stuurt geen e-mails '2007, 2010, 2013, 2016'
Afhankelijk van uw werkgebied, kunt u e-mails gebruiken als het primaire communicatiemiddel met uw klanten. Maar zoals bij alle stukjes technologie, zijn ze niet 100% betrouwbaar en kunnen ze verkeerd worden gebruikt.
Microsoft Outlook is de meest populaire e-mail- en applicatiebeheerder, omdat de makers zorgvuldig een aura van betrouwbaarheid en veiligheid daaromheen hebben gebouwd. Maar de realiteit is dat Outlook helemaal niet ons volledige vertrouwen waard is. Ik zeg dit omdat Outlook de gewoonte lijkt te hebben om geen belangrijke e-mails te sturen op de meest ongelegen momenten. Dat heeft het tenminste in mijn geval.
Maar zo blijkt, het web zit vol met mensen met e-mails die vastzitten in de inbox van Outlook en de oorzaken zijn veelvoudig. Het probleem gaat meestal als volgt: je schrijft de e-mail en klikt op de knop Verzenden . Na een tijdje kom je erachter dat de e-mail zich nog steeds in de map Outbox bevindt zonder de intentie ooit te verlaten.
Helaas zijn er veel redenen waarom Outlook geen e-mail zou verzenden, dus bereid je voor op een aantal uitgebreide probleemoplossing. Gelukkig voor jou hebben we de meest effectieve instructies voor het oplossen van problemen verzameld en een reeks methoden samengesteld die je helpen e-mails normaal in Outlook te verzenden.
Maar voordat we naar de daadwerkelijke gidsen gaan, laat ik de meest voorkomende oorzaken doorlopen waardoor uw Outlook-programma geen e-mails kan verzenden:
- Email heeft een enorme bijlage die het verzendproces vertraagt of stopt.
- De e-mail is verzonden met Comcast-account die een andere uitgaande server is.
- Een add-in markeert het item als gelezen wanneer u de Outbox bekijkt.
- Accountwachtwoord is recentelijk gewijzigd.
- Maak geen verificatie goed met de mailserver.
- Outlook server of mailserver is offline.
- Outlook heeft geen standaard e-mailaccount.
- Beschadigde verzend- en ontvangstinstellingen.
- Een ander programma is toegang tot de PST- of OST-gegevens (Desktop Search, Lync, enz.).
- Een antivirusprogramma scant momenteel de uitgaande e-mail.
Nu we de boosdoeners kennen, laten we het druk hebben. Hieronder vindt u een verzameling methoden die veel gebruikers hebben geholpen om e-mails opnieuw te verzenden in Outlook. Volg elke gids totdat u een oplossing vindt die geschikt voor u is. Laten we beginnen.
Methode 1: Zorg ervoor dat de servers online zijn
Voordat u doorgaat en wijzigingen aanbrengt die van invloed kunnen zijn op de manier waarop uw Outlook werkt, kunnen we oorzaken die buiten ons bereik liggen elimineren. Het eerste dat u moet controleren, is de status van de e-mailserver.
Als uw e-mailserver momenteel offline is, blijft uw e-mail bewaard in de map Outbox totdat het probleem is opgelost. Een snelle manier om de status van uw e-mailserver te controleren, is door in de rechterbenedenhoek van het Outlook-venster te kijken. Als er Verbonden of Verbonden met Microsoft Exchange wordt vermeld, is de fout niet gerelateerd aan de serverstatus.
Als er Offline werken staat, open dan het tabblad Verzenden / Ontvangen en klik op Offline werken om het uit te schakelen. Houd er echter rekening mee dat u de e-mail mogelijk moet openen en opnieuw moet verzenden om deze correct te kunnen verzenden.
Als Disconnected wordt weergegeven, controleert u of uw internetverbinding correct werkt. De snelste manier om dit te doen is om je browser te openen en op internet te surfen. Als u geen webpagina's in de browser kunt laden, is het duidelijk dat u een probleem hebt met de internetverbinding.
Methode 2: Verzend het e-mailbericht opnieuw
Voordat u technisch wordt met de onderstaande methoden, is het de moeite waard om de e-mail opnieuw te verzenden en te bekijken als het erin slaagt de map Outlook te verlaten. Als u de e-mail opent vanuit de map Outbox terwijl deze wordt verzonden, wordt deze door Outlook niet uit die map verwijderd, zelfs niet als de e-mail succesvol is verzonden.
Een snelle manier om te controleren of de e-mail al is verzonden, is door de e-mail te openen en deze handmatig opnieuw te verzenden. U kunt dit eenvoudig doen door de Outlook-map te openen en nogmaals op de knop Verzenden te klikken.
Methode 3: Grote bijlagen verwijderen
De meeste e-mailproviders (met name gratis providers) stellen een limiet aan de maximale grootte van bijlagen. Dit betekent dat het toevoegen van afbeeldingen, video's en andere grote bijlagen aan uw e-mails kan voorkomen dat u dat bericht verzendt en dat een bericht wordt verzonden na een groot bericht.
De overgrote meerderheid van e-mailproviders staat bijlagen groter dan 20 - 25 MB niet toe. En zelfs als de grootte onder de drempel van uw e-mailprovider ligt, kan het nog steeds veel tijd kosten om het te verzenden als u een slechte internetverbinding hebt. Dit kan ertoe leiden dat u denkt dat het bericht vastzit in de map Outbox.
Als u ten minste één e-mail met een bijlage in uw Outlook-map hebt, verwijdert u deze en verzendt u een test-e-mail zonder bijlage. U kunt dit eenvoudig doen door de map Outlook te openen, klik met de rechtermuisknop op de e-mail die weigert te verzenden en klik op Verwijderen.
Gebruik als vuistregel altijd downloadlinks voor bijlagen groter dan 10 MB. Op deze manier vermijdt u veel ongemakken.
Methode 4: Het accountwachtwoord synchroniseren
Internetmail heeft de afgelopen jaren hun veiligheid verscherpt. Afgezien van een- of tweefactorauthenticatie volgen ze ook de algemene locatie op waar een gebruiker gewoonlijk zijn mail van benadert. Als iemand herhaaldelijk probeert uw accountgegevens uit het andere deel van de wereld in te voeren, wordt uw e-mailaccount automatisch geblokkeerd. U wordt gevraagd om uw wachtwoord te wijzigen of u moet enkele authenticatiestappen doorlopen.
Als u onlangs uw e-mailwachtwoord hebt gewijzigd, is de kans groot dat u bent vergeten het ook van Outlook te wijzigen. Hier is een korte handleiding over hoe dit te doen:
- Ga in Outlook naar Bestand> Accountinstellingen> Accountinstellingen.
- Klik op het tabblad E-mail om het uit te vouwen, selecteer uw e-mailaccount en klik op Wijzigen .
- Voer nu uw nieuwe wachtwoord in het vak Wachtwoord in, vink het vakje naast Wachtwoord onthouden aan en klik op Volgende en vervolgens Voltooien .
Methode 5: Controleer uw antivirusscans op uitgaande e-mails
De meeste antivirusprogramma's voeren dagelijkse taken voor het scannen van e-mail uit. Als er een virus wordt gevonden in uw uitgaande e-mails, kan de antivirussoftware ervoor zorgen dat deze niet uit de postvak UIT blijft totdat u het virus hebt schoongemaakt. Als u onlangs een traktatiealarm hebt gehad, bezoekt u uw antivirus en dood met een virusbehandeling voordat u probeert de e-mail opnieuw te verzenden.
Ook kunnen veel antivirussen conflicteren met verschillende versies van Outlook. In het algemeen interfereren antispam-plug-ins van verschillende antivirussen met sommige Outlook-invoegtoepassingen en kunnen ervoor zorgen dat de e-mails nooit de map Outbox verlaten. Het is bekend dat Norton- en AVG-plug-ins problemen veroorzaken, maar er zijn zeker anderen.
Als u denkt dat er een conflict is veroorzaakt door een van de antispam-plug-ins, schakel dan het scannen van e-mails uit uw antivirussoftware uit.
PRO TIP: Als het probleem zich voordoet met uw computer of een laptop / notebook, kunt u proberen de Reimage Plus-software te gebruiken die de opslagplaatsen kan scannen en corrupte en ontbrekende bestanden kan vervangen. Dit werkt in de meeste gevallen, waar het probleem is ontstaan door een systeembeschadiging. U kunt Reimage Plus downloaden door hier te klikkenMethode 6: Het repareren van uw Outlook-programma
Als dit bericht zonder resultaat wordt weergegeven, is uw Outlook-programma mogelijk beschadigd. Microsoft Outlook is een zeer complex programma, dus je kunt je voorstellen dat er op veel verschillende plaatsen veel problemen kunnen zijn. Gelukkig heeft Microsoft een efficiënte autoherstellingsmethode die op elk Office-product kan worden toegepast. Het proces kan meer dan een uur in beslag nemen, dus zorg ervoor dat u voldoende tijd overhoudt. Dit is wat u moet doen:
- Sluit Outlook volledig en klik met de rechtermuisknop op de knop Start (linksonder in de hoek). Selecteer daar Apps en functies .
- Blader nu naar beneden en klik op het Outlook-item. Bovendien kunt u de zoekbalk gebruiken om het sneller te vinden. Zodra u het hebt gevonden, klikt u op Wijzigen .
Opmerking: mogelijk hebt u Outlook gebundeld met andere Office-producten. Als dat het geval is, zoek dan naar Office en vouw de suite uit. - Selecteer nu Repareren en klik op Doorgaan . Volg de volgende instructies om het reparatieproces te starten.
- Wacht tot het proces is voltooid en start je pc opnieuw op.
- Open Outlook opnieuw, verwijder de e-mail die in de map Postvak UIT zit en verzend een nieuwe e-mail.
Methode 7: Uw Outlook-profiel herstellen
In Outlook bevat een profiel een groep instellingen die bepalen hoe het programma presteert. Naast andere instellingen bevat het een lijst met al uw accounts, automatisch ingevulde informatie en persoonlijke gegevens. Als uw e-mail nooit de Outlook-map verlaat, kan het repareren van uw Outlook-profiel alleen het probleem verhelpen. Dit is wat u moet doen:
- Ga naar Bestand> Accountinstellingen> Accountinstellingen .
Opmerking: Ga in Outlook 2007 naar Extra> Accountinstellingen. - Tik op het tabblad E-mail om het uit te vouwen en klik op uw accountprofiel om het te selecteren. Zodra je profiel is geselecteerd, kies je Repair.
- Volg de volgende aanwijzingen om de reparatiewizard te voltooien en start Outlook aan het einde ervan opnieuw.
Methode 8: Een e-mail verzenden in de veilige modus
Nu is het tijd om uit te zoeken of een van de invoegtoepassingen van Outlook crasht, waardoor uw e-mailberichten uw postvak UIT niet kunnen verlaten. De snelste manier om alle invoegtoepassingen uit te schakelen, is door Outlook in de veilige modus te starten. Als u in de veilige modus normaal e-mails kunt verzenden, is het duidelijk dat een van de invoegtoepassingen dat probleem voorkomt. Hier is een korte handleiding over hoe dit te doen:
- Zorg ervoor dat Outlook volledig gesloten is.
- Open een venster Uitvoeren, typ Outlook / safe en druk op Enter.
- Als Outlook volledig in de Veilige modus start, klikt u op het tabblad Bestand en gaat u naar Opties.
- Klik nu op het tabblad Add-ins om het uit te vouwen. Vouw het vervolgkeuzemenu naast Beheer (onderzijde van het scherm) uit en selecteer COM-invoegtoepassingen in de lijst.
- Maak nu een screenshot met de invoegtoepassing en bewaar deze ergens, zodat u later weet hoe u de normale configuratie kunt herstellen.
- Wis elk geselecteerd selectievakje en druk op OK .
- Sluit Outlook en probeer het opnieuw te openen in de normale modus.
- Nadat u Outlook opnieuw hebt gestart in de normale modus, probeert u opnieuw een e-mail te verzenden om te zien of uw e-mail uit de Outbox komt. Als het bericht wordt verzonden, gaat u verder met de volgende stap. Als het niet wordt verzonden, gaat u naar de volgende methode.
- Keer terug naar Bestand> Optie> Add-ins en schakel elke invoegtoepassing opnieuw systematisch opnieuw in en start opnieuw totdat u de add-on hebt geïdentificeerd die het conflict veroorzaakt.
- Ga door met het bedienen van Outlook met die add-in uitgeschakeld.
Opmerking: daarnaast kunt u een nieuw Outlook-profiel maken. Dit zou u moeten toestaan om e-mails weer normaal te verzenden.
Methode 9: Het Inbox-reparatieprogramma uitvoeren
Outlook slaat uw berichten en andere soorten informatie op in een bestand met persoonlijke mappen ( PST-bestand ). Als bepaalde informatie erover beschadigd raakt, kan dit sommige Outlook-functies beschadigen, waaronder de mogelijkheid om e-mails uit de map Outbox te verzenden. Microsoft heeft zijn gebruikers echter een reparatieprogramma voor postvakken ter beschikking gesteld waarmee PST-bestanden kunnen worden hersteld. Hier is een korte handleiding over het gebruik ervan:
- Sluit Outlook volledig en ga naar C: \ Program Files of C: \ Program Files (x86) / (x64).
- Zodra u daar bent, gebruikt u het zoekvak om SCANPST.exe te zoeken .
Opmerking: als u SCANPST via de zoekbalk niet kunt vinden, navigeer dan naar een van de onderstaande locaties op basis van uw Outlook-versie:
Outlook 2016: C: \ Program Files (x86) of (x64) \ Microsoft Office \ root \ Office16
Outlook 2013: C: \ Program Files (x86) of (x64) \ Microsoft Office \ Office15
Outlook 2010: C: \ Program Files (x86) of (x64) \ Microsoft Office \ Office14
Outlook 2007: C: \ Program Files (x86) of (x64) \ Microsoft Office \ Office12 - Open SCANPST.exe en klik op de knop Bladeren . Navigeer naar Documents \ Outlook Files om uw PST-bestand te vinden. Druk op Start om te beginnen met het scannen van uw PST-bestand.
- Als u fouten of inconsistenties hebt aan het einde van het scanproces, klikt u op de knop Repareren om ze te repareren.
- Start Outlook opnieuw en kijk of uw e-mails erin slagen om de Outbox te verlaten.
PRO TIP: Als het probleem zich voordoet met uw computer of een laptop / notebook, kunt u proberen de Reimage Plus-software te gebruiken die de opslagplaatsen kan scannen en corrupte en ontbrekende bestanden kan vervangen. Dit werkt in de meeste gevallen, waar het probleem is ontstaan door een systeembeschadiging. U kunt Reimage Plus downloaden door hier te klikken