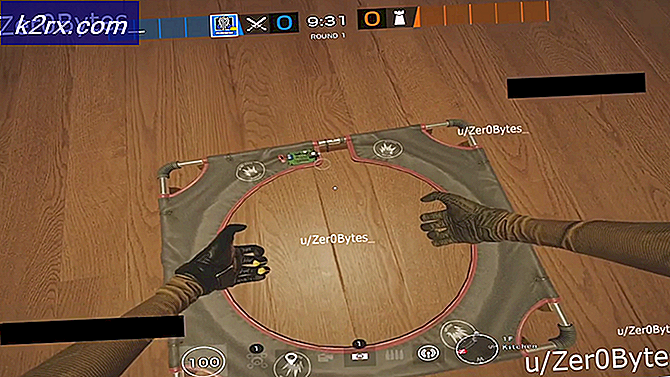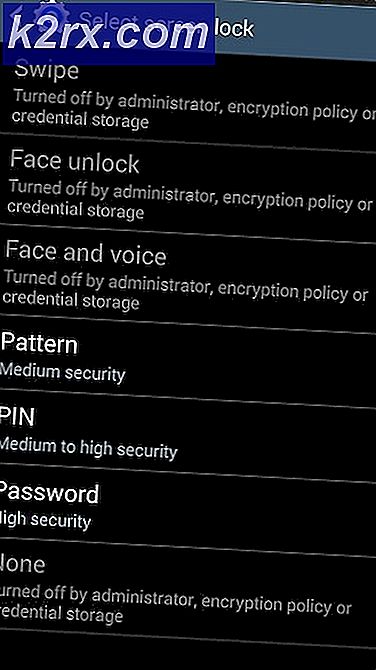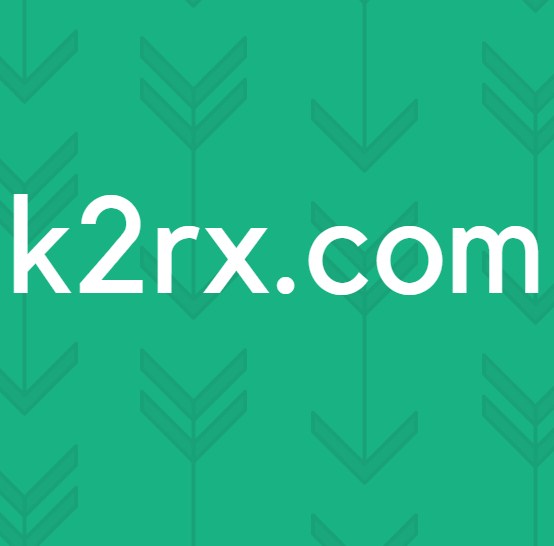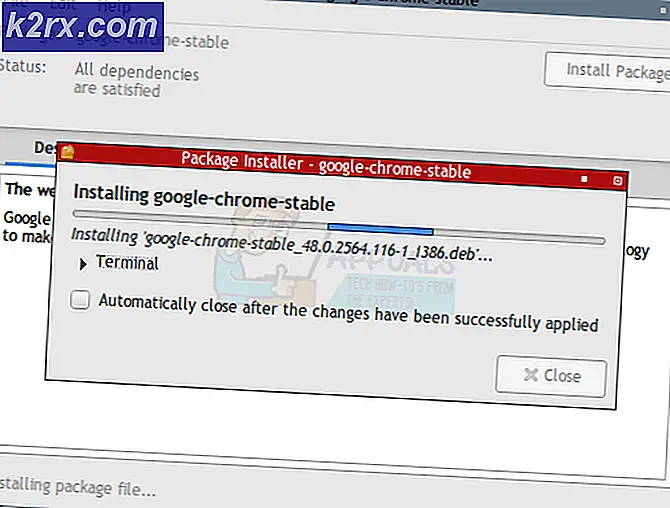De zoeksleutel (en anderen) opnieuw configureren op het Chromebook-toetsenbord
Als u een Chromebook bezit, heeft u waarschijnlijk de nieuwe toevoeging opgemerkt die Google heeft aangebracht op het toetsenbord, de zoektoets. Deze sleutel is bedoeld om de praktijk van zoeken op Google toe te voegen aan de hardware zelf. Dat is tenslotte waar de Chromebook als product over gaat en die u verbindt met de Google-omgeving. Google was echter aardig en stond ons toe deze Zoeksleutel opnieuw in te stellen in een derde 'alt'-toets of' Caps Lock '(die werd verwijderd om ruimte te maken voor de zoeksleutel).
In het geval dat u de zoeksleutel niet nuttig vindt voor het standaard doel, kunt u er eenvoudig voor kiezen om hem aan een andere functie toe te wijzen. Hier is hoe je dat doet -
- Ga naar instellingen van het dashboard in de rechterbenedenhoek van het scherm (waar u ook uw wifi- en bluetooth-bediening hebt
- Blader in het venster Instellingen naar (of doorzoek) naar de subkop 'Apparaat' en ga vervolgens naar de optie Toetsenbord.
- Onder de optie Toetsenbord ziet u vervolgkeuzemenu's om de toets Zoeken opnieuw in te stellen, evenals de toetsen Ctrl, Alt, Escape en Backspace. U kunt kiezen uit een lijst met vooraf gedefinieerde functies voor deze toetsen.
Merk op dat je ook de zoektoets de Caps Lock-toets kunt maken, voor het geval je echt gemist hebt met Caps Lock.
PRO TIP: Als het probleem zich voordoet met uw computer of een laptop / notebook, kunt u proberen de Reimage Plus-software te gebruiken die de opslagplaatsen kan scannen en corrupte en ontbrekende bestanden kan vervangen. Dit werkt in de meeste gevallen, waar het probleem is ontstaan door een systeembeschadiging. U kunt Reimage Plus downloaden door hier te klikkenEen ander uniek kenmerk van Chromebook-toetsenborden is dat ze de functietoetsen (F1 tot F12) die normaal worden gevonden op Windows-toetsenborden, hebben weggedaan. Via de toetsenbordinstellingen kunt u ook de nummertoetsen opnieuw toewijzen om als functietoetsen te fungeren wanneer u met hen op de zoektoets drukt. Het gebruik van deze functie zou zijn als u probeert een Windows-toepassing uit te voeren of een webapp functietoetsen gebruikt, dan hebt u deze als u ze nodig hebt.
Dankzij de toetsenbordconfiguratie zijn Chromebook-toetsenborden efficiënt en doelmatig, zonder afbreuk te doen aan een reeks functies. U kunt nu kiezen welke functies u wilt en die u nutteloos vindt, en uw sleutels dienovereenkomstig in kaart brengen. Dit is een zeer gewaardeerde stap van Chrome OS en ik weet zeker dat gebruikers er goed gebruik van zullen maken.
PRO TIP: Als het probleem zich voordoet met uw computer of een laptop / notebook, kunt u proberen de Reimage Plus-software te gebruiken die de opslagplaatsen kan scannen en corrupte en ontbrekende bestanden kan vervangen. Dit werkt in de meeste gevallen, waar het probleem is ontstaan door een systeembeschadiging. U kunt Reimage Plus downloaden door hier te klikken