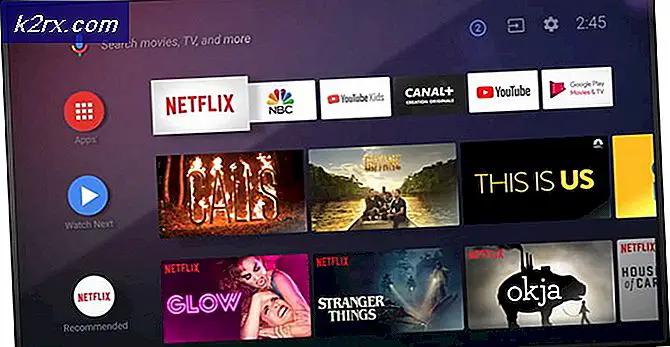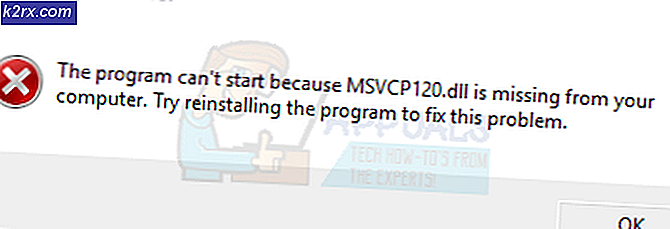Fix: Blue Yeti Not Recognized
Als u een Blue Yeti-microfoon bezit, kunt u het probleem ondervinden met Blue Yeti-stuurprogramma's of met de werking van de microfoon. Als u in Apparaatbeheer kijkt, ziet u dat de microfoon niet wordt vermeld onder Geluids-, video- en gamecontrollers. De meest voorkomende plaats waar Blue Yeti te vinden is, is het gedeelte Overige apparaten in Apparaatbeheer. Mogelijk ziet u ook een geel waarschuwingsbord. Voor sommige gebruikers wordt het foutbericht 'Geen stuurprogramma's gevonden' weergegeven wanneer de Blue Yeti wordt aangesloten op hun systemen, met name Windows. Deze problemen voorkomen uiteraard dat u de microfoon gebruikt. U kunt de Blue Yeti-microfoon niet gebruiken voor opname en u zult ook geen stuurprogramma's voor deze microfoon vinden.
De reden achter dit probleem is dat Windows de Blue Yeti-microfoon met een andere naam herkent. Dus, ja, technisch gezien wordt je microfoon herkend, maar deze wordt niet weergegeven met de exacte naam, dwz Blue Yeti-microfoon. Voor mensen die problemen ondervinden met de werking van deze microfoon, komt dit voornamelijk door de instellingsproblemen die gemakkelijk kunnen worden aangepast vanuit de geluidsopname-instellingen.
Heb je de drivers voor Blue Yeti nodig?
Als u Blue Yeti-stuurprogramma's wilt downloaden, moet u stoppen met zoeken. Blue Yeti heeft geen stuurprogramma's en het werkt met de standaard ingebouwde audiostuurprogramma's van Windows (of elke andere computer die u gebruikt). Het is eigenlijk een plug en play-apparaat. Daarom zul je geen stuurprogramma's vinden en moet je je tijd niet verspillen aan het zoeken naar stuurprogramma's.
Methode 1: Microfoon in apparaten en printers controleren
De eerste stap is om te controleren of uw microfoon wordt herkend of niet. Als u de microfoon op Overige apparaten ziet, kunt u deze sectie overslaan.
In principe herkent Windows de microfoon met een specifieke naam, anders dan de Blue Yeti, en u kunt dat controleren in het gedeelte Apparaten en printers.
- Houd de Windows-toets ingedrukt en druk op R
- Typ het configuratiescherm en druk op Enter
- Klik op Apparaten en printers bekijken
- Als u een vermelding met de naam USB Advanced Audio Device ziet, moet u goed zijn om te gaan. Het is een beetje raar, maar gebruikers hebben gemerkt dat Windows de microfoon met deze naam herkent. U kunt bevestigen of dit item Blue Yeti-microfoon is of niet door simpelweg de microfoon los te koppelen. Als de vermelding verdwijnt, wordt deze bevestigd.
Dus als u zich afvraagt waarom de microfoon niet wordt weergegeven, is dit de reden. Als u de naam van het apparaat wilt wijzigen, kunt u de onderstaande stappen proberen.
- Klik met de rechtermuisknop op het luidsprekerpictogram in het systeemvak (rechtsonder)
- Selecteer Opnameapparaten
- Zoek de microfoon met de naam USB Advanced Audio Device
- Klik met de rechtermuisknop op USB Advanced Audio Device en selecteer Properties
- U ziet een tekstvak met de naam van het apparaat. U kunt dit apparaat eenvoudig overschrijven en benoemen, wat u maar wilt.
- Als u klaar bent, klikt u op Toepassen en selecteert u vervolgens Ok
Je moet goed zijn om te gaan en je apparaat zou moeten verschijnen als de naam die je hebt ingevoerd.
Methode 2: Fix Blue Yeti Volume
Deze methode voor mensen die problemen ondervinden met de Blue Yeti-opname of het geluidsniveau. Als u niets hoort van de microfoon of de opname-audio is erg laag, volgt u de onderstaande stappen om dat probleem op te lossen.
- Klik met de rechtermuisknop op het luidsprekerpictogram in het systeemvak (rechtsonder)
- Selecteer Opnameapparaten
- Zoek de microfoon met de naam USB Advanced Audio Device
- Klik met de rechtermuisknop op USB Advanced Audio Device (of de naam die u aan deze microfoon gaf door de stappen in methode 1 te volgen) en selecteer Standaardapparaat instellen
- Als u klaar bent, klikt u op Toepassen en selecteert u vervolgens Ok
U zou de microfoon moeten kunnen gebruiken zodra uw Blue Yeti op het standaard opnameapparaat is ingesteld. Als u nog steeds niets van de microfoon kunt opnemen, volgt u de onderstaande stappen
- Klik met de rechtermuisknop op het luidsprekerpictogram in het systeemvak (rechtsonder)
- Selecteer Opnameapparaten
- Zoek de microfoon met de naam USB Advanced Audio Device
- Dubbelklik op USB Advanced Audio Device (of de naam die u aan deze microfoon hebt gegeven door de stappen in methode 1 te volgen)
- Selecteer het tabblad Niveaus
- Zorg ervoor dat het volume van de microfoon geschikt is en dat de microfoon niet gedempt is. Klik op de luidsprekerknop als u een rood pictogram ziet. Dat betekent dat het gedempt is. Opmerking: als u veel ruis ondervindt met de microfoon, verlaag dan eenvoudigweg het volume van de microfoon. De Blue Yeti is erg gevoelig, dus het probleem van achtergrondgeluid zou opgelost moeten worden door het op 0 of rond die niveaus te houden.
Methode 3: USB-poort wijzigen
Als u het probleem nog steeds ondervindt, is het probleem mogelijk met de USB-poort die u gebruikt. De Blue Yeti werkt niet op USB 3.0-poorten. Dus, sluit de Blue Yeti aan op een USB 2.0 en controleer of dat werkt. Als u niet weet welke USB-poort 2.0 of 3.0 is, raadpleegt u de handleiding van uw computer of probeert u gewoon elke USB-poort om te zien welke werkt.
Zodra uw microfoon is aangesloten op een USB 2.0, zou het prima moeten werken en Windows zal de microfoon waarschijnlijk herkennen.
PRO TIP: Als het probleem zich voordoet met uw computer of een laptop / notebook, kunt u proberen de Reimage Plus-software te gebruiken die de opslagplaatsen kan scannen en corrupte en ontbrekende bestanden kan vervangen. Dit werkt in de meeste gevallen, waar het probleem is ontstaan door een systeembeschadiging. U kunt Reimage Plus downloaden door hier te klikken