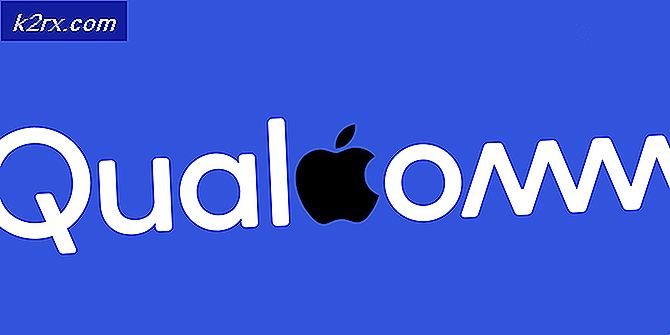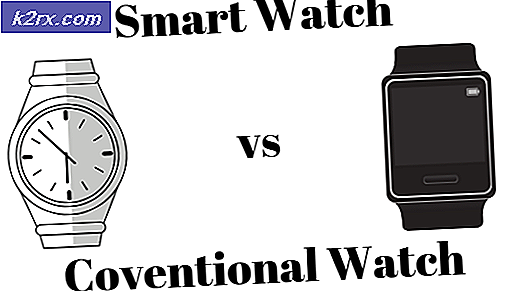Hoe code 43 USB-fout op Windows 7, 8 en 10 Fix
De Code 43- fout in apparaatbeheer geeft aan dat Windows een fout heeft gevonden met een USB-apparaat en daarom heeft het de computer uitgeschakeld voor gebruik binnen het besturingssysteem. De fout betekent dat een van de stuurprogramma's die het apparaat bestuurt, het besturingssysteem informeert dat het apparaat op de een of andere manier is uitgevallen. Mogelijke oorzaken zijn iets mis met de stuurprogramma's of als het apparaat niet eerder op de juiste manier is losgekoppeld (via uitwerpen). Het kan ook gebeuren omdat een van de geladen stuurprogramma's is beschadigd en kan worden opgelost door de cache van de driver te wissen.
Hoewel Windows u mogelijk kan vertellen dat het apparaat niet goed functioneert, is dit in de meeste gevallen niet waar en kan het probleem eenvoudig worden verholpen. Mensen krijgen meestal deze foutmelding met USB-flashstations en externe harde schijven, maar de mogelijkheid om deze te krijgen met een ander USB-apparaat, zoals een smartphone of een muis, moet niet worden uitgesloten.
Voordat u op zoek gaat naar een nieuw apparaat dat denkt dat het beschadigd of niet meer functioneert, krijgt u dezelfde foutmelding als u terugkomt, leest u de volgende methoden door en probeert u het, omdat ze dit probleem voor een aantal mensen hebben opgelost.
Methode 1: Schakel uw pc uit en verwijder de batterij (geldt alleen voor laptopgebruikers)
Het spoelen van de cache van de driver kan niet eenvoudig worden opgelost door de computer los te koppelen, omdat deze de batterij vasthoudt en dat heeft geen effect. Er is echter nog iets dat u kunt doen.
PRO TIP: Als het probleem zich voordoet met uw computer of een laptop / notebook, kunt u proberen de Reimage Plus-software te gebruiken die de opslagplaatsen kan scannen en corrupte en ontbrekende bestanden kan vervangen. Dit werkt in de meeste gevallen, waar het probleem is ontstaan door een systeembeschadiging. U kunt Reimage Plus downloaden door hier te klikken- Ontkoppel alle USB-apparaten van de computer. Dit omvat alle flash drives, externe opslag, muizen en toetsenborden etc.
- Schakel uw pc uit. Wacht tot hij wordt uitgeschakeld en haal de batterij eruit.
- Laat de pc ongeveer 5 minuten lang inwerken, laat de batterij leeg en plaats hem daarna weer terug.
- Schakel uw pc opnieuw in.
- Wanneer deze is ingeschakeld, sluit u de USB-apparaten opnieuw één voor één aan om ervoor te zorgen dat ze werken.
Nadat u klaar bent, zou u de Code 43-fout niet meer moeten hebben en kunt u uw USB-apparaten opnieuw gebruiken.
Methode 2: Sluit het apparaat aan op een andere computer en werp het op de juiste manier uit
Als u over een andere computer beschikt, kunt u er gebruik van maken.
- Sluit het apparaat aan op de andere computer.
- Laat het laden en zorg ervoor dat het werkt.
- Zodra je zeker weet dat het werkt, klik je op je taakbalk op je apparaat en selecteer je Uitwerpen in het menu.
- U kunt het nu terugzetten op uw computer en het zal werken zonder u de fout te geven.
Methode 3: Voer de Windows-probleemoplosser uit
- Klik op Start
- Type probleemoplossing
- Kies Een apparaat configureren onder Hardware en geluiden
- Klik op Volgende
- Klik op Deze correctie toepassen
Hoewel het zien van deze fout je doet geloven dat er iets mis is met je hardwareapparaat, kun je door het volgen van de hierboven beschreven methoden zien dat je het gemakkelijk kunt repareren. U kunt nu uw USB-apparaat zonder fouten blijven gebruiken.
PRO TIP: Als het probleem zich voordoet met uw computer of een laptop / notebook, kunt u proberen de Reimage Plus-software te gebruiken die de opslagplaatsen kan scannen en corrupte en ontbrekende bestanden kan vervangen. Dit werkt in de meeste gevallen, waar het probleem is ontstaan door een systeembeschadiging. U kunt Reimage Plus downloaden door hier te klikken