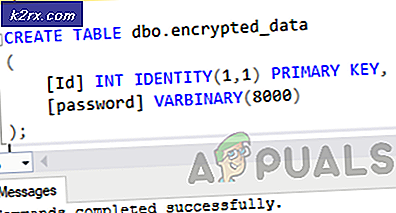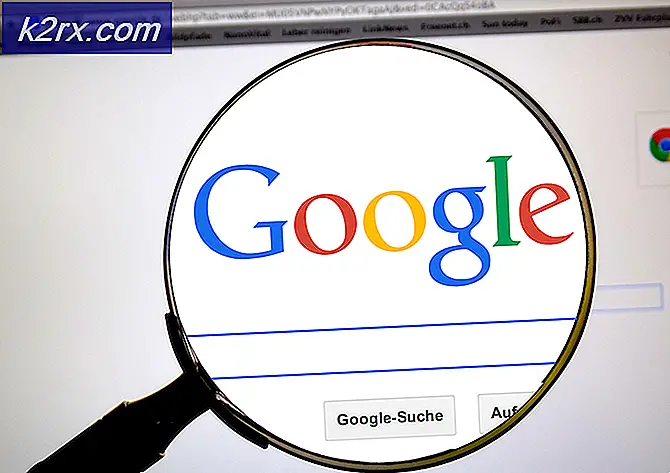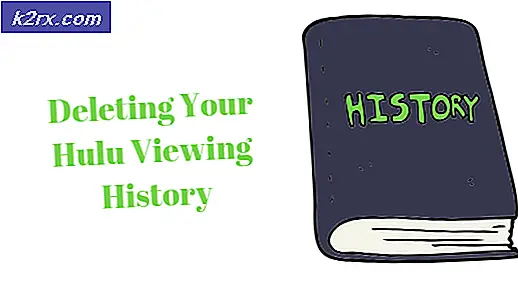Hoe de bladwijzer- / favorietenbalk in Chrome te beheren
Gebruikt u Google Chrome en houdt u van de bladwijzerbalk bovenaan? Is het je nu gaan plagen dat je bladwijzers te veel zijn om te verwerken? Dit is een veel voorkomend probleem met gebruikers van Google Chrome. Gelukkig voor jou, geeft dit artikel een overzicht van alle noodzakelijke stappen die moeten / kunnen worden genomen als je problemen hebt met je favorieten / bladwijzerbalk. Lees verder om te weten:
Bladwijzers / favorieten toevoegen aan de balk als u ruimte heeft:
Als u geïnteresseerd bent in het toevoegen van bladwijzers of favorieten aan de balk en er is ruimte beschikbaar aan de rechterkant van de balk, dan moet u de volgende stappen uitvoeren:
Ga naar de website die u wilt toevoegen, bijvoorbeeld google.com.
Druk op Ctrl + D en de bladwijzer wordt toegevoegd.
Bladwijzers / favorieten toevoegen wanneer je geen ruimte meer hebt:
De balk kan slechts een aantal bladwijzers bevatten voordat er te weinig ruimte beschikbaar is. Als u daarboven nog een andere bladwijzer wilt toevoegen, kunt u deze toevoegen zonder ruimte te maken en deze wordt weergegeven na het dubbele pijlteken (>>) op de balk of als u wilt dat deze vooraan wordt weergegeven en niet achter het dubbele pijlteken, dan kun je er goed ruimte voor maken. Google biedt een manier om het formaat van bladwijzers op de bladwijzerbalk te bewerken. Volg deze stappen:
Klik met de rechtermuisknop op de bladwijzer die u wilt bewerken nadat u erop hebt geplaatst in uw Chrome-venster.
Selecteer Bewerken in de vervolgkeuzelijst
PRO TIP: Als het probleem zich voordoet met uw computer of een laptop / notebook, kunt u proberen de Reimage Plus-software te gebruiken die de opslagplaatsen kan scannen en corrupte en ontbrekende bestanden kan vervangen. Dit werkt in de meeste gevallen, waar het probleem is ontstaan door een systeembeschadiging. U kunt Reimage Plus downloaden door hier te klikkenNu zal er een veldnaam bovenaan verschijnen. Je kunt het korter maken om ruimte te maken of je kunt het gewoon helemaal verwijderen om de maximale ruimte te hebben. Zelfs als u het veld leegmaakt, zal er een favicon van de website achterblijven op de bladwijzerbalk waar u het kunt herkennen.
Druk op opslaan als je klaar bent.
Nu u ruimte heeft gemaakt, moet u de volgende bladwijzer toevoegen aan de balk.
De bladwijzers opnieuw indelen:
Wordt één bladwijzer nog steeds weergegeven op een plaats waarvan u niet wilt dat deze wordt weergegeven? Welnu, u kunt gewoon nog een eenvoudige reeks stappen volgen:
Beweeg uw muis over uw bladwijzerbalk tot u de bladwijzer vindt die u wilt verplaatsen.
Klik erop en sleep het naar de gewenste plaats op de balk. Ja, dat zou het moeten doen.
Een bladwijzer achter het dubbele pijltje (>>) en naar de balk:
Als u een bladwijzer achter het dubbele pijlteken hebt geplaatst en wilt dat deze in het midden van het toneel komt, dan kunt u hieronder zien hoe u dat kunt bereiken:
Google roept het gedeelte Extra balk-bladwijzers in het gebied Overloop. Klik op het dubbele pijlteken om het aan te roepen.
Sleep de gewenste bladwijzer van daar en naar de hoofdbladwijzerbalk en je zou klaar moeten zijn. Houd er rekening mee dat als er geen ruimte meer is, Google de meest juiste bladwijzer naar het overloopgebied zal verplaatsen.
Een bladwijzer verwijderen:
Als u ruimte wilt maken, wilt u gewoon een bladwijzer verwijderen, u kunt deze ook gewoon verwijderen. Hier is hoe:
Klik met de rechtermuisknop op de bladwijzer die u wilt verwijderen.
Tik in het menu op Verwijderen.
PRO TIP: Als het probleem zich voordoet met uw computer of een laptop / notebook, kunt u proberen de Reimage Plus-software te gebruiken die de opslagplaatsen kan scannen en corrupte en ontbrekende bestanden kan vervangen. Dit werkt in de meeste gevallen, waar het probleem is ontstaan door een systeembeschadiging. U kunt Reimage Plus downloaden door hier te klikken