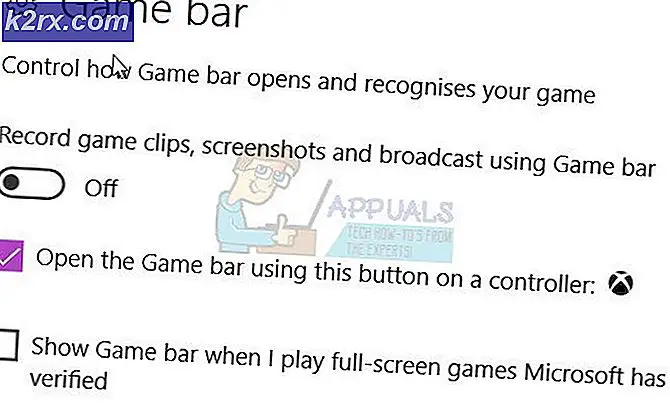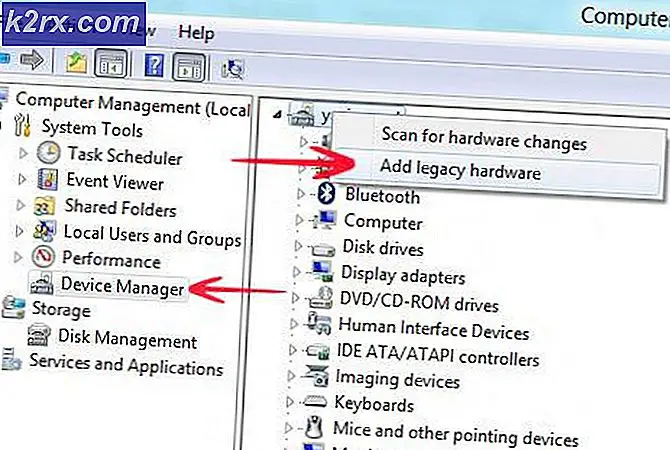Oplossing: kan een e-mailmap in Outlook niet verwijderen
Microsoft Outlook bevat een breed scala aan opties als het gaat om het organiseren van de mailbox met behulp van mappen. Mappen kunnen eenvoudig worden gegroepeerd, voorzien van een kleurtag en op veel meer manieren worden aangepast. Er zijn echter gevallen waarin de e-mailclient geen mappen verwijdert en in plaats daarvan een foutmelding weergeeft. Dit is een veel voorkomend probleem en in deze oplossing zullen we uitleggen waarom dit gebeurt en hoe u dit kunt oplossen.
Zorg ervoor dat u een veilige back-up van uw e-mails maakt. Houd er ook rekening mee dat de map in de toekomst niet kan worden hersteld.
Verwijderen uit webmail of uitschrijven uit een map
Omdat Outlook is gekoppeld aan meerdere accounts en een aantal andere functies uitvoert, komt er een tijd dat u bepaalde mappen moet verwijderen om een deel van de rommel op te ruimen. Er kunnen echter enkele bestanden in een map aanwezig zijn die problemen kunnen veroorzaken. Het wordt onmogelijk om elk bestand te controleren als de map een groot aantal items bevat. De oplossing is in dit geval tweeledig. De eerste is om te proberen de map te verwijderen vanuit een webbrowser. Als het vervolgens niet werkt, probeer dan uit te schrijven en vervolgens te verwijderen vanuit de Outlook-applicatie. Voor deze methode
- Probeer eerst de map te verwijderen uit webmail, d.w.z. e-mail vanuit elke webbrowser.
- Als de bovenstaande stap niet werkt, probeer je uit te schrijven uit de map.
- Start MS Outlook en open de e-mail van waaruit u de map wilt verwijderen.
- Dan, klik met de rechtermuisknop op de accountnaam en klik op IMAP-mappen.
- Typ de naam van de map in de zoekbalk en druk opVraag.
- Klik vervolgens op de naam die wordt geretourneerd en klik op Afmelden.
- Klik daarna opVan toepassing zijn.
- Probeer ten slotte de map te verwijderen uit het hoofdscherm van Outlook.
- Hopelijk is uw probleem hiermee opgelost.
Open Outlook in de veilige modus
Bij gebrek aan de hierboven gepresenteerde methode, is een andere oplossing om Outlook in de veilige modus uit te voeren en vervolgens te proberen de map te verwijderen. De reden achter het uitvoeren van Outlook in de veilige modus is om alleen de minimale Windows-kernbewerking uit te voeren. Bijgevolg voert dit geen extra bewerkingen uit waardoor het gemakkelijk is om mappen te verwijderen.
- Druk eerst op de Windows-toets + R om het dialoogvenster Uitvoeren te openen.
- Typ dan Outlook.exe / safe en druk op Enter.
- Controleer in het profieldialoogvenster of Outlook is geschreven en druk op OK.
- Bovendien kunt u ook in de bovenste balk controleren of Outlook is gestart in de veilige modus.
- Verwijder ten slotte de map die problemen veroorzaakt.
- Hopelijk is uw probleem opgelost.