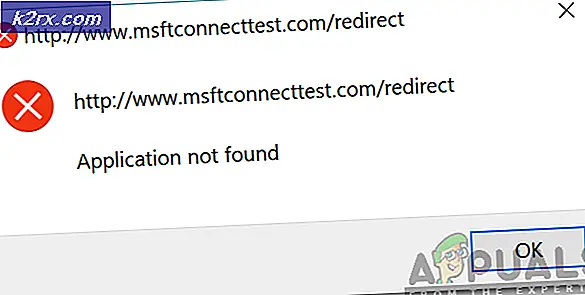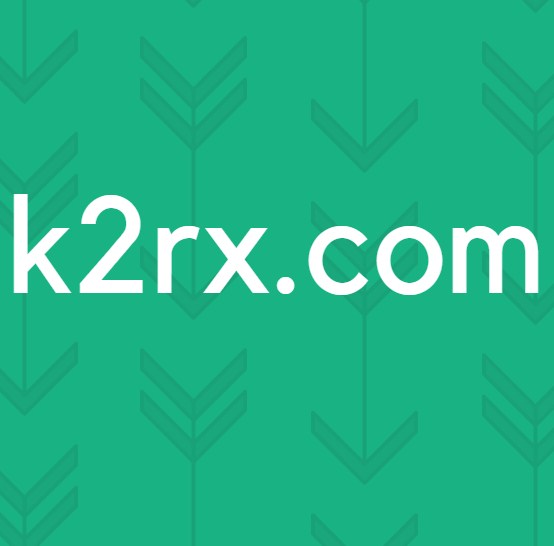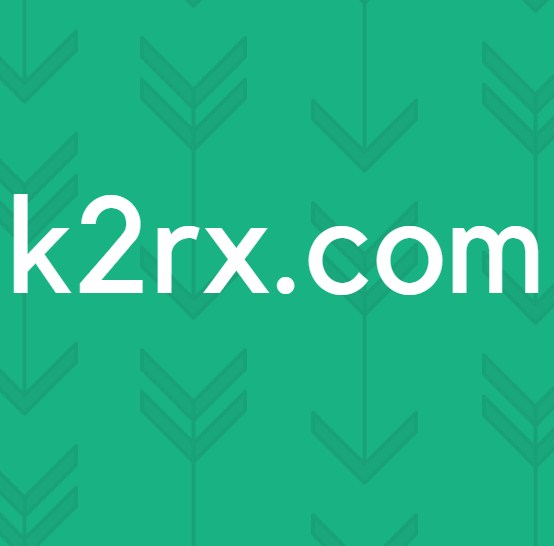Hoe lage FPS-problemen te verhelpen na de update van de maker
Windows 10 Creator Update is eindelijk hier, maar met veel problemen. Degene die een gemene smaak heeft gegeven aan gamers is het probleem met lage fps dat wordt afgetopt met 30 of 60 frames / ps, dit probleem heeft zijn weg naar Creators Update van de Anniversary Update bereikt. Volgens Microsoft lijkt het probleem momenteel van invloed te zijn op de gebruikers van Broadwell GPU, maar door de gegevens die we hebben verzameld, beïnvloedt dit ook andere GPU's. In het algemeen zijn er een aantal oplossingen die we online hebben gevonden en hieronder kunnen helpen.
Als u de Broadwell GPU gebruikt, downloadt en installeert u de nieuwste driver van hier en als het probleem zich blijft voordoen na het updaten van de driver, volgt u de onderstaande methoden.
Methode 1: Spelbalk uitschakelen
Dit probleem wordt meestal veroorzaakt door de instellingen van de spelbalk. Dus wat we hier moeten doen om dit op te lossen, is om de opnamefunctie uit te schakelen van de instellingen van de gamebalk, om dit te doen:
- Houd de Windows-toets ingedrukt en druk op I.
- Kies Gaming -> Spelbalk
- Schakel de AAN- schakelaar uit door te klikken op Spelclips opnemen, screenshots en uitzenden met de gamebalk
- En haal het vinkje weg bij Toon spelbalk wanneer ik spellen op volledig scherm speel die Microsoft heeft geverifieerd.
Methode 2: Game DVR uitschakelen
Sommige gebruikers hebben ook gemeld dat het probleem lijkt te zijn afkomstig van Game DVR.
- Klik op Start
- Typ Xbox
- Open de Xbox-app
- Ga naar Instellingen
- Kies Game DVR
- en uitschakelen Raak schermafbeeldingen aan met Game DVR
Sommige gebruikers hebben gemeld dat na het opnieuw opstarten de wijzigingen worden teruggezet en fps opnieuw wordt verlaagd als dit het geval is, en voer dan de onderstaande stappen uit:
- Houd de Windows-toets ingedrukt en druk op R
- Typ regedit.exe en klik op OK
- Typ het volgende pad in het pad (adresbalk) boven in de registereditor
HKEY_LOCAL_MACHINE \ SOFTWARE \ Microsoft \ PolicyManager \ default \ applicatiebeheer \ AllowGameDVR - Dubbelklik op de waarde met de naam value en stel de waarde in op 00000000
Methode 3: grafische stuurprogramma's verwijderen met DDU (Display Driver Uninstaller)
Display Driver Uninstaller (DDU) is een hulpprogramma voor het verwijderen van stuurprogramma's dat u kan helpen bij het volledig verwijderen van AMD / NVIDIA grafische kaartstuurprogramma's en pakketten van uw systeem, zonder resten achter te laten (inclusief registersleutels, mappen en bestanden, stuurprogrammaopslag).
U kunt hier DDU downloaden en volg dan de stappen van methode 1 @ beeldschermadapter of GPU geel uitroepteken weergeven
Nadat u grahic-stuurprogramma's hebt verwijderd, moet u de nieuwste grafische stuurprogramma's downloaden van officiële leveranciersites, voor Nvidia-bezoekwebsite hier en voor AMD-bezoekwebsite hier.
PRO TIP: Als het probleem zich voordoet met uw computer of een laptop / notebook, kunt u proberen de Reimage Plus-software te gebruiken die de opslagplaatsen kan scannen en corrupte en ontbrekende bestanden kan vervangen. Dit werkt in de meeste gevallen, waar het probleem is ontstaan door een systeembeschadiging. U kunt Reimage Plus downloaden door hier te klikken