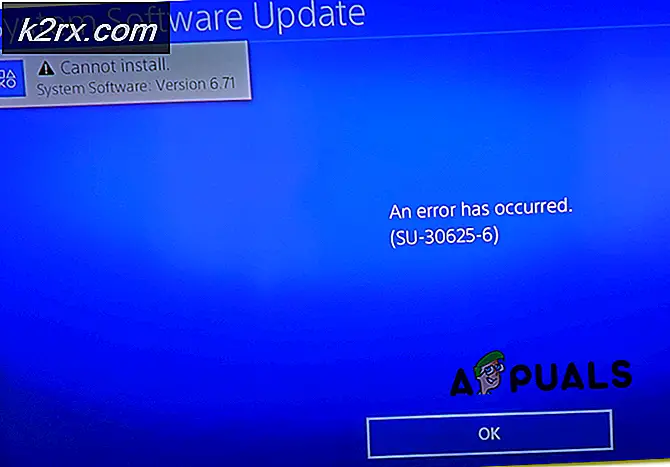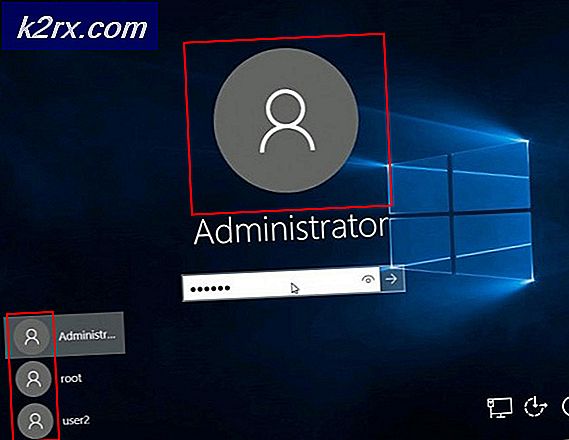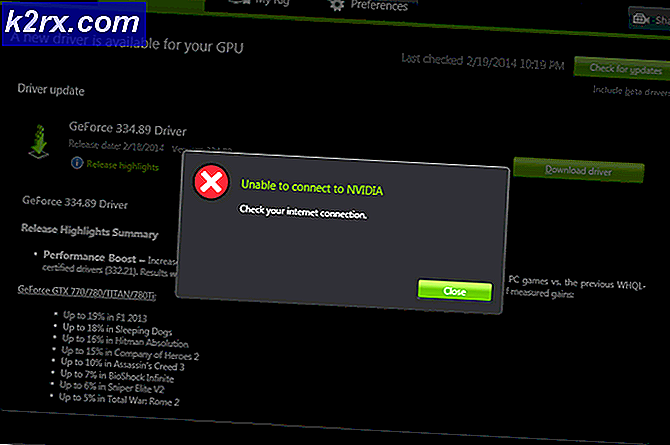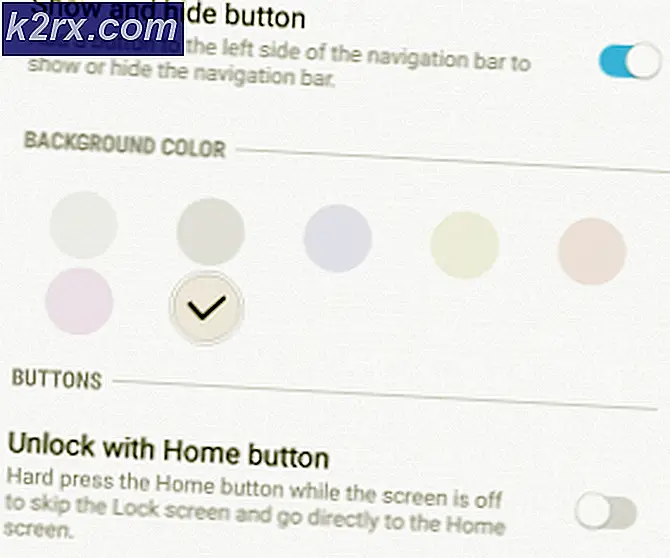Windows 10 uitvoeren op macOS
Elke medaille heeft twee kanten: kop of munt. Zo zijn er twee soorten grote besturingssystemen voor computers, macOS of Windows (laten we voor dit gesprek even buiten beschouwing laten). Beide besturingssystemen hebben hun voor- en nadelen, en beide hebben een aparte gebruikersbasis met verschillende doelen of methoden in gedachten.
Als u echter op dit artikel heeft geklikt, heeft u een heel specifieke vereiste in gedachten. Jij bent het type persoon dat tegelijkertijd aan macOS en beide Windows 10 moet werken. Als je primaire computer een Windows 10-computer is, kun je er technisch gezien macOS op installeren, afhankelijk van de hardware ...
Als uw primaire computer echter een Mac is, zijn de opties een beetje beperkt. De traditionele methode om Windows 10 uit te voeren, is door de eigen Bootcamp-assistent van Apple te gebruiken. Maar als u Windows 10 tegelijkertijd met macOS wilt draaien, hebben wij de oplossing voor u.
Waarom geen Bootcamp?
Gewoonlijk probeert de harde schijf bij het opstarten van uw Mac-systeem toegang te krijgen tot de gegevens of de partitie waarin macOS is geïnstalleerd. Op deze manier vindt het het besturingssysteem en start het snel op. macOS wordt op één partitie opgeslagen en het herkent al uw opslag in die partitie. Als je daar Windows 10 op wilt draaien, moet je er een aparte partitie voor maken.
De Bootcamp-assistent maakt dit een stuk eenvoudiger. Het verandert snel de grootte van de macOS-partitie en maakt een aparte partitie voor Windows. Het is gemakkelijk in te stellen en redelijk intuïtief te begrijpen. Dit is een manier om beide besturingssystemen op uw Mac te gebruiken.
Houd er echter rekening mee dat Bootcamp slechts één besturingssysteem tegelijk opstart. Dit betekent dat u niet tegelijkertijd bestanden kunt verplaatsen, slepen of kopiëren / plakken tussen beide besturingssystemen. Als je voor beide aparte workloads hebt, is dat geen probleem. Wil je echter tegelijkertijd aan beide besturingssystemen werken, dan hebben wij een betere oplossing voor je.
Als je hebt besloten dat je op beide besturingssystemen tegelijk wilt werken en niet wilt omgaan met het gedoe van partities en dual-booting, dan is dit de oplossing. Parallels is de snelste, krachtigste en gemakkelijkste manier om toegang te krijgen tot Windows 10 op je Mac. Houd er rekening mee dat dit allemaal wordt gedaan zonder ooit opnieuw op te starten.
Tot zover goed, toch? Maar wat is dit programma precies en hoe werkt het? Laten we eerst uitleggen wat het eigenlijk is voordat we ingaan op hoe het werkt. Parallels is een virtualisatiesoftware die door veel mensen gewoonlijk virtuele machines worden genoemd. Zie het als een emulator die Windows 10 op je macOS draait. Het is echter veel sneller en toegankelijker dan welke emulator dan ook.
De nieuwste versie heet Parallels Desktop 15 voor Mac en werkt prachtig. Het ondersteunt alle nieuwe functies van de bijgewerkte macOS Catalina (10.15), zoals SideCar, Apple Pencil-ondersteuning en de nieuwe schermtijdfuncties. Maar voordat we dieper ingaan op de functies, laten we u zien hoe eenvoudig het te installeren is.
Windows 10 installeren op macOS met Parallels
Allereerst moet u parallellen downloaden en installeren in macOS. Als u dat wilt, (klik hier). Zodra u dat heeft gedaan en de applicatie heeft ingesteld, gaan we Windows 10 op uw macOS-systeem installeren
- Laten we beginnen met het downloaden van de installatiemedia-tool van Microsoft voor Windows 10. Ervan uitgaande dat u Windows 10 eerder heeft gekocht, heeft u mogelijk al een licentiesleutel. Zo niet, dan moet u Windows kopen.
- Met Windows 10 gedownload en opgeslagen op uw macOS. We kunnen het bestand openen in Parallels. Selecteer de optie om Windows te installeren vanuit een afbeeldingsbestand en het Windows-bestand zou moeten worden gelokaliseerd. Zorg ervoor dat je het juiste bestand hebt geselecteerd en klik op doorgaan.
- Voer uw Windows 10-licentiesleutel in om deze te activeren, of u kunt dit later doen en deze stap voorlopig overslaan.
- Doorloop het installatieproces en zorg ervoor dat u selecteert waarvoor u Windows 10 voornamelijk gaat gebruiken, d.w.z. voor gaming, ontwerp, softwaretests, enz. Dit maakt niet zoveel uit, maar zal uw leven gemakkelijker maken.
- Windows 10 begint met installeren in Parallels. Als u klaar bent, doorloopt u het installatieproces van Windows en als u klaar bent, bent u klaar om te beginnen
En dat is alles! In slechts een paar snelle stappen kunt u Windows 10 snel binnen parallellen installeren om het op uw eigen Mac te gebruiken.
Wat kan ik doen met parallellen?
Het eerste dat opvalt bij Parallels is hoe soepel het werkt. Het werkt naadloos en er zijn geen grote vertragingen waar je gefrustreerd van raakt. Parallels 15 heeft veel prestatie-updates onder de motorkap ten opzichte van de vorige versie, en het laat zien hoe soepel het werkt.
Als Windows om wat voor reden dan ook een beetje traag voor je is, veranderen we enkele instellingen. Sluit Windows 10 af zoals u normaal zou doen en ga terug naar macOS. U zou een Windows 10-pictogram op uw bureaublad moeten zien met een parallelslogo erop. Dit is waar u Windows 10 start. Klik hier met de rechtermuisknop op en ga naar het controlecentrum. Hier kun je de graphics, de prestaties en zelfs de bronnen die het gebruikt aanpassen. Verander ze volgens uw vereisten voor nog betere prestaties.
De mogelijkheden zijn indrukwekkend met Parallels. U kunt bestanden van Windows kopiëren en in macOS plakken, of omgekeerd. U kunt zelfs naadloos bestanden tussen platforms slepen en neerzetten. Dit omvat afbeeldingen, op tekst gebaseerde bestanden, video's, muziekbestanden en vrijwel alles wat u maar kunt bedenken.
U kunt zelfs veeleisende apps gebruiken, zoals Adobe Photoshop, Visual Studio, Sketchup, enz. U kunt ook wijzigen hoe de weergave voor u wordt weergegeven. Je kunt het openen in een apart venster, of je kunt op volledig scherm gaan en macOS verbergen. Het ondersteunt ook het veeggebaar als je een trackpad hebt of een MacBook gebruikt. U kunt Windows-apps ook rechtstreeks starten vanuit het OS-dock.
Zijspanondersteuning
Misschien wel de meest opwindende functie die door Parallels wordt ondersteund, is de implementatie van Sidecar. Ik heb dit hierboven al genoemd, dus wat doet het? Welnu, met Sidecar kunt u een iPad als secundair scherm voor uw Macbook gebruiken. Stel je nu voor dat je Windows het ene scherm en macOS op het andere kunt laten openen, beide op dezelfde machine.
U kunt dit doen met Parallels omdat het Sidecar volledig ondersteunt. Als je de iPad als een Windows-tablet wilt behandelen, ga dan vanuit Windows 10 naar de tabletmodus en gebruik de Apple Pencil om over het scherm te navigeren. De mogelijkheden zijn eindeloos. Ik zag iemand code schrijven op het ene scherm in Windows en het testen op het andere scherm op Mac. Het is echt een opwindende functie.
Laatste gedachten
Laten we dit afronden, zullen we? Zoals u kunt zien, is het ongelooflijk eenvoudig om Windows 10 op macOS uit te voeren met behulp van Parallels. De mensen hierachter verdienen zeker veel lof, omdat ze hard hebben gewerkt om het tegelijkertijd stabiel, efficiënt en toch krachtig te maken. Parallels 15 ondersteunt veel macOS-versies, dus daar hoef je je niet al te veel zorgen over te maken. Het heeft ook geen ton RAM nodig. Hoewel, als u intensieve taken wilt uitvoeren, meer dan 8 GB ideaal zou zijn.
U kunt Parallels eenmalig kopen en zo lang gebruiken als u wilt. Er komen regelmatig updates uit en als er een grote upgrade beschikbaar is, kunt u daarvoor tegen een gereduceerde prijs gaan in plaats van een nieuwe licentie. Parallels heeft een gratis proefperiode, dus wees niet bang om het eens te proberen!