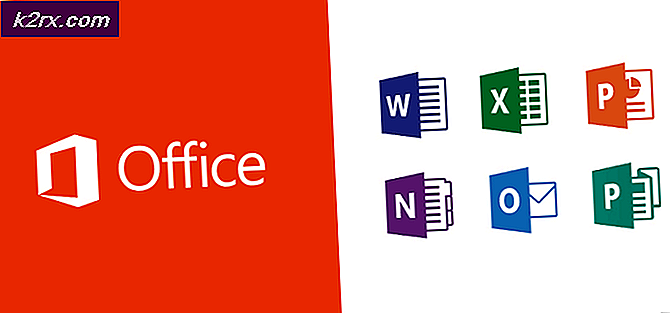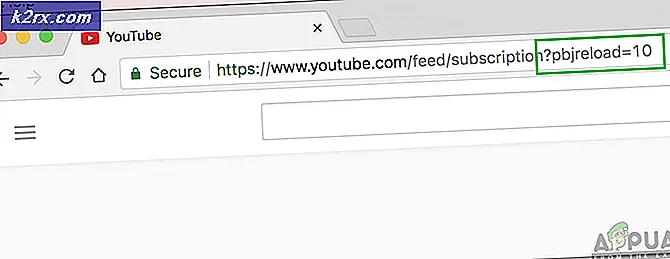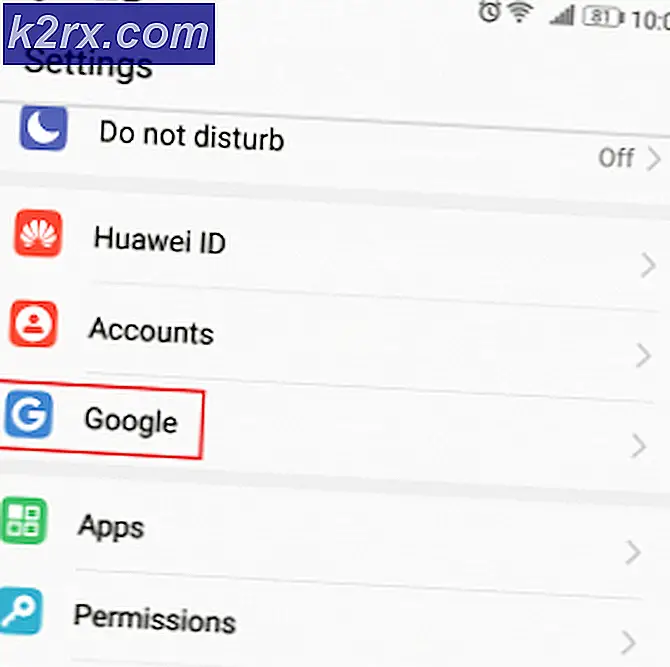FIX: Kan EXCEL-bestanden niet weergeven in Outlook 2016
De release van Microsoft Office 2016 trok veel gebruikers vanwege de vele nieuwe functies, zoals nieuwe donkere thema's, realtime gelijktijdige samenwerking tussen multiples-gebruikers op hetzelfde Word-document, invoeroptimalisatie en nog veel meer. Dus met de release waren nogal wat gebruikers degenen die simpelweg een upgrade naar Microsoft Office 2016 hebben uitgevoerd van de eerdere Microsoft Office-versie in plaats van een nieuwe installatie die normaal is en geen problemen zou veroorzaken.
Maar in sommige gevallen hebben gebruikers gemeld dat ze Microsoft Excel-bestanden niet kunnen bekijken in hun accounts in Microsoft Outlook 2016. Toen ze dit probeerden, werd er een foutmelding gegenereerd waarin staat dat dit bestand niet kan worden bekeken omdat er geen previewer is Geïnstalleerd voor het . Dezelfde fout kan ook optreden als u een voorbeeld van een Microsoft PowerPoint-bestand in Microsoft Excel probeert te bekijken en in vergelijkbare scenario's waarin u een voorbeeld van een Microsoft Office-bestand in een Microsoft Office-product bekijkt.
De foutmelding kan nogal misleidend zijn. De previewer is geïnstalleerd, maar onjuiste waarden in het Windows-register en beschadigde registerreeksen veroorzaken deze fout. Hierna volgt de oplossing waarvan bekend is dat deze voor deze fout werkt.
Oplossing 1: Corrigeer Windows-registervermelding
Houd de Windows- toets ingedrukt en druk op R. Uitvoeren dialoogvenster verschijnt.
Typ regedit en druk op Enter . Klik op Ja als een bevestigingsbericht voor Gebruikersaccountbeheer wordt weergegeven.
Dubbelklik in het linkerdeelvenster op HKEY_LOCAL_MACHINE om het uit te vouwen. Daaronder dubbelklik op Software om het uit te breiden.
Nu zal het navigatiepad van hier verschillen met het type Microsoft Office dat u hebt geïnstalleerd en de bitsheid van Microsoft Office en uw Windows. Als u niet zeker bent over de bitheid of het type product, kunt u alle onderstaande paden proberen en als u de volgende map niet kunt vinden terwijl u een bepaald pad volgt, gaat u gewoon verder met het volgende pad.
Als u de Click-to-Run- versie van Microsoft Office hebt geïnstalleerd, wat het geval is bij de meeste gebruikers, volgt u dit pad:
HKEY_LOCAL_MACHINE \ SOFTWARE \ Microsoft \ Office \ ClickToRun \ REGISTRY \ MACHINE \ Software \ Microsoft \ Windows \ CurrentVersion \ PreviewHandlers
PRO TIP: Als het probleem zich voordoet met uw computer of een laptop / notebook, kunt u proberen de Reimage Plus-software te gebruiken die de opslagplaatsen kan scannen en corrupte en ontbrekende bestanden kan vervangen. Dit werkt in de meeste gevallen, waar het probleem is ontstaan door een systeembeschadiging. U kunt Reimage Plus downloaden door hier te klikken
Als u een 32-bits versie van Microsoft Office hebt geïnstalleerd en u hebt een 64-bits Windows geïnstalleerd, volgt u dit pad:
HKEY_LOCAL_MACHINE \ SOFTWARE \ Wow6432Node \ Microsoft \ Windows \ CurrentVersion \ PreviewHandlers
Als u een 32-bits versie van Microsoft Office hebt geïnstalleerd op een 64-bits Windows of een 64-bits versie van Microsoft Office die is geïnstalleerd op een 64-bits Windows, volgt u dit pad:
HKEY_LOCAL_MACHINE \ SOFTWARE \ Microsoft \ Windows \ CurrentVersion \ PreviewHandlers
Zodra u Selected (Highlighted) PreviewHandlers in het linkerdeelvenster hebt geselecteerd, is er een aantal registerreeksen in het linkerdeelvenster. Maar er zijn er maar 4 die ons bezighouden.
Aan de rechterkant ziet u drie kolommen; Naam, type en gegevens . Zoek in de kolom Naam naar de vier reeksen met de volgende namen en zorg ervoor dat de bijbehorende waarde in Gegevens exact hetzelfde is als hieronder staat aangegeven.
Naam gegevens
{21E17C2F-AD3A-4b89-841F-09CFE02D16B7} Microsoft Visio-previewer
{65235197-874B-4A07-BDC5-E65EA825B718} Microsoft PowerPoint-previewer
{84F66100-FF7C-4fb4-B0C0-02CD7FB668FE} Microsoft Word-previewer
{00020827-0000-0000-C000-000000000046} Microsoft Excel-voorbeeldprogramma
Als de waarde verschilt in een van de tekenreeksen, dubbelklik dan op de onjuiste reeks om deze te wijzigen .
In de onderstaande tekst Waardegegevens, Wis de oude waarde en typ de waarde volgens de bovenstaande tabel. Klik vervolgens op OK .
Als meer dan één reeks de onjuiste waarde heeft, moet u ze allemaal corrigeren.
Als de tekenreeksen van het register helemaal ontbreken, klik dan met de rechtermuisknop in het linkerdeelvenster en klik op Nieuw en klik vervolgens op Tekenreekswaarde . Geef vervolgens de registerreeks op in overeenstemming met de bovenstaande tabel.
Dubbelklik daarna op de registerstring om deze te wijzigen en typ de waardegegevens in volgens de onderstaande tabel. Herhaal het proces ook voor de andere 3 strings.
Start nu uw computer opnieuw en controleer of het probleem is opgelost. Als dat niet het geval is, vertel ons dan wat uw precieze situatie is in het opmerkingengedeelte en we zullen het meteen goed begrijpen.
PRO TIP: Als het probleem zich voordoet met uw computer of een laptop / notebook, kunt u proberen de Reimage Plus-software te gebruiken die de opslagplaatsen kan scannen en corrupte en ontbrekende bestanden kan vervangen. Dit werkt in de meeste gevallen, waar het probleem is ontstaan door een systeembeschadiging. U kunt Reimage Plus downloaden door hier te klikken