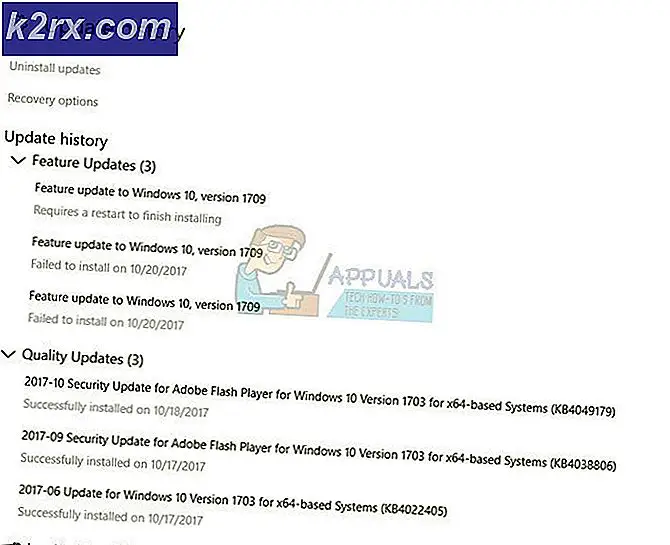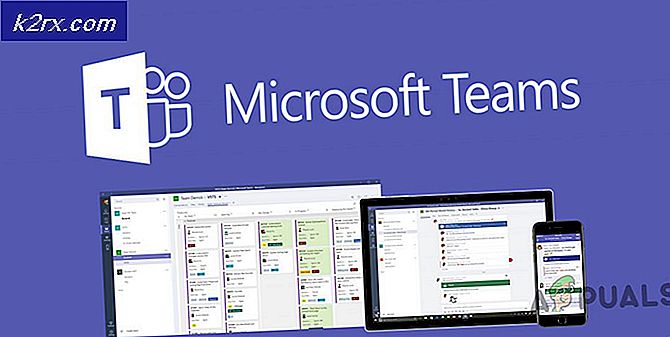Oplossing: ERR_SSL_Protocol_Error
Ieder van ons maakt dagelijks gebruik van internet. We gebruiken internetbrowsers zoals Firefox en Google Chrome om toegang te krijgen tot verschillende websites. Soms ziet u echter een fout bij het openen van een specifieke website of een reeks websites. Het foutbericht kan variëren, afhankelijk van de browser die u gebruikt, maar het zal iets zijn in de trant van de SSL-protocolfout, iets met het SSL-protocol. De fout voorkomt dat u toegang krijgt tot de website. Mogelijk ziet u deze fout in alle browsers of op slechts een enkele browser.
Als we naar de kern van het probleem en de bijbehorende foutmelding kijken, krijgt het een SSL-protocolfout. De SSL Protocol-fout betekent in feite dat uw browser geen beveiligde verbinding met de website tot stand kan brengen. Dit kan nu worden veroorzaakt door een breed scala aan dingen. Dit kan eenvoudig een probleem zijn vanaf het einde van de website, dit kan te wijten zijn aan problemen met uw browser, maar kan ook worden veroorzaakt door een aantal beveiligingsprogramma's die de verbinding blokkeren, en verschillende andere dingen. Omdat er een hoop dingen zijn die dit kunnen veroorzaken, zullen we alle mogelijkheden en hun oplossingen bespreken. Ga dus door elke onderstaande methode totdat het probleem is opgelost.
Tip
- Probeer uw antivirus- of andere beveiligingsprogramma's voor een tijdje uit te schakelen en controleer of dat het probleem oplost. Antivirussen en andere beveiligingsprogramma's kunnen uw verbinding blokkeren. Opmerking: houd uw antivirusprogramma niet gedurende een lange periode uitgeschakeld. Antivirussen zijn essentieel voor de beveiliging van uw systeem. Dus schakel de antivirusbeveiliging weer in nadat het probleem is opgelost.
- Soms is het probleem misschien gewoon de verkeerde datum of tijd. Onjuiste datum en tijd kunnen dit probleem veroorzaken, vooral als u Google Chrome gebruikt. Zorg er dus voor dat zowel de tijd als uw datum correct zijn
- U ziet deze fout als uw computer de beoogde website als een onveilige website identificeert. Onveilige websites of websites die bekend staan om kwaadwillende activiteiten worden automatisch geblokkeerd. Zorg er dus voor dat u toegang probeert te krijgen tot een veilige website. Als de beoogde website niet veilig is, dan is de automatische blokkering er om een reden die is om u te beschermen. Als het een onveilige website is, zijn de onderstaande methoden niet nuttig voor u.
Methode 1: Opnieuw opstarten en / of wachten
Dit klinkt misschien stom, maar het werkt echt. Soms zal een eenvoudige herstart en opnieuw proberen het probleem oplossen. Als een herstart het probleem niet oplost, is wachten ook een optie. Dit werkt omdat het probleem meestal eenvoudig van de server of het einde van de website komt. Dit type problemen wordt meestal na een tijdje opgelost.
Dus, als u geen haast heeft, start dan gewoon opnieuw en kijk of het probleem is opgelost. Als het opnieuw opstarten het probleem niet oplost, wacht dan een paar minuten of een paar uur.
Methode 2: Hosts-bestand verwijderen
Bijna elke computer heeft een bestand met de naam hosts. Dit bestand is, in eenvoudige woorden, een tekstbestand dat de toewijzing van domeinnamen en IP-adressen bevat. Het verwijderen van dit bestand lost het probleem voor een aanzienlijk aantal gebruikers op. Dus, hier zijn de stappen voor het lokaliseren en verwijderen van dit bestand.
- Houd de Windows-toets ingedrukt en druk op R
- Typ C: \ Windows \ System32 \ drivers \ etc en druk op Enter
- Zoek het bestand met de naam hosts
- Klik met de rechtermuisknop op hosts en selecteer Verwijderen . Klik op Ja voor eventuele extra aanwijzingen
Zodra u klaar bent, start u de browser opnieuw waarmee u problemen ondervond en controleert u of de problemen zijn opgelost
Opmerking: als u het hosts-bestand niet kunt verwijderen, hebt u mogelijk niet de juiste rechten. Om de juiste rechten te krijgen, klikt u met de rechtermuisknop op gastherenbestand > selecteer eigenschappen > selecteer tabblad Beveiliging > Klik op Bewerken > Selecteer de gebruikersnaam waarmee u bent aangemeld en vink alle selectievakjes onder Toestaan > Klik op OK aan . Probeer nu.
Methode 3: SSL-staten wissen
Kortom, wanneer u probeert verbinding te maken met een website, vraagt uw computer de website om een certificaat waarmee uw systeem kan controleren of de website veilig is of niet. Zodra de verificatie is voltooid, wordt een beveiligde verbinding tot stand gebracht. Dit hele verificatieproces kost tijd, dus uw websitecertificaten worden op uw computer opgeslagen om de fase van het tot stand brengen van de verbinding te versnellen. Deze lokaal opgeslagen certificaten kunnen beschadigd raken waardoor er problemen ontstaan bij het verbinden met die specifieke website of een groep van hen.
PRO TIP: Als het probleem zich voordoet met uw computer of een laptop / notebook, kunt u proberen de Reimage Plus-software te gebruiken die de opslagplaatsen kan scannen en corrupte en ontbrekende bestanden kan vervangen. Dit werkt in de meeste gevallen, waar het probleem is ontstaan door een systeembeschadiging. U kunt Reimage Plus downloaden door hier te klikkenDeze lokaal opgeslagen caches van certificaten kunnen worden gewist door de SSL-status te wissen. Eenmaal gewist, zal uw computer de certificaten opnieuw cachen en hopelijk het probleem oplossen.
- Houd de Windows-toets ingedrukt en druk op R
- Typ inetcpl.cpl en druk op Enter
- Hiermee wordt het venster Internetopties geopend
- Klik op het tabblad Inhoud
- Klik op SSL- statusknop wissen
- Klik op Ok om te bevestigen. Als u klaar bent, klikt u op OK om het venster Internetopties te sluiten
Dit zou het probleem moeten oplossen als het werd veroorzaakt door de corrupte certificaten. Zodra u klaar bent, start u uw browser opnieuw op om te zien of u verbinding met de website kunt maken of niet.
Methode 4: Firewall-instellingen controleren
Windows Firewall is een effectieve manier om uw computer te beveiligen. Windows Firewall beheert het inkomende en uitgaande verkeer vanaf uw computer. Soms worden uw websites (of een groep) geblokkeerd door uw firewall. Dit kan zowel opzettelijk als onopzettelijk zijn, maar het is altijd de moeite waard om te controleren. Gewoonlijk is het goed om onveilige websites te blokkeren, maar als u deze fout ziet op een veilige website, dan zal het verwijderen van de website uit de zwarte lijst van uw firewall het probleem oplossen.
Volg de onderstaande stappen om uw Firewall-instellingen te controleren
- Houd de Windows-toets ingedrukt en druk op R
- Typ firewall.cpl en druk op Enter
- Klik op Geavanceerde instellingen in de linkerbovenhoek. Dit zou een nieuw venster moeten openen
- Klik op Inkomende regels
- Kijk door deze lijst. Elke invoer met een rood blokbord is geblokkeerd. Als er een websiteadres in een van deze vermeldingen voorkomt, selecteert u deze en klikt u op Regel uitschakelen of verwijderen in het rechterdeelvenster
- Als u klaar bent, klikt u op de uitgaande regels en herhaalt u ook de bovenstaande stap hierin
Sluit het venster zodra u klaar bent. Als u een website hebt uitgeschakeld, opent u uw browser en controleert u of de website toegankelijk is of niet. Als er geen websites in deze lijst staan, gaat u naar de volgende methode.
Methode 5: Scannen op virussen
Opmerking: deze methode is bedoeld voor mensen die geen toegang hebben tot de website via een browser. Je kunt nog steeds de methode volgen en je systeem scannen, er is geen kwaad aan.
Hoewel we u hebben opgedragen uw beveiligingsprogramma's uit te schakelen in de tips, maar virussen en malware kunnen achter dit probleem zitten. Het is hoogst onwaarschijnlijk maar niet onmogelijk dat een malware dit probleem veroorzaakt. Als uw systeem is geïnfecteerd, worden de certificaten mogelijk beschadigd door dat virus. Het wordt geadviseerd om een grondige scan van het systeem uit te voeren en alle bedreigingen die uw antivirus vindt te elimineren.
Methode 6: Reset router
Als u dit probleem ondervindt op al uw machines op één netwerk en u hebt geen toegang tot de website vanuit een willekeurige browser, dan is deze methode iets voor u. Dit klinkt meer als een netwerk- of routerprobleem. Het eenvoudigweg opnieuw instellen of herstarten van de router zal waarschijnlijk het probleem oplossen.
PRO TIP: Als het probleem zich voordoet met uw computer of een laptop / notebook, kunt u proberen de Reimage Plus-software te gebruiken die de opslagplaatsen kan scannen en corrupte en ontbrekende bestanden kan vervangen. Dit werkt in de meeste gevallen, waar het probleem is ontstaan door een systeembeschadiging. U kunt Reimage Plus downloaden door hier te klikken