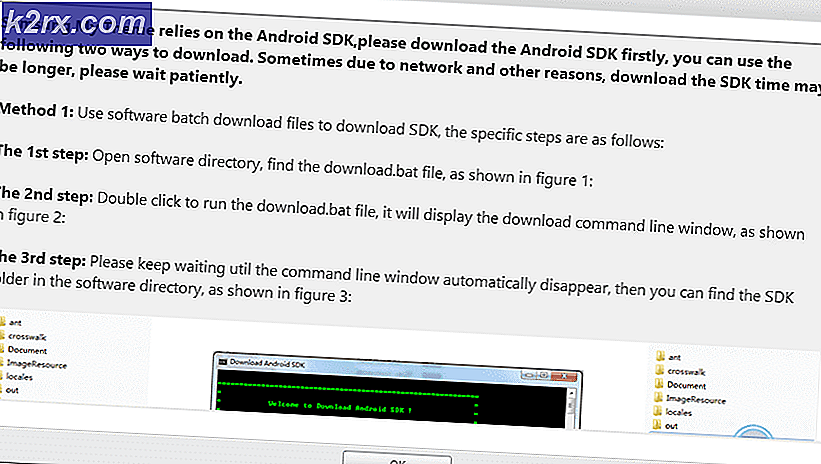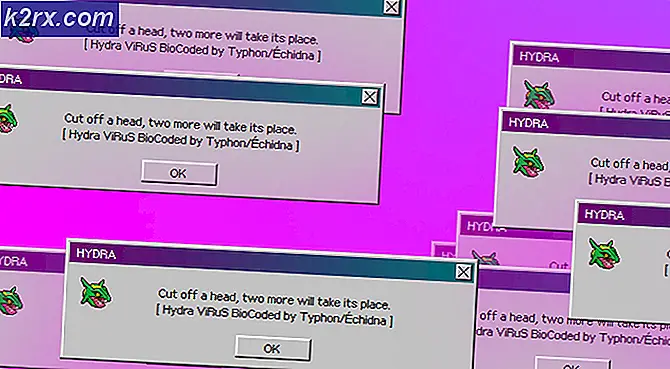Oplossing: kan AppData-map Windows 10 niet vinden
Toepassingsgegevens (of AppData) is een map die aanwezig is in het Windows-besturingssysteem en die gegevens bevat die zijn gemaakt door programma's en toepassingen. Bijna elk programma dat u op uw computer installeert, maakt een vermelding in de AppData-map om de informatie en configuratie op te slaan.
Hoewel u de map misschien niet nodig hebt als u een gewone gebruiker bent, is het handig wanneer u informatie over toepassingen tussen twee computers overdraagt. U kunt de configuratie die is opgeslagen voor Google Chrome van de ene computer naar de andere kopiëren door de invoer ervan te kopiëren.
Ondanks het nut ervan kwamen we verschillende gevallen tegen waarin gebruikers meldden dat ze de AppData-map op hun Windows niet konden vinden. De map is standaard verborgen in uw besturingssysteem en is mogelijk niet gemakkelijk toegankelijk als u de trucs niet kent.
Methode 1: Toegang met %appdata%
Normaal gesproken bevindt de AppData-map zich in uw gebruikersmap, dezelfde map die al uw documenten, muziek, afbeeldingen, enz. bevat. In plaats van door de bestandsverkenner naar de specifieke locatie te navigeren, kunt u echter eenvoudig roaming gebruiken om toegang te krijgen tot de map.
We gebruiken roaming omdat de omgevingsvariabele %appdata% niet echt naar de exacte AppData-map verwijst. In plaats daarvan verwijst het naar de zwervende map in de AppData die het grootste deel van alle applicatiegegevens bevat.
- Druk op Windows + R, typ "%app data%” in het dialoogvenster en druk op Enter.
- Met deze opdracht wordt de map Roaming geopend binnen de map Applicatiegegevens. Als u toegang wilt tot de bovenliggende map (toepassingsgegevens), gaat u gewoon een stap terug met Windows Verkenner.
Methode 2: Windows Verkenner gebruiken
Een andere manier om toegang te krijgen tot de map Application Data is door de Windows Verkenner te gebruiken om naar de exacte map te navigeren. Normaal gesproken vindt u de AppData-map niet op uw gebruikersprofielpagina omdat deze standaard verborgen is. We zullen de verborgen instellingen wijzigen en vervolgens toegang krijgen tot de bestandslocatie. Zorg ervoor dat u bent aangemeld als beheerder.
- Druk op Windows + E om toegang te krijgen tot de Windows Verkenner. Klik nu op Visie aanwezig op het bovenste tabblad en klik vervolgens op Opties. Selecteer vervolgens Wijzig map en zoekopties.
- Eenmaal in de instellingen, klik op Visie en selecteer vervolgens Toon verborgen bestanden, mappen en stations onder het kopje Verborgen bestanden en mappen.
- Druk op Toepassen om de wijzigingen op te slaan en af te sluiten. Druk nu op Windows + E en navigeer naar de volgende map:
C:\Gebruikers\{gebruikersnaam}Hier is {username} de gebruikersnaam van uw computer (zonder de haakjes). Hierin vindt u de AppData-map in de schaduw omdat deze verborgen is. Klik er gewoon op zoals elke andere map en je hebt er toegang toe.
Wat te doen als de AppData-map ontbreekt?
Als u met een van de twee bovenstaande methoden geen toegang kunt krijgen tot de map Application Data (AppData), betekent dit waarschijnlijk dat er een probleem is met uw besturingssysteem. Uw toepassingen werken mogelijk niet goed en kunnen mogelijk niet worden geïnitialiseerd.
Om dit te verhelpen, kunt u een systeemherstel uitvoeren en een recent herstelpunt kiezen. Zorg ervoor dat u een recent herstelpunt selecteert dat als laatste is genomen en werk vervolgens naar buiten.
Als systeemherstel niet werkt, moet u waarschijnlijk een nieuw profiel op Windows maken en kijken of de map daar aanwezig is. Telkens wanneer een nieuw profiel wordt gemaakt, wordt er een nieuwe AppData-map op uw computer gemaakt. Zorg ervoor dat u alle stappen uitvoert en pas alle gegevens overdraagt als u zeker weet dat het nieuwe profiel niet zonder problemen is.
Als zelfs het maken van een nieuw profiel niet werkt, moet u een back-up van uw gegevens maken en een schone installatie van Windows op uw computer uitvoeren. Uw systeem-/installatiebestanden zijn hoogstwaarschijnlijk beschadigd en veroorzaken problemen.
Opmerking: U kunt ook een SFC/DSM op uw computer uitvoeren. SFC is een systeembestandscontrole die naar alle bestanden op uw computer scant en deze na vergelijking met het online manifest dienovereenkomstig vervangt.