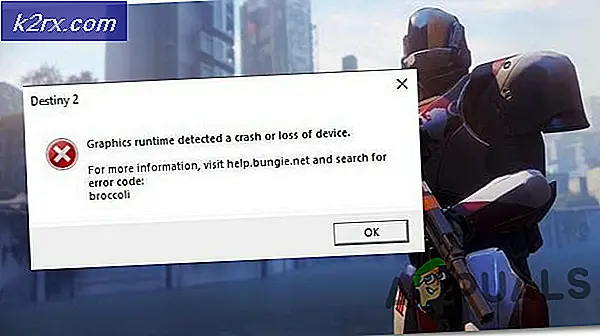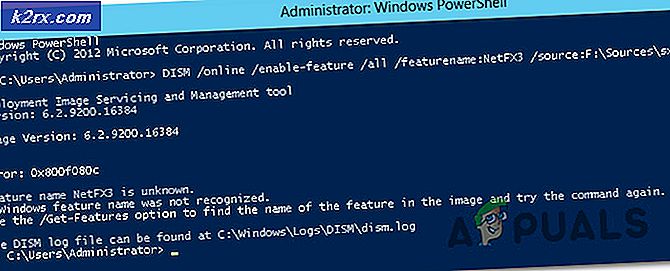Fix: Kon slotbestand / var / lib / dpkg / lock niet openen
Het foutbericht 'Kan het vergrendelbestand openen / var / lib / dpkg / lock' niet openen kan verwarrend zijn omdat het heel goed kan vragen of je meteen daarna root bent, zelfs als je een updatecommando uitvoert met het voorvoegsel sudo. Deze foutmelding verschijnt op bijna alles dat de apt-get pakketbeheerder gebruikt. Of je nu een desktop of laptop bijwerkt met een van de verschillende versies van Ubuntu of een Raspberry Pi met de Raspbian Debian-spin, dan zul je merken dat het een probleem kan zijn op elk van deze platforms.
Toch is de oplossing vrij eenvoudig. U kunt meestal alles negeren dat u vraagt of u root bent en direct naar de kern van het probleem gaat. Dit heeft te maken met twee processen die tegelijkertijd proberen toegang te krijgen tot een vergrendeld bestand.
Methode 1: Zeker weten dat sudo toegang heeft tot elk deel van het commando
Als u sudo apt-get update && apt-get-upgrade uitvoert, krijgt u deze fout mogelijk omdat het tweede proces niet de juiste machtiging heeft om toegang te krijgen tot het bestand / var / lib / dpkg / lock.
Probeer in plaats daarvan sudo apt-get update && sudo apt-get upgrade uit te voeren om te zien of dat enig verschil maakt. Als dit het geval is, is uw probleem al verholpen en dat komt omdat u het tweede proces niet voldoende rechten gaf om toegang te krijgen tot het bestand. Houd er rekening mee dat met deze opdracht al uw pakketten worden bijgewerkt en geüpgraded, zodat u wordt gevraagd dit goed te keuren en het even kan duren om het uit te voeren.
Anders is het probleem echter al volledig opgelost en hoef je niets anders te doen.
Methode 2: Het bestand / var / lib / dpkg / lock verwijderen
Degenen die gebruik maken van curl, wget of een andere opdracht die een bestand discreet downloadt, kunnen ook dat commando met sudo invoeren als ze vanuit Raspbian werken, omdat dit in sommige gevallen de plaats van apt-get vervangt. Degenen die werken met pure Debian, Xubuntu, Lubuntu, Linux Mint en andere soortgelijke desktop / laptop-georiënteerden hoeven zich hier geen zorgen over te maken, maar het kan de moeite waard zijn om nog een keer te proberen.
PRO TIP: Als het probleem zich voordoet met uw computer of een laptop / notebook, kunt u proberen de Reimage Plus-software te gebruiken die de opslagplaatsen kan scannen en corrupte en ontbrekende bestanden kan vervangen. Dit werkt in de meeste gevallen, waar het probleem is ontstaan door een systeembeschadiging. U kunt Reimage Plus downloaden door hier te klikkenAls dit nog steeds niet werkt, moet u mogelijk controleren of u een ander programma hebt dat probeert toegang tot het bestand te krijgen terwijl u uw update uitvoert. Probeer sudo lsof / var / lib / dpkg / lock te gebruiken om te zien of er andere processen worden uitgevoerd die open zijn. Mocht u het ergens hebben geopend, dan kunt u gewoon de applicatie sluiten.
Onthoud dat het hebben van lees- en schrijftoegang voor een toepassing om dit bestand te openen per extensie betekent dat genoemd programma rootprivileges moet hebben, dus je zult root-rechten nodig hebben om het programma te sluiten. U kunt zelfs proberen de toepassing Taakbeheer te doorlopen als u een grafische bureaubladomgeving gebruikt die deze functie ondersteunt. Klik met de rechtermuisknop op het overtredingsproces en sluit als u daarvoor de toestemming hebt. Probeer ook de kill- of killall-opdrachten van de opdrachtregel.
U kunt nu proberen uw apt-get-opdrachten opnieuw uit te voeren en te zien of dat enig verschil maakt, maar u hoeft niets anders te doen als dat wel zo was. Als je nog steeds problemen ondervindt, probeer dan de slotbestanden te verwijderen. Hoewel dit als laatste redmiddel moet worden beschouwd, veroorzaakt het meestal geen problemen in verband met het apt-get-programma. Je zult nog steeds andere methoden willen uitputten voordat je dit doet, omdat het kan knoeien met het apt-systeem.
Rebooten helpt soms, maar als je constant op een server of een Raspbian-apparaat zit, is dit misschien geen haalbare optie. Probeer sudo rm / var / lib / dpkg / lock && sudo rm / var / lib / apt / lists / lock uit te voeren, waarmee u de specifieke bestanden vrijmaakt die apt bekijkt wanneer u het gebruikt. Zorg ervoor dat u voorzichtig bent met de namen van die bestanden, omdat het uitvoeren van rm als root destructief is.
Ervan uitgaande dat u dit hebt gedaan nadat u alleen de andere opties heeft uitgeput, kunt u proberen uw updatecommando's opnieuw uit te voeren en te kijken wat er gebeurt. U zou geen verdere problemen moeten hebben, omdat de bestanden op dat moment niet langer zouden bestaan, hoewel de apt-get routines ze tijdens hun run kunnen herbouwen.
PRO TIP: Als het probleem zich voordoet met uw computer of een laptop / notebook, kunt u proberen de Reimage Plus-software te gebruiken die de opslagplaatsen kan scannen en corrupte en ontbrekende bestanden kan vervangen. Dit werkt in de meeste gevallen, waar het probleem is ontstaan door een systeembeschadiging. U kunt Reimage Plus downloaden door hier te klikken