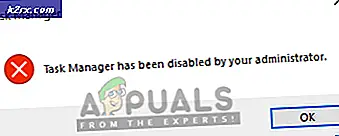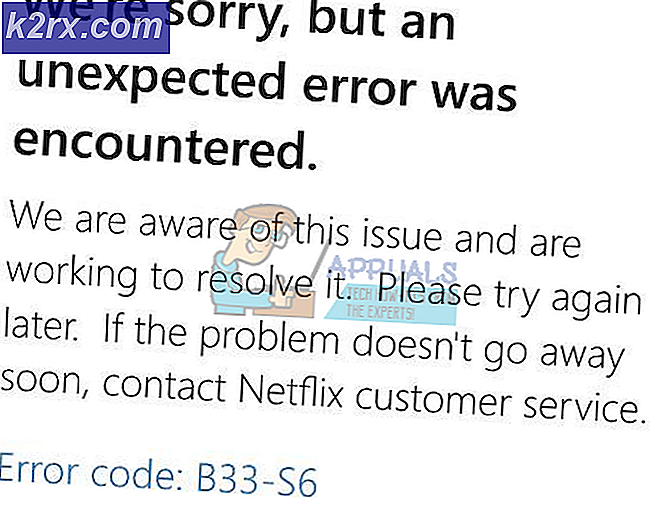Oplossing: Bad_Module_Info in Fortnite
Deze fout treedt op bij Fortnite-spelers terwijl het spel crasht en het foutbericht verschijnt langs de "bad_module_info werkt niet meer”Lijnen. Dit is een serieus probleem voor gamers en er zijn veel verschillende discussies geweest over wat te doen om het probleem volledig op te lossen.
Fortnite is een battle-royale-game en het zal je niet zo veel straffen voor het verlaten van de game, maar de fout zal de algehele ervaring zeker bederven. Daarom moet u de onderstaande methoden bekijken om het probleem volledig op te lossen!
Wat is de oorzaak van de Fortnite Bad Module Info-fout?
De fout wordt veroorzaakt door een flink aantal bekende oorzaken, maar er zijn nog steeds onbekende effecten die je gameplay kunnen beïnvloeden. Hier is de lijst:
Oplossing 1: beheerdersrechten verlenen
De beheerdersrechten zijn vereist voor bepaalde elementen van het spel om correct te kunnen functioneren. Als deze machtigingen niet worden verstrekt, kan de game met bepaalde conflicten en complicaties worden geconfronteerd, waardoor het startproces kan worden beïnvloed. Daarom zullen we in deze stap de game beheerdersrechten geven.
- Navigeren naar de game-installatiemap.
- Rechtsaf–Klik op de "FortniteClient-Win64-verzending", Selecteer"Eigendommen"En klik op de"Compatibiliteit”Tabblad.
- Zorg ervoor dat u de "Rennen net zo Beheerder"Box en klik op"Van toepassing zijn“.
- Evenzo Rechtsaf–Klik op de "FortniteClient-Win64-Shipping-BE", Selecteer"Eigendommen"En klik op de"Compatibiliteit”Tabblad.
- Controleer de "Rennen als Beheerder"Box en klik op"Van toepassing zijn“.
- Klik ten slotte met de rechtermuisknop op de "FortniteClient-Win64-Shipping-EAC", Selecteer"Eigendommen"En klik op de"Compatibiliteit”Tabblad.
- Vink 'Uitvoeren als beheerder' aan doos en klik op “Van toepassing zijn“.
- Herhaal dit proces ook voor "FortniteLauncher.exe ".
- Nu rennen het spel en controleren om te zien of het probleem aanhoudt.
Oplossing 2: de integriteit van gamebestanden verifiëren
Als bepaalde bestanden ontbreken of beschadigd zijn, kan het spel niet correct worden gestart en kan het zelfs crashes veroorzaken tijdens het spelen. Daarom zullen we in deze stap de integriteit van de gamebestanden verifiëren via de Epic Games Client.
- Open de Epic Games-client en logboek in naar jouw rekening.
- Klik op "Bibliotheek”In het linkerdeelvenster.
- Klik op de "uitrusting icoon" Door de "Lancering”Optie in het Fortnite-tabblad.
- Selecteer nu 'Verifiëren”En het spel begint de spelbestanden te scannen.
- Wanneer het verificatieproces is voltooid, rennen het spel en controleren om te zien of het probleem aanhoudt.
Oplossing 3: optimalisaties op volledig scherm wijzigen
Optimalisatie op volledig scherm is een functie die door Windows is geïntroduceerd om toepassingen te helpen bij het verbeteren van hun grafische kwaliteit. Soms kan deze functie echter FPS-drops veroorzaken of zelfs het spel laten crashen. Het is een goed idee om te proberen het uit te schakelen en te kijken of dit u helpt om de fout met betrekking tot slechte module-informatie te verhelpen. Volg de onderstaande stappen om het uit te schakelen:
- Zoek het Het belangrijkste uitvoerbare bestand van Fortnite en de eigenschappen ervan wijzigen door met de rechtermuisknop op het item op het bureaublad, het menu Start of het venster met zoekresultaten te klikken en te kiezen Eigendommen. Navigeer naar het Compatibiliteit tabblad in het venster Eigenschappen en vink het vakje naast het Schakel optimalisaties op volledig scherm uit.
- Zorg ervoor dat u alle dialoogvensters bevestigt die kunnen verschijnen om te bevestigen met beheerdersrechten en Fortnite zou vanaf nu moeten starten zonder optimalisaties op volledig scherm. Herhaal hetzelfde proces voor het opstartprogramma. Open het door te dubbelklikken op het pictogram en probeer te zien of de foutmelding Bad Module Info nog steeds verschijnt.
Oplossing 4: de compatibiliteitsinstellingen wijzigen
Het is mogelijk dat het Windows 10-besturingssysteem bepaalde elementen van het spel verstoort. Daarom zullen we in deze stap de functie "Compatibiliteitsmodus" gebruiken om het spel in de compatibiliteitsmodus van een ander besturingssysteem uit te voeren.
- Navigeren naar de game-installatiemap.
- Rechtsaf–Klik op de "FortniteClient-Win64-verzending", Selecteer"Eigendommen"En klik op de"Compatibiliteit”Tabblad.
- Controleren de "Voer dit uit programma in compatibiliteit modus voor”, Klik op het dropdownmenu en selecteer "Ramen 8″
- Klik op Toepassen en vervolgens op “OK“.
- Klik op dezelfde manier met de rechtermuisknop op de "FortniteClient-Win64-Shipping-BE", Selecteer"Eigendommen"En klik op de"Compatibiliteit”Tabblad.
- Controleer de "Voer dit programma uit in compatibiliteit modus”, Klik op het dropdownmenu en selecteer "Ramen 8″
- Klik op Van toepassing zijn en dan op "OK“.
- Klik ten slotte met de rechtermuisknop op de "FortniteClient-Win64-Shipping-EAC", Selecteer"Eigendommen"En klik op de"Compatibiliteit”Tabblad.
- Controleer de "Voer dit programma uit in compatibiliteit modus”, Klik op het dropdownmenu en selecteer "Windows 8"
- Klik op Toepassen en vervolgens op “OK“.
- Herhaal dit proces ook voor "FortniteLauncher.exe ”.
- Nu rennen het spel en controleren om te zien of het probleem aanhoudt.
Oplossing 5: schakel de gamebalk voor de game in
Deze methode is vrij eenvoudig uit te voeren, maar kan alleen worden gebruikt voor Windows 10-gebruikers omdat het bestaat uit het inschakelen van Game Bar voor het spel. Op de een of andere manier zal dit de prestaties van het spel verbeteren en ervoor zorgen dat het voor een langere tijd kan worden uitgevoerd zonder te crashen. Volg de onderstaande stappen om Game Bar voor Fortnite in te schakelen:
- Zoek het Het belangrijkste uitvoerbare bestand van Fortnite en open het door te dubbelklikken op het item op het bureaublad, het menu Start of het venster met zoekresultaten.
- Gebruik tijdens het spel de Windows-toets + G knop om de spelbalk te starten. Er verschijnt een bericht waarin u wordt gevraagd of u de Game Bar wilt openen. Selecteer de Ja, dit is een spel optie die zal verschijnen.
- Wanneer het venster verschijnt, klikt u op de tandwielknop om het te openen Game bar-instellingen. Onder de Algemeen sectie, vink het vakje naast het Onthoud dat dit een spel is Verlaat daarna de instellingen en de fout zou niet langer moeten verschijnen!
Opmerking: De bovenstaande stappen werken als de gamebalk op uw computer is ingeschakeld. Als dit niet het geval is, moet u dit mogelijk inschakelen met de instellingen van Windows 10. De stappen die hiervoor nodig zijn, worden hieronder weergegeven!
- Gebruik de Windows Key + I-toetsencombinatie openen Instellingen op uw Windows 10-pc. U kunt ook zoeken naar "Instellingen" met behulp van de zoekbalk op de taakbalk of u kunt op het tandwielpictogram recht boven de menuknop Start klikken nadat deze is geopend.
- Zoek en open de "Gamen”Subitem in de Instellingen-app door er eenmaal op te klikken.
- Navigeer naar het Spelbalk tabblad en controleer op de optie Gameclips, schermafbeeldingen opnemen en uitzenden met behulp van de gamebalk. Schuif de schuifregelaar eronder naar Aan en sluit Instellingen daarna af.
Oplossing 6: stuurprogramma's voor grafische kaarten bijwerken
De game is vrij recent en vereist dat de stuurprogramma's van de grafische kaart worden bijgewerkt naar de nieuwste versie van de ontwikkelaar om correct te kunnen functioneren. Daarom gaan we in deze stap de stuurprogramma's van de grafische kaart bijwerken in een poging het probleem op te lossen.
Voor Nvidia-gebruikers:
- Klik op deZoeken bar aan de linkerkant van detaakbalk
- Typ inGeforce Ervaring en druk opinvoeren
- Klik op het eerste pictogram om hettoepassing
- Naondertekening in, klik op de “Bestuurders”Optie bovenaanlinks.
- Klik op dat tabblad op de "Controleren voor updates”Optie bovenaanRechtsaf
- Daarna zal de applicatiecontroleren als er nieuwe updates beschikbaar zijn
- Als de updates beschikbaar zijn, wordt een 'Downloaden”Knop zal verschijnen
- Zodra u daarop klikt, zal de bestuurder dat doenbeginnen downloaden
- Nadat de bestuurder isgedownload de applicatie geeft je de optie voor “uitdrukken"Of"Op maat”Installatie.
- Klik op de "uitdrukken”Installatieoptie en de Driver zalautomatisch worden geïnstalleerd
- Nadat de installatie is voltooid,rennen het spel en controleer of het probleem aanhoudt.
Voor AMD-gebruikers:
- Rechtsaf–Klik op deBureaublad en selecteerAMD Radeon Instellingen
- In deInstellingen, Klik opUpdates in de lagereRechtsaf hoek
- Klik op "Controleer op updates”
- Als er een nieuwe update beschikbaar is, is eennieuw optie zal verschijnen
- Klik op de optie en selecteerBijwerken
- DeAMD installateur zal starten, klik opUpgradewanneer het installatieprogramma u daarom vraagt
- Het installatieprogramma maakt het pakket nu klaar,controleren alle dozen en klik opInstalleren
- Dit zal nu gebeurendownloaden de nieuwe driver en installeer dezeautomatisch
- Start je computer opnieuw op en probeer het spel uit te voeren.