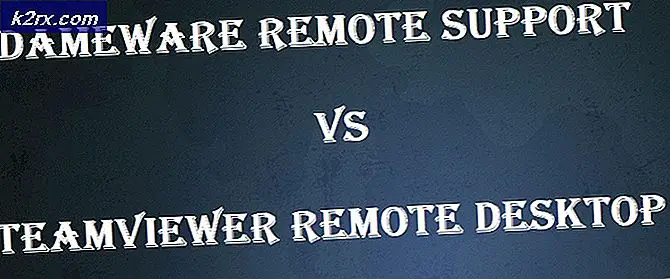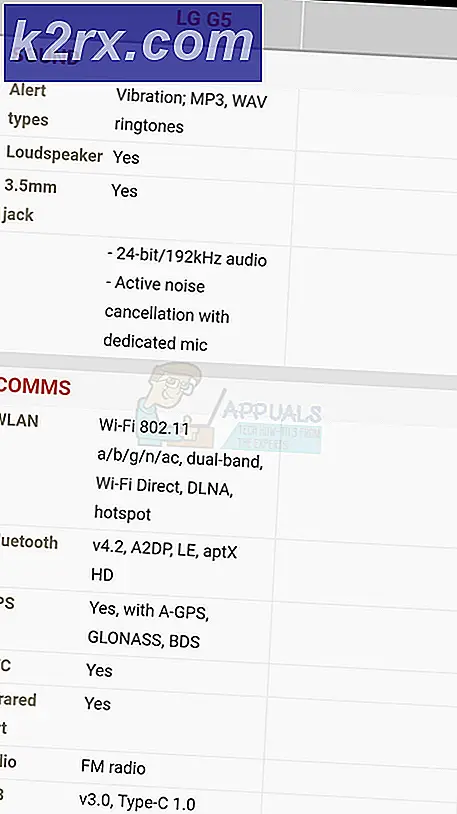Fix: Can not Move Desktop Icons op Windows 10
Een pictogram is een kleine afbeelding of een object dat een bestand, programma, webpagina of opdracht voorstelt. Op basis van het standaardpictogram weten gebruikers meer informatie over bestanden, is die foto, video, Word-document of iets anders. Wanneer we besluiten om een applicatie te installeren, maakt de applicatie een pictogram op het bureaublad. Eindgebruikers zullen in staat zijn om pictogrammen op het bureaublad te herschikken en te verplaatsen, op basis van hun eigen wensen.
Als er problemen zijn met het systeem, de toepassing of het bureaublad, kunnen gebruikers bepaalde wijzigingen op het bureaublad niet aanbrengen. Een van de problemen is een onmogelijkheid om pictogrammen op het bureaublad te verplaatsen. Er zijn verschillende problemen waarom dit probleem optreedt, waaronder systeemproblemen, verkeerde configuratie, toepassingen blokkeren wijzigingen op het bureaublad en andere. Bovendien kunnen gebruikers na het upgraden van Windows 7 en Windows 8 naar Windows 10 geen pictogrammen aan de rechterkant van het bureaublad verplaatsen. Dit probleem doet zich ook voor op Windows 7 en Windows 8.
We laten u zien hoe u dit probleem op uw Windows-computer kunt oplossen. Dus laten we beginnen.
Methode 1: Test uw muis of touchpad
In deze methode moet u uw muis of touchpad testen. Als uw muis of touchpad niet goed werkt, kunt u geen pictogrammen, bestanden of mappen verplaatsen. Hoe ga je het doen? Er zijn twee manieren om uw muis of touchpad te testen, één is om een tekstdocument te maken (Microsoft Word, Wordpad of Notepad) en tekst te schrijven met een toetsenbord. Hierna moet u een deel van de tekst selecteren en met de rechtermuisknop op de geselecteerde tekst klikken om extra opties te zien. Door deze methode te gebruiken, test u links en rechts klikken. U moet ook het scrollwiel testen door te scrollen in het document.
De tweede methode is om een andere muis op uw computer of notebook aan te sluiten en te testen is er een probleem met een muis of besturingssysteem. Als alles goed werkt met een andere muis, moet je je muis vervangen. Als het probleem er nog steeds is, is er geen probleem met muis of touchpad. Er zijn systeemproblemen die moeten worden opgelost door de volgende methoden te gebruiken. Beide methoden zijn compatibel met computers en notebooks, inclusief besturingssystemen van Windows 7 tot Windows 10.
Methode 2: Pictogrammen automatisch rangschikken
Een van de redenen waarom u uw pictogrammen niet kunt verplaatsen, is de verkeerde configuratie met schikkingsopties. U zou uw bureaubladpictogrammen moeten kunnen rangschikken zoals u dat wilt. We laten u zien hoe u de schikkingsopties in Windows 10 kunt wijzigen. Dezelfde procedure is compatibel met Windows 7, Windows 8 en Windows 8.1.
- Klik met de rechtermuisknop op een leeg gebied op uw bureaublad
- Plaats de muisaanwijzer op Bekijken
- Zoek in het rechterdeelvenster naar Pictogrammen voor automatisch rangschikken . Als het is aangevinkt, zorg er dan voor dat je het uitschakelt.
- Plaats de muisaanwijzer op Weergeven
- Schakel dit keer uit Pictogrammen op raster uitlijnen .
- Verplaats uw pictogrammen overal op het bureaublad
Methode 3: druk drie keer op de ESC-toets
In deze methode moet je drie keer op de ESC-toets drukken en daarna de pictogrammen op je bureaublad verplaatsen. Deze methode is compatibel met alle toetsenborden en besturingssystemen van Windows 7 tot Windows 10.
Methode 4: Pictogramgrootte wijzigen
Een van de gemakkelijkste methoden om eindgebruikers te helpen dit probleem op te lossen, is het wijzigen van de pictogramgrootte. We laten u zien hoe u de pictogramgrootte in Windows 10 kunt wijzigen. Dezelfde procedure is compatibel met eerdere besturingssystemen.
- Klik met de rechtermuisknop op een leeg gebied op uw bureaublad
- Plaats de muisaanwijzer op Bekijken
- Wijzig de grootte van het pictogram. Je hebt drie opties, waaronder grote, middelgrote en kleine pictogrammen. Je moet de huidige grootte veranderen in een andere. In ons voorbeeld is de huidige kleine pictogrammen en gaan we over naar mediapictogrammen
- Verplaats uw pictogrammen overal op het bureaublad
Methode 5: de grootte van tekst, apps en andere items wijzigen
In deze methode moet u de grootte van tekst, apps en andere items wijzigen via het Configuratiescherm of via Instellingen. We laten u zien hoe u dit moet doen op besturingssystemen van Windows 7 tot Windows 10. Als u Windows 7, Windows 8 en Windows 8.1 gebruikt, moet u https://appuals.com/fix-the-remote-procedure- call-failed / door methode 7 te volgen. Als u Windows 10 gebruikt, moet u de volgende stappen volgen:
- Houd het Windows-logo vast en druk op I om het Instellingen- hulpmiddel te openen
- Kies Systeem en vervolgens tabblad Weergave
- Onder Tekstgrootte wijzigen, veranderen apps en andere items de huidige configuratie in een nieuwe zoals beschreven in bovenstaande tekst
- Verplaats uw pictogrammen overal op het bureaublad
Methode 6: verwijder software voor het optimaliseren van bureaubladpictogrammen
Gebruikt u software voor het organiseren van bureaubladpictogrammen op uw Windows-computer? Zo ja, dan bevelen wij u aan om de software te verwijderen via Programma en functies. Dit type software beheert uw bureaubladpictogrammen en u kunt bepaalde wijzigingen niet aanbrengen, zoals bewegende pictogrammen. We laten u zien hoe u de software Fences kunt verwijderen, waardoor bewegende pictogrammen op de Windows 10-machine werden geblokkeerd. Deze procedure is compatibel met het vorige besturingssysteem en vergelijkbare toepassingen.
PRO TIP: Als het probleem zich voordoet met uw computer of een laptop / notebook, kunt u proberen de Reimage Plus-software te gebruiken die de opslagplaatsen kan scannen en corrupte en ontbrekende bestanden kan vervangen. Dit werkt in de meeste gevallen, waar het probleem is ontstaan door een systeembeschadiging. U kunt Reimage Plus downloaden door hier te klikken- Houd het Windows-logo ingedrukt en druk op R
- Typ appwiz.cpl en druk op Enter om het programma en de functies te openen
- Navigeer op Stardock Fences 3
- Klik met de rechtermuisknop op Stardock Fences 3 en kies Installatie ongedaan maken
- Wacht tot Windows klaar is met het verwijderen van de software
- Navigeer op Stardock Start10
- Klik met de rechtermuisknop op Stardock Start10 en kies Installatie ongedaan maken
- Wacht tot Windows klaar is met het verwijderen van de software
- Start je Windows-computer opnieuw op
- Verplaats uw pictogrammen overal op het bureaublad
Methode 7: Mapopties resetten
In deze methode moet u de mapinstellingen terugzetten naar de standaardinstellingen. We laten u zien hoe u dit moet doen op Windows 10. Dezelfde procedure is compatibel met eerdere besturingssystemen.
- Houd het Windows-logo ingedrukt en druk op R
- Typ het configuratiescherm en druk op Enter om het Configuratiescherm te openen
- Bekijk applets op Categorie
- Klik op Vormgeving en persoonlijke instellingen
- Klik op Opties voor bestandsverkenners als u Windows 10 of Mapopties gebruikt als u Windows 7 en Windows 8 gebruikt
- of Mapopties (Windows 7, Windows 8)
- Klik onder het tabblad Algemeen op Standaardwaarden herstellen
- Klik onder het tabblad Weergave op Mappen opnieuw instellen en klik vervolgens op Standaardwaarden herstellen
- Klik op Toepassen en vervolgens op OK
- Sluit het Configuratiescherm
- Start je Windows-computer opnieuw op
- Verplaats uw pictogrammen overal op het bureaublad
Methode 8: Schakel de tabletmodus uit
In deze methode moet u de tabletmodus uitschakelen. Dit is een nieuwe functie in Windows 10. Windows 10 is ontwikkeld als een combinatie van Windows 7- en Windows 8-besturingssystemen. In Windows 10 kunt u schakelen tussen de bureaubladmodus en de tabletmodus. Desktop-modus is de traditionele modus van Desktop, waar u alle pictogrammen, bestanden en mappen ziet en deze vanaf het bureaublad opent. Tabletmodus wordt automatisch geactiveerd wanneer u een tablet loskoppelt van de basis of dock als deze is ingeschakeld. Als u een touchscreen-notebook of AIO gebruikt, biedt de tablet-modus u een betere gebruikerservaring tijdens het werken op uw Windows-computer. Deze methode is alleen compatibel met Windows 10. Lees de volgende methode als u eerdere besturingssystemen gebruikt.
- Klik op Meldingscentrum aan de rechterkant van de taakbalk
- Schakel de tabletmodus uit door op de tabletmodus te klikken . In ons voorbeeld is deze uitgeschakeld.
- Verplaats uw pictogrammen overal op het bureaublad
Methode 9: Systeemherstel uitvoeren
Implementatie van back-up en herstelstrategie is een cruciale actie voor thuis en zakelijke omgeving. Er zijn verschillende oplossingen voor Windows of gegevensherstel, en een daarvan is Systeemherstel. Wat kunt u doen met Systeemherstel? Als Systeemherstel is ingeschakeld op uw Windows-computer, kunt u het besturingssysteem terugzetten naar de vorige status wanneer alles zonder problemen werkte. Houd er rekening mee dat u uw Windows-apparaat niet in de vorige staat kunt herstellen als Systeemherstel is uitgeschakeld. Lees hoe u een Systeemherstel uitvoert door methode 17 te volgen.
Methode 10: registerinstellingen wijzigen
In deze methode moet u de pictogramafstand wijzigen in de Register-editor. Voordat u een registerconfiguratie uitvoert, bevelen we u aan de back-upregisterdatabase aan. Waarom moet u een registerback-up maken? In het geval van een aantal misconfiguraties, kunt u de registerdatabase terugzetten naar de vorige status wanneer alles zonder problemen werkte. Voor deze methode moet u een gebruikersaccount gebruiken met beheerdersrechten, omdat standaardgebruikersaccount geen systeemwijzigingen mag uitvoeren. Controleer de stappen voor het maken van een back-up van de registerdatabase op https://www.youtube.com/watch?v=P_Ncdre0tVU. Nadat u een back-up van uw register-database hebt gemaakt, moet u doorgaan met de volgende procedure. De indeling van Windows 10-pictogrammen wordt door een ontwerp gemaakt en daarom worden automatisch de aanbevolen instellingen ingesteld. Als u de horizontale en verticale afstand van het bureaubladpictogram handmatig wilt wijzigen met de Register-editor, kunt u de volgende stappen volgen:
- Navigeer naar de volgende locatie HKEY_CURRENT_USER / Configuratiescherm / Desktop / WindowsMetrics
- Aan de rechterkant van de Register-editor navigeert u op IconSpacing
- Klik met de rechtermuisknop op IconSpacing en kies Modify
- Pas de waarde aan tussen 480 en -2730 en klik vervolgens op OK . In ons voorbeeld is dit -1128.
- Sluit Register-editor
- Start je Windows-computer opnieuw op
- Verplaats uw pictogrammen overal op het bureaublad
Methode 11: Verander de BIOS- of UEFI-versie
In deze methode moet u de versie van uw BIOS of UEFI wijzigen. In eerste instantie bevelen we u aan om uw BIOS of UEFI bij te werken naar de nieuwste versie. Als dat het probleem niet oplost, probeer dan de versie van BIOS of UEFI te downgraden. Hoe ga je het doen? Er zijn veel artikelen die u kunnen leren hoe u de versie van uw BIOS of EUFI kunt wijzigen. Lees de instructies hoe https://appuals.com/best-guide-how-to-update-dell-bios/. Voordat u de versie van BIOS of UEFI wijzigt, raden we u aan de technische documentatie van uw moederbord te lezen.
PRO TIP: Als het probleem zich voordoet met uw computer of een laptop / notebook, kunt u proberen de Reimage Plus-software te gebruiken die de opslagplaatsen kan scannen en corrupte en ontbrekende bestanden kan vervangen. Dit werkt in de meeste gevallen, waar het probleem is ontstaan door een systeembeschadiging. U kunt Reimage Plus downloaden door hier te klikken