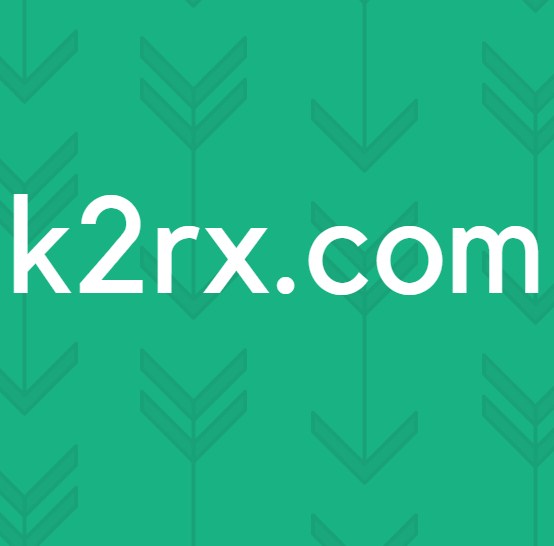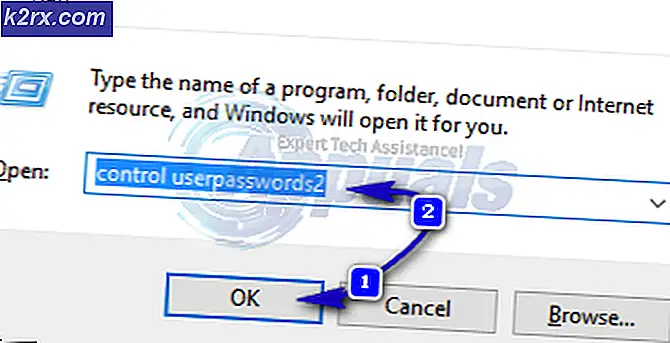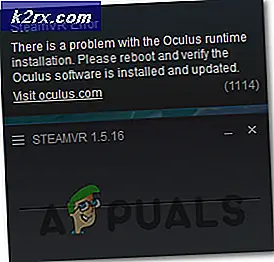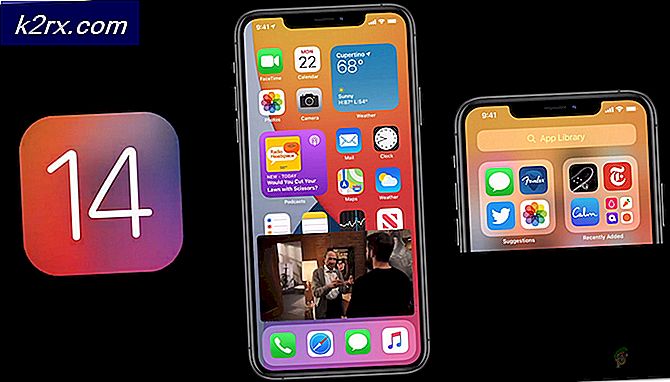WOW-fout # 134 (0x85100086) Fatale toestand
Sommige World of Warcraft-spelers komen de ‘WOW-fout # 134 (0x85100086) Fatale toestand‘Bij het starten van de game. Fout # 134 komt meestal voor als wordt voorkomen dat het uitvoerbare bestand van het hoofdspel wijzigingen aanbrengt in het spelbestand.
Er zijn verschillende oorzaken die dit opstartfoutbericht met World of Warcraft kunnen veroorzaken:
Methode 1: Blizzard Battle.net-app uitvoeren met beheerderstoegang
Het blijkt dat een van de meest voorkomende oorzaken de 'WOW-fout # 134 (0x85100086) Fatale toestand‘Is een toestemmingsprobleem dat wordt vergemakkelijkt door onvoldoende beheerdersrechten. Zoals door andere gebruikers in een vergelijkbare situatie is gemeld, treedt dit probleem meestal op met het World of Warcraft-opstartprogramma (Blizzard Battle.net desktop-app).
Als dit scenario van toepassing is, zou u het probleem moeten kunnen oplossen door de game-launcher te dwingen in de beheerdersmodus te draaien. Met deze bewerking worden verschillende scenario's opgelost waarin deze foutcode de installatie, patching, netwerken en opstarten beïnvloedt.
Volg de onderstaande instructies om de Battle.Net-app van Blizzard te dwingen om met beheerdersrechten te werken om de ‘WOW-fout # 134 (0x85100086) Fatale toestand‘:
- Klik met de rechtermuisknop op het uitvoerbare bestand van de Blizzard Battle.net-app en kies Uitvoeren als beheerder in het nieuw verschenen contextmenu.
- Wanneer u daarom wordt gevraagd door het UAC (gebruikersaccountbeheer) prompt, klik Ja om beheerderstoegang te verlenen. Wacht vervolgens tot de game-launcher start en gebruik deze om World of Warcraft te starten en kijk of je nog steeds hetzelfde probleem tegenkomt.
- In het geval dat hetzelfde probleem zich niet voordoet nu u beheerderstoegang heeft verleend, heeft u het probleem zojuist opgespoord. Tenzij u enkele aanvullende wijzigingen aanbrengt, moet u deze stap echter elke keer dat u de game wilt starten, herhalen.
- Als u het uzelf echter gemakkelijker wilt maken, kunt u het uitvoerbare bestand dwingen om altijd te starten met beheerdersrechten. Klik hiervoor nogmaals met de rechtermuisknop op het opstartprogramma en kies Eigendommen vanuit het contextmenu.
- Zodra u zich in het eigenschappenscherm bevindt, selecteert u het Compatibiliteit tabblad uit de lijst met beschikbare opties en beweeg vervolgens over het Instellingen sectie en zorg ervoor dat het selectievakje is gekoppeld aan Voer dit programma uit als beheerderis nagekeken.
- Klik Van toepassing zijn om de wijzigingen op te slaan. Herhaal vervolgens het startproces en kijk of het probleem is verholpen.
In het geval dat hetzelfde probleem zich blijft voordoen en u nog steeds het ‘WOW-fout # 134 (0x85100086) Fatale toestand‘Wanneer u World of Warcraft probeert te starten, gaat u naar de volgende mogelijke oplossing hieronder.
Methode 2: de cachemap van de game verwijderen
De cachemap van de game is vaak verantwoordelijk voor het verschijnen van dit specifieke probleem. Sommige gebruikers die ook het WOW-fout # 134bij elke opstartpoging hebben bevestigd dat ze het probleem konden oplossen door te navigeren naar de spellen locatie en het verwijderen van de cachemap.
Deze operatie zal uiteindelijk elk tijdelijk bestand elimineren dat zou kunnen dienen als de hoofdoorzaak van het verschijnen van dit probleem. De volgende keer opstarten zal de game dwingen om te starten zonder enige overgebleven gegevens van eerdere lanceringen.
Als je deze fix eens wilt proberen, volg dan de onderstaande instructies om de cachemap van World of Warcraft te wissen:
- Open File Explorer (My Computer op oudere OS-versies) en navigeer naar de locatie van uw World of Warcraft-installatie. Tenzij je de game op een aangepaste locatie hebt geïnstalleerd, is de standaardlocatie van WOW:
C: \ Program Files (x86) \ World of Warcraft
- Zodra u op de juiste locatie bent aangekomen, klikt u met de rechtermuisknop op het Cache map en kies Verwijderen vanuit het nieuw verschenen contextmenu.
- Nadat je dit hebt gedaan, start je de game opnieuw om te zien of deze oplossing is gelukt.
Voor het geval u nog steeds het Fout # 134 (0x85100086) nadat de eerste keer opstarten is mislukt, gaat u verder met de volgende stap voor probleemoplossing.
Methode 3: het alleen-lezen-kenmerk elimineren
Afhankelijk van uw UAC-instellingen (User Account Control) en of u aangepaste attributen hebt toegepast op bestanden die tot World of Warcraft behoren, kunt u deze foutcode verwachten vanwege het feit dat het belangrijkste WOW-uitvoerbare bestand (WOW.exe) en andere sub- componenten gebruiken de Alleen lezen kenmerk dat voorkomt dat het opstartprogramma van de game de bestanden wijzigt en bijwerkt.
Als dit het geval is in uw specifieke situatie en er is een nieuwe update beschikbaar, dan kunt u het Fout # 134 (0x85100086)na een mislukte poging om deze bestanden te wijzigen.
In het geval dat dit scenario van toepassing is op uw specifieke scenario, volgt u de onderstaande instructies om de fout op te lossen door het Alleen lezen attribuut:
- Open File Explorer en navigeer naar de locatie waar u World of Warcraft hebt geïnstalleerd. Tenzij u het op een aangepaste locatie hebt geïnstalleerd, is het standaardpad:
C: \ Program Files (x86) \ World of Warcraft
- Zodra u op de juiste locatie bent, klikt u met de rechtermuisknop op Wow.exe en kies Eigendommen vanuit het nieuw verschenen contextmenu.
- Van de Eigendommen scherm, selecteer het Algemeen tabblad bovenaan, dan vinkje uit de doos die is gekoppeld aan Alleen lezen en klik Van toepassing zijn om de wijzigingen op te slaan.
Opmerking: Als het vakje al is aangevinkt, gaat u naar de volgende mogelijke oplossing hieronder.
- Herhaal vervolgens stap 2 en stap 3 met de Gegevens en Bijwerken mappen om ervoor te zorgen dat het Alleen lezen kenmerk is daar niet ingeschakeld.
- Start het spel normaal en kijk of u met deze wijzigingen het Fout # 134bij het lanceren van World of Warcraft.
Als hetzelfde probleem zich blijft voordoen, gaat u naar de volgende mogelijke oplossing hieronder.
Methode 4: Zet het startprogramma van WOW op de witte lijst of schakel de beveiligingssuite uit
Het blijkt dat de Fout # 134 (0x85100086) Fatale toestandin World of Warcraft kan ook optreden als uw 3rd party-suite de verbinding tussen het opstartprogramma van de game en de server van de game blokkeert. In het geval dat dit wordt veroorzaakt door een vals positief (je AV reageert overdreven), kun je dit op elegante wijze oplossen door de Blizzard Battle.net Desktop-app + het belangrijkste WOW-uitvoerbare bestand van je AV-instellingen op de witte lijst te zetten.
Opmerking: Als whitelisting niet werkt, moet u de beveiligingssuite van derden helemaal verwijderen om er zeker van te zijn dat u niet te maken krijgt met door AV veroorzaakte beveiligingsinterferentie.
A. Whitelisting Battle.net Desktop-app + het belangrijkste uitvoerbare WOW-bestand via Windows Firewall
Als je Windows Defender gebruikt, volg dan de onderstaande instructies om de Battle.net Desktop-app + het belangrijkste WOW-uitvoerbare bestand van Windows Firewall op de witte lijst te zetten:
Opmerking: De onderstaande instructies werken voor elke recente Windows-versie (Windows 7, Windows 8.1 en Windows 10)
Opmerking 2: Als u een Antivirus + firewall van een derde partij gebruikt, moet u online zoeken naar specifieke stappen om de twee uitvoerbare bestanden op de witte lijst te zetten of de tweede gids hieronder volgen voor de stappen om deze te verwijderen.
- druk op Windows-toets + R om een Rennen dialoog venster. Typ vervolgens 'control firewall.cpl ”en druk opEnterom de klassieke interface van Windows Firewall te openen.
- Gebruik in het hoofdmenu van Windows Defender Firewall het menu aan de linkerkant om op te klikkenSta een app of functie toe via Windows Defender Firewall.
- Binnen in deToegestane appsmenu, klik op Instellingen veranderen knop en geef admin toegang door op te klikken Ja bij de UAC (gebruikersaccountbeheer) prompt.
- Als u eenmaal beheerdersrechten heeft, bladert u omlaag door de lijst met toegestane applicaties en kijkt u of u de vermeldingen ziet die eraan zijn gekoppeld World of Warcraft en Battle.net. Als ze ontbreken, klikt u op hetSta een andere app toeknop en klik vervolgens op Bladeren, navigatie naar hun locatie en voeg de twee items handmatig toe door te klikken op Toevoegen.
Opmerking: De standaardlocatie van het uitvoerbare bestand Battle.net is C: \ Program Files (x86 / x32) \ Battle.net
- Zodra u ervoor heeft gezorgd dat beide vermeldingen in de lijst met Toegestane apps en functies, zorg ervoor dat de twee bijbehorende dozen (Privaat en Openbaar) worden voor beide gecontroleerd. Doe dit voor de Blizzard Battle.net-app en voor World of Warcraft en klik OK om de wijzigingen op te slaan.
- Zodra deze wijzigingen zijn doorgevoerd, start u World of Warcraft opnieuw en kijkt u of het WOW-fout # 134 (0x85100086) Fatale toestandis opgelost.
B. Suite van derden verwijderen via Programma's en onderdelen
Als u een antivirusprogramma van derden gebruikt waarmee u items niet op de witte lijst kunt zetten of als u deze wilt verwijderen, volgt u de onderstaande instructies:
Opmerking: Als u Windows Defender gebruikt en de witte lijst niet werkte, probeer het dan Windows Defender uitschakelen tijdens het spelen van het spel.
- Open een Rennen dialoogvenster door op te drukken Windows-toets + R. Typ vervolgens ‘Appwiz.cpl’ in het tekstvak en druk op Enter om het Programma's en onderdelen scherm.
- Binnen Programma's en onderdelen scherm, ga naar het rechtergedeelte, scrol omlaag door de lijst met geïnstalleerde programma's en zoek de externe AV die u probeert te verwijderen.
- Wanneer u het eindelijk kunt vinden, klikt u met de rechtermuisknop op het item en kiest u ervoor Verwijderen vanuit het nieuw verschenen contextmenu.
- Zodra u bij het verwijderingsscherm bent, volgt u de instructies op het scherm om het verwijderingsproces te voltooien.
- Start uw computer opnieuw op en start World of Warcraft nogmaals zodra de volgende keer opstarten is voltooid om te zien of het Fout # 134 (0x85100086)is opgelost.
Als hetzelfde probleem zich nog steeds voordoet, gaat u naar de volgende mogelijke oplossing hieronder.
Methode 5: de Blizzard-reparatietool uitvoeren
Zoals het blijkt, Fout # 134kan ook een onderliggend signaal zijn dat u te maken hebt met een of ander type beschadigde gamebestanden. Dit wordt meestal gemeld na een mislukte poging om het spel bij te werken of nadat een overbezorgde AV-suite sommige bestanden in quarantaine heeft geplaatst.
Gelukkig biedt Blizzard een ingebouwde tool die de overgrote meerderheid van beschadigde gamebestanden automatisch kan oplossen. Het is rechtstreeks ingebouwd in de Blizzard Battle.net-app en sommige gebruikers hebben bevestigd dat ze het Fout # 134 (0x85100086).
Volg de onderstaande instructies om de Battle.net-reparatietool uit te voeren:
- Klik met de rechtermuisknop op het Battle.net uitvoerbaar bestand en klik op Als administrator uitvoeren. Als daarom wordt gevraagd door het UAC (gebruikersaccountbeheer), Klik Ja om beheerderstoegang te verlenen.
- Als je eenmaal binnen bent, selecteer je het Spellen tab bovenaan het venster en klik vervolgens op World of Warcraft in de lijst met speltitels aan de linkerkant.
- Nadat je Word of Warcraft hebt geselecteerd, klik je op Opties om het vervolgkeuzemenu te openen en klik vervolgens op Scannen en repareren uit de lijst met items.
- Klik bij de bevestigingsprompt op Begin met scannen en wacht geduldig tot de operatie is voltooid.
- Zodra de bewerking is voltooid, start u handmatig opnieuw op als dit niet automatisch wordt gevraagd en kijkt u of het probleem is verholpen bij de volgende keer opstarten.
Voor het geval je het nog steeds ziet Fout # 134 (0x85100086)zelfs nadat je je gamebestanden hebt proberen te repareren, ga je naar de volgende mogelijke oplossing hieronder.
Methode 6: Werk de OS-versie bij naar de nieuwste versie
Afhankelijk van uw Windows-versie, kunt u deze fout verwachten als World of Warcraft niet over de vereiste besturingssysteeminfrastructuur beschikt om te kunnen worden uitgevoerd. Dit wordt doorgaans gemeld bij Windows 7-gebruikers die de platformupdate niet hebben geïnstalleerd en bij Windows 10-gebruikers die de Creator-update niet hebben geïnstalleerd.
Als je je OS-build al een tijdje niet hebt bijgewerkt en je denkt dat dit scenario van toepassing is, probeer dan elke in behandeling zijnde update te installeren en kijk of dit het probleem uiteindelijk voor je oplost.
Volg de onderstaande instructies om uw Windows-versie bij te werken naar de nieuwste beschikbare build:
- druk op Windows-toets + R om een Rennen dialoog venster. Typ vervolgens ‘ms-instellingen: windowsupdate ’en druk op Enter om het Windows Update tabblad van de Instellingen app.
Opmerking: Als u het probleem ondervindt in Windows 7, gebruikt u de ‘wuapp ' commando in plaats daarvan.
- Begin in het Windows Update-scherm door op het Controleer op updates en wacht tot de eerste scan is voltooid.
- Zodra deze bewerking is voltooid, volgt u de instructies op het scherm om elke lopende Windows-update te installeren totdat uw Windows-build up-to-date is.
- Als er veel updates in behandeling zijn, is de kans groot dat u wordt gevraagd om opnieuw op te starten voordat elke update is geïnstalleerd. Als dit gebeurt, voer de herstart dan uit volgens de instructies, maar zorg ervoor dat u terugkeert naar dit scherm zodra de herstart is voltooid om door te gaan met de installatie van de resterende updates.
- Nadat elke update die in behandeling is, is geïnstalleerd, start u de machine opnieuw op en start u World of Warcraft zodra de volgende computer is opgestart om te zien of het probleem voor eens en voor altijd is verholpen.
Voor het geval u nog steeds het Fout # 134 (0x85100086) Fatale toestandwanneer je het spel probeert te starten, ga je naar de volgende mogelijke oplossing hieronder.
Methode 7: werk GPU-stuurprogramma's bij naar de nieuwste versie
Een probleem met de incompatibiliteit van een stuurprogramma kan ook de hoofdoorzaak zijn van Fout # 134 (0x85100086) Fatale toestandbij het starten van World of Warcraft op Windows. Zoals sommige getroffen gebruikers hebben gemeld, kan dit worden vergemakkelijkt door verouderde / gedeeltelijk beschadigde GPU-stuurprogramma's die enkele belangrijke afhankelijkheden missen die actief door de game worden gebruikt.
Als dit de hoofdoorzaak van het probleem is, zou u het probleem moeten kunnen oplossen door de GPU-stuurprogramma's + de fysica-module die de in-game graphics verwerkt, bij te werken.
Als dit scenario van toepassing is en u uw GPU-stuurprogramma's al een tijdje niet hebt bijgewerkt, volgt u de onderstaande instructies voor stapsgewijze instructies om de huidige GPU-stuurprogramma's te verwijderen en de nieuwste versies opnieuw te installeren om World of Warcraft te repareren Fout # 134:
- druk op Windows-toets + R om een Rennen dialoog venster. Typ in het tekstvak Uitvoeren ‘Devmgmt.msc’ en druk op Enter open te stellen Apparaat beheerder.
- Zodra u met succes bent geopend Apparaat beheerder, scrol omlaag door de lijst met geïnstalleerde apparaten en vouw de vervolgkeuzelijst uit die specifiek is voor Beeldschermadapters.
- Nadat het menu is uitgevouwen, klikt u met de rechtermuisknop op het GPU-stuurprogramma dat u wilt bijwerken en kiest u Update stuurprogramma vanuit het contextmenu.
Opmerking: Als u dit probleem tegenkomt op een laptop of pc met zowel een speciale als een geïntegreerde GPU, moet u beide stuurprogramma's bijwerken.
- Klik in het volgende scherm op Zoek automatisch naar bijgewerkte stuurprogramma's. Volg daarna, nadat de eerste scan is voltooid, de instructies op het scherm om het nieuwste GPU-stuurprogramma te installeren dat de scan heeft geïdentificeerd.
- Nadat het stuurprogramma met succes is geïnstalleerd, start u uw machine opnieuw op en start u het spel bij de volgende keer opstarten van het systeem om te zien of het Fout # 134 (0x85100086) Fatale toestandis opgelost.
Opmerking: Als hetzelfde foutbericht aanhoudt, is het mogelijk dat de fout wordt veroorzaakt door een ontbrekende of verouderde fysica-module.In dit geval moet u waarschijnlijk vertrouwen op de eigen software die door de fabrikant van uw grafische kaart wordt geleverd om de ontbrekende stuurprogramma's te installeren . Hier is een lijst met software die u moet gebruiken op basis van uw GPU-fabrikant:
GeForce-ervaring - Nvidia
Adrenaline - AMD
Intel-stuurprogramma - Intel
Als u nog steeds hetzelfde foutbericht tegenkomt, zelfs nadat u uw GPU- en physics-stuurprogramma's hebt bijgewerkt, gaat u naar de volgende mogelijke oplossing hieronder.