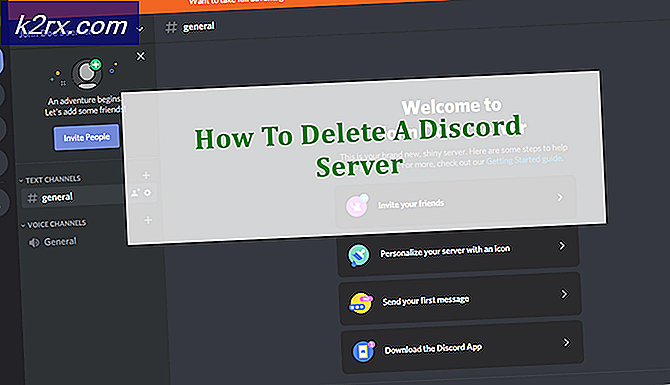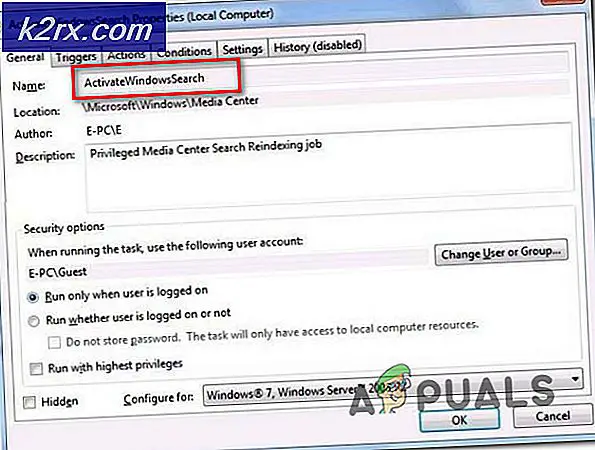Hoe kan ik foutcode 0x9b100041 op Xbox One oplossen?
De foutcode 0x9b100041 verschijnt op Xbox One wanneer sommige gebruikers games proberen te starten, zoals Vergetelheid of Destiny 2. De meeste getroffen gebruikers melden dat de fout opduikt zodra ze de game starten.
Het blijkt dat er verschillende mogelijke boosdoeners zijn die dit probleem kunnen veroorzaken:
Methode 1: Power Cycling uw Xbox One-console
De 0x9b100041foutcode verschijnt meestal op Xbox One in situaties waarin er een netwerkinconsistentie is of je te maken hebt met tijdelijke gegevens die het besturingssysteem van je console beïnvloeden.
Als dit scenario van toepassing is, zou u dit probleem moeten kunnen oplossen door een eenvoudige procedure voor stroomcycli uit te voeren op uw console. Deze bewerking zorgt ervoor dat de stroomcondensatoren volledig worden leeggemaakt en dat tijdelijke bestanden die tussen de normale opstartprocedures zijn opgeslagen, worden gewist. Als u dit doet, worden de meeste firmware-gerelateerde problemen opgelost die problemen veroorzaken bij het lunchen van games en applicaties op Xbox One.
Hier is een korte stapsgewijze handleiding voor het uitvoeren van een power cycling-procedure op Xbox One:
- Met uw Xbox One-console ingeschakeld (en niet in de slaapstand), drukt u op de Xbox-knop op uw console en houdt u deze 10 seconden ingedrukt of totdat u ziet dat de LED aan de voorzijde helemaal niet meer knippert. Laat de knop los zodra je hem ziet en wacht dan geduldig tot je hoort dat de ventilatoren aan de achterkant zijn uitgeschakeld.
- Zodra uw console volledig is uitgeschakeld, koppelt u de voedingskabel van uw console los van het stopcontact en wacht u 30 seconden of langer om ervoor te zorgen dat de stroomcondensatoren helemaal leeg zijn.
- Nadat deze periode is verstreken, steekt u het netsnoer weer in het stopcontact en start u uw console op conventionele wijze. Wacht geduldig tot de volgende keer opstarten is voltooid en let op de volgende opstartprocedure. Als u de lange opstartanimatie opmerkt, beschouw dit dan als een bevestiging dat de operatie een succes was.
- Zodra de volgende keer opstarten is voltooid, start u de game die eerder het foutcode 0x9b100041en kijk of het probleem nu is opgelost.
Als hetzelfde probleem zich nog steeds voordoet, gaat u naar de volgende mogelijke oplossing hieronder.
Methode 2: het spel opnieuw installeren
Als je dit probleem tegenkomt met Oblivion of Destiny 2, is het ook mogelijk dat het probleem is veroorzaakt door de installatie van een slechte update (hoogstwaarschijnlijk heeft een onverwacht onderbroken ertoe geleid dat sommige gegevens zijn beschadigd).
Als dit scenario van toepassing is, zou je het probleem snel moeten kunnen oplossen door de game samen met elke add-on of uitbreiding opnieuw te installeren. Veel betrokken gebruikers hebben bevestigd dat deze operatie succesvol is.
Volg de onderstaande instructies als je niet zeker weet hoe je een Xbox One-game verwijdert en vervolgens opnieuw installeert:
- druk de Xbox knop op uw console om het gidsmenu te openen. Zodra het opduikt, opent u het Games en apps submenu.
- Binnen in de Game en apps menu, blader omlaag door de lijst met geïnstalleerde items, markeer het en druk vervolgens op Begin -knop op je controller en kies Beheer het spel.
- Gebruik in het menu Beheren dat u wilt verwijderen hetVerwijder allesoptie in het rechterdeelvenster om ervoor te zorgen dat het basisspel samen met elke geïnstalleerde update en uitbreiding / add-on wordt verwijderd.
- Nadat het verwijderen van de game is voltooid, keert u terug naar hetBeheer menu(aan de linkerkant) en ga naar hetKlaar om te installerensectie. Ga vervolgens naar het rechterdeelvenster en klik opInstalleer allesom de installatie van het spel te forceren (samen met elke update en add-on).
- Zodra de game is gedownload en opnieuw is geïnstalleerd, start u deze opnieuw en kijkt u of het probleem nu is opgelost.
Voor het geval u nog steeds het foutcode 0x9b100041,ga naar de volgende methode hieronder.
Methode 3: het verbonden Microsoft-account verwijderen
Het blijkt dat dit probleem ook te maken kan hebben met een soort corruptie die wordt veroorzaakt door bepaalde bestandsafhankelijkheden die horen bij het Microsoft-account waarmee u momenteel bent verbonden.
Sommige getroffen gebruikers die eerder hetzelfde probleem veroorzaakten, hebben gemeld dat ze het probleem hebben opgelost door het account te verwijderen dat eerder actief was op de Xbox One-console. Hiermee worden ook alle gegevens in de cache verwijderd die aan het account zijn gekoppeld, waardoor het 0x9b100041foutcode.
Hier is een korte handleiding over het verwijderen van het account en het opnieuw opstarten:
- Druk op de Xbox-knop van je controller en selecteer vervolgens het Instellingen tabblad uit het nieuw verschenen contextmenu. Blader vervolgens helemaal naar beneden en open het Alle instellingen menu.
- Als je eenmaal binnen bent Instellingen menu, ga naar het Accounts tabblad, ga dan naar het menu aan de rechterkant en kies het Accounts verwijderen menu.
- Als je eenmaal bij het volgende menu bent, ga je gang en selecteer je het account dat je wilt verwijderen en bevestig je je keuze. Met deze bewerking wordt je cachegeheugen gewist, maar worden geen gevoelige gegevens gewist, dus maak je geen zorgen over het opslaan van games of eventuele aangepaste voorkeuren die je eerder hebt ingesteld.
- Nadat je dit hebt gedaan, start je je console opnieuw op en start je hetzelfde spel opnieuw (het spel dat voorheen niet werkte) om te zien of het probleem nu is opgelost.
Als hetzelfde probleem zich nog steeds voordoet, gaat u naar de volgende methode hieronder.
Methode 4: De schijf reinigen (indien van toepassing)
Als je de fout alleen tegenkomt wanneer je een game probeert te spelen via een fysieke schijf, is het ook mogelijk dat het optische blok geen informatie kan lezen. Dit gebeurt meestal als de schijf vuil is of als bepaalde sectoren beschadigd zijn.
In het geval dat dit spel de enige is die het 0x9b100041 fout, moet u deze grondig reinigen met isopropylalcohol en een zachte doek. Houd er rekening mee dat isopropylalcohol erg snel opdroogt, dus u hoeft zich geen zorgen te maken over het achterlaten van bijproducten die de schade aan uw optische drive verminderen.
Opmerking: Houd er rekening mee dat als het probleem wordt veroorzaakt door een diepe kras, deze bewerking niet erg effectief zal zijn.
Als u op zoek bent naar een beknopte handleiding voor het verwijderen van stof en ander vuil op een Blu-Ray-schijf, volgt u de onderstaande instructies:
- Begin dit proces door isopropylalcohol op een zachte doek te strooien. Gebruik geen tissues, want dan zullen er nog meer krassen ontstaan.
- Gebruik de zachte doek om met een cirkelvormige beweging (van binnen naar buiten) over de informatiekant van de schijf te wrijven.
- Als je dit eenmaal hebt gedaan, laat je het staan tot het helemaal droog is of laat je het ongeveer 0 seconden aan de lucht drogen om het proces te versnellen.
- Plaats vervolgens de schijf terug in je optische station en start de game vanaf je Xbox-console.
Als hetzelfde probleem zich nog steeds voordoet, gaat u naar de volgende mogelijke oplossing hieronder.
Methode 5: de gamecache wissen
Als geen van de bovenstaande instructies voor u heeft gewerkt, overweeg dan om uw lokale cache met opgeslagen gegevens te wissen. Veel getroffen gebruikers hebben bevestigd dat deze oplossing werkt.
Hiermee worden in wezen alle opgeslagen gegevens en tijdelijke bestanden die eraan zijn gekoppeld van de console gewist, maar worden geen opgeslagen games verwijderd die je momenteel in de cloud opslaat.
Om er zeker van te zijn dat u geen opgeslagen gegevensverlies ondervindt, gaat u naar Instellingen> Systeem> Opslag en selecteer Spellen, ga je gang en selecteer de games waarvan je een back-up wilt maken in de cloud. Kies om de bewerking te bevestigen Actie, kies dan Cloud opgeslagen games.
Zodra je zeker weet dat de opgeslagen games met succes worden geback-upt naar de cloudopslag, volg je de onderstaande instructies om de cache van de lokaal opgeslagen game op je Xbox One-console te wissen:
- Ga op het hoofddashboard van je Xbox One-console naar Instellingen> Systeem.
- Als je eenmaal binnen bent Systeem menu, ga naar het Opslag tab en selecteerWis lokaal opgeslagen spellenuit de lijst met beschikbare opties.
- Wacht nadat u dit proces heeft gestart geduldig tot de bewerking is voltooid en start vervolgens uw console opnieuw op.
- Nadat de volgende keer opstarten is voltooid, start u de game die eerder het 0x9b100041foutcode en kijk of het probleem nu is verholpen.
Als hetzelfde probleem zich nog steeds voordoet, gaat u verder met de volgende mogelijke oplossing.
Methode 6: de internetverbinding uitschakelen (indien van toepassing)
Als je fysiek enkele krassen op de spelschijf kunt zien, kun je de foutcode mogelijk omzeilen door de internetverbinding uit te schakelen vlak voordat je het spel start.
Dit kan effectief zijn vanwege de gepatenteerde Microsoft DRM-engine (Digital Rights Management). Als er geen internetverbinding is, wordt de integriteit van de schijf niet grondig gecontroleerd, dus als uw schijf slechte gegevens bevat, wordt de foutcode niet weergegeven.
Je kunt de internetverbinding tijdelijk verbreken vlak voordat je het spel start, en vervolgens wachten tot je voorbij het eerste laadscherm bent voordat je het weer aansluit. Deze methode is effectief gebleken door veel getroffen gebruikers die eerder met hetzelfde probleem te maken hadden.