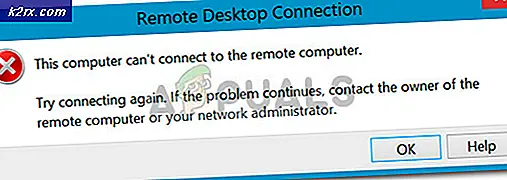Oplossing: kan Google Chrome niet verwijderen
Sommige gebruikers melden dat ze Google Chrome niet van hun Windows-computers kunnen verwijderen. Meestal melden gebruikers dat ze het venster Alle Google Chrome sluiten sluiten en proberen opnieuw een fout nadat ze Google Chrome op de gebruikelijke manier proberen te installeren.
Opmerking: sommige gebruikers hebben andere problemen ondervonden dan het onvermogen om Google Chrome te installeren. Veelvoorkomende symptomen van dit soort problemen zijn vastlopen, lege nieuwe tabbladen en constante omleidingen van advertenties.
Uit ons onderzoek lijkt het erop dat het probleem wordt veroorzaakt door een aantal verschillende zaken. Hoewel dit gemakkelijk kan worden veroorzaakt door een glitch, kan dit ook een teken zijn van een malware-infectie die uw browser heeft gekaapt. Om zeker te zijn dat dit niet het geval is, scan je je systeem met een krachtige beveiligingsscanner.
Opmerking: als u er nog geen heeft, volg dan onze uitgebreide handleiding (hier) over het gebruik van malware-bytes om elk type infectie van onze computer te verwijderen.
Nadat je je systeem hebt gescand en hebt gecontroleerd of je geen infectie hebt, kijk je of het probleem is opgelost. Als u Google Chrome nog steeds niet kunt verwijderen, kunnen de onderstaande methoden helpen.
We zijn erin geslaagd om een flink aantal methoden te identificeren die erin zijn geslaagd gebruikers in een vergelijkbare situatie te helpen om uiteindelijk Google Chrome van hun systemen te verwijderen. Volg de onderstaande mogelijke oplossingen totdat u een methode tegenkomt die het probleem in uw specifieke scenario oplost. Laten we beginnen!
Methode 1: Verwijderen nadat alle Chrome-gerelateerde processen handmatig zijn gesloten
Voordat we u iets anders proberen, laten we eens kijken of Google Chrome de installatie van de geadverteerde reden niet ongedaan kan maken. Het is heel goed mogelijk dat een eerder geïnstalleerde extensie weigert te sluiten wanneer Google Chrome dit doet, waardoor het ongedaan maken van de installatie wordt voorkomen.
Zoals veel gebruikers hebben gemeld, kan deze specifieke oorzaak eenvoudig worden behandeld door alle Chrome-processen handmatig te stoppen vanuit Taakbeheer. Nadat alle processen zijn gestopt, moet het verwijderen van Google Chrome zonder problemen worden voltooid. Hier volgt een stapsgewijze gids door het hele ding:
- Druk op Ctrl + Shift + Esc om Taakbeheer te openen . Op het tabblad Processen scrolt u omlaag om Google Chrome te vinden. Selecteer deze vervolgens en klik op de vervolgkeuzelijst om te controleren of alle subprocessen ook zijn geselecteerd. Klik vervolgens met de rechtermuisknop op de belangrijkste Google Chrome-taak en klik op Taak beëindigen .
- Inspecteer het tabblad Processen van Task Manager nogmaals om te controleren of er geen overgebleven processen zijn. Als u er een vindt, klik dan met de rechtermuisknop op elk ervan en kies End task . Zodra er geen processen van chrome.exe meer zijn, kunt u Task Manager veilig sluiten.
- Druk op de Windows-toets + R om een venster Uitvoeren te openen. Typ appwiz.cpl in het nieuw geopende venster Uitvoeren en druk op Enter om Programma's en onderdelen te openen.
- Blader in Programma's en functies omlaag in de lijst met applicaties en zoek Google Chrome . Klik vervolgens met de rechtermuisknop op Google Chrome en kies Installatie ongedaan maken .
- Volg de aanwijzingen op het scherm om Google Chrome van uw systeem te verwijderen.
Als deze methode niet is gelukt, gaat u verder met de volgende methode hieronder.
Methode 2: Voorkomen dat Chrome achtergrondapps uitvoert
Google Chrome is standaard geconfigureerd om achtergrondprocessen uit te voeren, zelfs wanneer Google Chrome is gesloten. Dit is precies waarom veel gebruikers problemen hebben met het verwijderen van de software van hun computers.
Gelukkig heeft Google Chrome een instelling toegevoegd die verhindert dat achtergrondprocessen van Google-gerelateerde apps worden uitgevoerd wanneer de browser wordt gesloten. Maar opzettelijk of niet, de instelling is vrij verborgen voor de mening van de gebruiker.
Veel gebruikers hebben gemeld dat ze uiteindelijk Google Chrome kunnen verwijderen nadat ze deze instelling hebben gebruikt om te voorkomen dat de browser achtergrondprocessen uitvoert. Hier is een korte gids door het hele ding:
- Open Google Chrome, klik op de actieknop (pictogram met de drie stippen in de rechterbovenhoek) en klik op Instellingen .
- Blader in het venster Instellingen helemaal naar beneden aan de onderkant van het scherm en klik op Geavanceerd .
- Ga in het gedeelte Geavanceerd omlaag naar het gedeelte Systeem en schakel het selectievakje uit dat is gekoppeld aan Doorgaan met achtergrond-apps uitvoeren wanneer Google Chrome is gesloten . Zodra de instelling is uitgeschakeld, kunt u Google Chrome veilig sluiten.
- Druk op Windows-toets + R om een opdracht Uitvoeren te openen. Typ vervolgens appwiz.cpl en druk op Enter om het programma en de functies te openen.
- Blader in Programma's en functies naar beneden om het Google Chrome-item in de lijst met applicaties te vinden. Klik vervolgens met de rechtermuisknop op Google Chrome en kies Installatie ongedaan maken .
- Volg de aanwijzingen op het scherm om Google Chrome van uw computer te verwijderen. Het verwijderingsproces moet niet zonder probleem worden voltooid, omdat er geen achtergrondproces is geopend om de procedure te voorkomen.
Als deze methode niet is gelukt, gaat u naar de onderstaande methode.
PRO TIP: Als het probleem zich voordoet met uw computer of een laptop / notebook, kunt u proberen de Reimage Plus-software te gebruiken die de opslagplaatsen kan scannen en corrupte en ontbrekende bestanden kan vervangen. Dit werkt in de meeste gevallen, waar het probleem is ontstaan door een systeembeschadiging. U kunt Reimage Plus downloaden door hier te klikkenMethode 3: Alle extensies uitschakelen voordat u de installatie ongedaan maakt
Sommige gebruikers zijn eindelijk in staat om het probleem op te lossen en Google Chrome te verwijderen nadat ze alle geïnstalleerde extensies hebben uitgeschakeld.
Houd er rekening mee dat sommige Google Chrom-extensies in een grijs legaliteitsgebied werken. Zelfs als ze niet worden opgepikt door uw beveiligingsscanner, betekent dit niet noodzakelijk dat zij zich niet bezighouden met minder dan eervolle praktijken, zoals ad-omleidingen en datamining.
Sommige van deze bovengenoemde extensies zijn van direct belang om Google Chrome (of een andere op Chrome gebaseerde browser) zo lang mogelijk op uw computer te laten installeren. Daarom weigeren sommige extensieprocessen samen met Chrome te sluiten, waardoor het verwijderingsproces wordt voorkomen.
Laten we testen en kijken of dat het geval is door alle Google Chrome-extensies uit te schakelen en opnieuw te verwijderen. Hier is een korte handleiding over hoe dit te doen:
- Open Google Chrome en typ chrome: // extensions / in de Omni-balk.
- In het venster Extensies zet u de schakelaar die aan elke extensie is gekoppeld op Uit en schakelt u ze allemaal uit.
- Schakel alle extensies uit, open een venster Uitvoeren ( Windows-toets + R ), typ appwiz.cpl en druk op Enter om Programma's en onderdelen te openen.
- Zoek in Programma's en functies naar Google Chrome in de lijst met applicaties, klik met de rechtermuisknop op het item en klik op Verwijderen .
- Volg de aanwijzingen op het scherm om het verwijderen van Google Chrome te voltooien en kijk of het proces succesvol is. Als dit niet het geval is, gaat u naar de laatste methode.
Methode 4: Revo Uninstaller gebruiken
Als de eerste twee methoden inefficiënt bleken te zijn, zou een betrouwbaar alternatief het gebruik van een toepassing van derden kunnen zijn waarmee een krachtige de-installatie kan worden uitgevoerd .
De meeste gebruikers hebben gemeld dat ze het probleem kunnen oplossen met Revo Uninstaller of iOBit Uninstaller . Hoewel beide applicaties gratis zijn, hebben we Revo Uninstaller gebruikt omdat meer mensen naar verluidt dit specifieke probleem ermee hebben kunnen oplossen.
Hier is een korte handleiding voor het gebruik van Revo Uninstaller om Google Chrome van uw computer te verwijderen:
- Bezoek deze link ( hier ) en download de freeware-versie van Revo Uninstaller .
- Open het installatieprogramma van de Revo en volg de aanwijzingen op het scherm om het verwijderprogramma op uw systeem te installeren.
- Start Revo Uninstaller, scrol omlaag door de lijst met applicaties om de toepassing te vinden die u wilt verwijderen. Klik vervolgens met de rechtermuisknop op Google Chrome en kies voor deïnstalleren om het proces te starten.
- De software maakt dan een systeemherstelpunt (voor het geval de zaken slecht gaan). Zodra dat is voltooid, wordt u gevraagd door het conventionele verwijderingsprogramma van Google Chrome. Druk op Ja bij de eerste prompt en volg de aanwijzingen op het scherm om Google Chrome van uw computer te verwijderen.
- Nadat het verwijderen is voltooid, keert u terug naar het scherm van de Revo Uninstaller en kiest u Geavanceerd onder de modus Scannen en drukt u op Scannen .
- Wacht tot de registerscan is voltooid en klik vervolgens op Alles selecteren en vervolgens op Verwijderen en Ja bij de vraag om alle exemplaren van Google Chrome te verwijderen. Zodra alle sleutels met betrekking tot Google Chrome zijn verwijderd, klikt u op de knop Volgende .
- Vervolgens herhaalt u dezelfde procedure voor de overgebleven bestanden. Zodra alle overgebleven bestanden zijn geselecteerd en verwijderd, drukt u op de knop Voltooien om het verwijderen ongedaan te maken.
PRO TIP: Als het probleem zich voordoet met uw computer of een laptop / notebook, kunt u proberen de Reimage Plus-software te gebruiken die de opslagplaatsen kan scannen en corrupte en ontbrekende bestanden kan vervangen. Dit werkt in de meeste gevallen, waar het probleem is ontstaan door een systeembeschadiging. U kunt Reimage Plus downloaden door hier te klikken