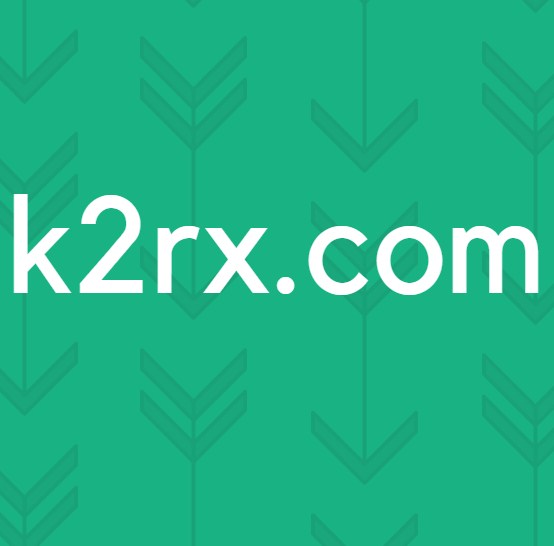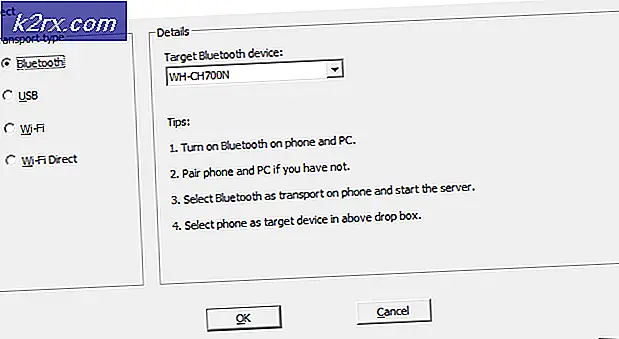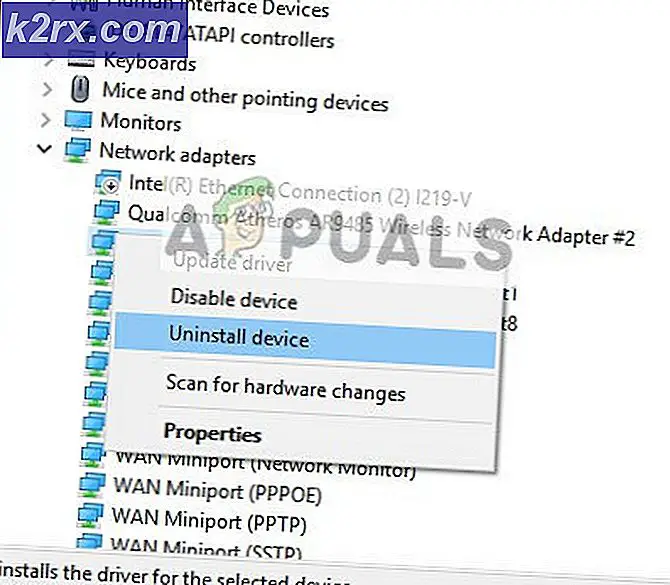Problemen met Windows 10 Update Error 0X800F0982 oplossen (repareren)
Sommige Windows-gebruikers zien uiteindelijk het 0X800F0982 bij het installeren van bepaalde cumulatieve updates die in behandeling zijn op Windows 10. Dit probleem treedt het vaakst op bij updates KB4493509, KB4493509 en KB4489899.
Na dit probleem grondig te hebben onderzocht, blijkt dat er verschillende onderliggende problemen zijn die deze updatefout op een Windows 10-computer kunnen veroorzaken. Hier is een shortlist met mogelijke boosdoeners:
Nu u bekend bent met elk mogelijk type probleem dat de 0X800F0982-foutcode kan activeren, volgt hier een lijst met geverifieerde fixes die andere betrokken gebruikers hebben gebruikt om het probleem op te lossen en de in behandeling zijnde update te installeren:
1. De probleemoplosser voor Windows Update uitvoeren
Voordat u ingaat op meer geavanceerde reparatiestrategieën waarmee u de 0X800F0982 kunt oplossen, moet u deze gids voor probleemoplossing starten door te controleren of Windows 10 het probleem automatisch kan oplossen.
Houd er rekening mee dat Windows 10 veel ingebouwde reparatiestrategieën bevat die in staat zijn om de meeste fouten bij het installeren van een lopende Windows 10-update op te lossen - dit werkt niet gegarandeerd, maar het is een goed startpunt.
Sommige gebruikers waarmee we met dit probleem worden geconfronteerd, zijn erin geslaagd het probleem op te lossen en de update die in behandeling is te installeren door de probleemoplosser voor Windows Update uit te voeren en de aanbevolen oplossing toe te passen.
Opmerking: De Probleemoplosser voor Windows Update bevat tientallen reparatiestrategieën die automatisch worden toegepast als er een soort inconsistentie wordt gevonden. Als de scan een haalbare reparatiestrategie vindt, zal het hulpprogramma automatisch een haalbare oplossing aanbevelen die u met een simpele klik kunt toepassen.
Volg de onderstaande instructies om de probleemoplosser voor Windows Update te implementeren om de 0X800F0982-foutcode op Windows 10 op te lossen:
- Begin met het openen van een Rennen dialoogvenster door op te drukken Windows-toets + R. Typ vervolgens in het tekstvak "Ms-settings-troubleshoot"en druk op Enter om het Probleemoplossen tabblad van de Instellingen app.
- Als je eenmaal bij het Probleemoplossen tabblad, ga naar het rechtergedeelte van het Instellingen scherm en ga vervolgens omlaag naar het Ga aan de slag sectie en klik op Windows Update.
- Vanuit het contextmenu van Windows Updateen klik vervolgens op Voer de probleemoplosser uit vanuit het nieuw verschenen contextmenu.
- Nadat u dit hebt gedaan, begint de tool automatisch uw systeem te scannen op eventuele inconsistenties. Wacht geduldig tot de eerste scan is voltooid.
Opmerking: De probleemoplosser gaat aan de slag en bepaalt of een van de reparatiestrategieën die erin zijn opgenomen, overeenkomt met het updateprobleem waarmee u momenteel te maken heeft.
- Zodra een haalbare reparatiestrategie is gevonden, krijgt u een nieuw venster te zien waarin u kunt klikken op Pas deze oplossing toe om de aanbevolen fix toe te passen.
Opmerking: Afhankelijk van de oplossing die de probleemoplosser aanbeveelt, moet u mogelijk een reeks aanvullende instructies volgen om de aanbevolen oplossing af te dwingen.
- Nadat de correctie is toegepast, start u uw computer opnieuw op en kijkt u of het probleem is opgelost zodra de volgende keer opstarten is voltooid.
Als de foutcode 0X800F0982 treedt nog steeds op wanneer u probeert de in behandeling zijnde update te installeren of de probleemoplosser voor Windows Update geen haalbare reparatiestrategie heeft gevonden, ga dan naar de volgende mogelijke oplossing hieronder.
2. Resetten van de WU-component
Als het probleem wordt veroorzaakt door een WU-glitch of cacheprobleem, moet u met deze procedure de update installeren die eerder mislukte met de fout 0X800F0982.
Verschillende getroffen gebruikers hebben ook bevestigd dat ze, nadat ze de onderstaande stappen hadden gevolgd, de mislukte update zonder problemen konden installeren.
Hier is een korte handleiding voor het handmatig resetten van elk WU-onderdeel vanaf een verhoogde opdrachtprompt:
- druk op Windows-toets + R om een Rennen dialoog venster. Typ vervolgens het ‘Cmd’ in het tekstvak en druk op Ctrl + Shift + Enter om een verhoogde opdrachtprompt te openen.
Opmerking: Als je de UAC (gebruikersaccountbeheer)venster, klik op Ja om beheerdersrechten te verlenen.
- Voer in de verhoogde opdrachtprompt de volgende opdrachten in dezelfde volgorde in om alle Windows-updatecomponenten opnieuw in te stellen:
net stop wuauserv net stop cryptSvc net stop bits net stop msiserver ren C: \ Windows \ SoftwareDistribution SoftwareDistribution.old ren C: \ Windows \ System32 \ catroot2 catroot2.old net start wuauserv net start cryptSvc net start bits net start msiserver
- Zodra elke opdracht met succes is ingevoerd, sluit u de verhoogde opdrachtprompt en start u uw computer opnieuw op om te zien of het probleem is opgelost zodra de volgende opstartprocedure is voltooid.
Als hetzelfde probleem zich nog steeds voordoet wanneer u probeert een update in behandeling te installeren, gaat u naar de volgende methode hieronder.
3. Forceer de installatie van de update via Powershell
Als een eenvoudige reset van uw Windows Update-component het probleem in uw geval niet heeft opgelost, kunt u de fout mogelijk volledig omzeilen door de update via Powershell te forceren.
We hebben verschillende gebruikersrapporten geïdentificeerd die erin slaagden de 0X800F0982-fout te herstellen door een verhoogd Powershell-venster te openen en een opdracht te implementeren die elke in behandeling zijnde installatie automatisch dwingt.
Volg de onderstaande instructies om de in behandeling zijnde Windows-update via Powershell te downloaden en te installeren:
- druk op Windows-toets + R om een Rennen dialoog venster. Typ in het tekstvak ‘Powershell’ en druk op Ctrl + Shift + Enter om een verhoogd Powershell-venster te openen met beheerdersrechten.
Opmerking: Als u daarom wordt gevraagd door het UAC (Gebruikersaccountbeheer), klik op Ja om beheerderstoegang te verlenen.
- Typ in het verhoogde Powershell-venster ‘wuauclt.exe / UPDATENOW‘En druk op Enter om de installatie van de in behandeling zijnde update te forceren.
- Nadat de update is geïnstalleerd, start u uw computer opnieuw op en controleert u het WU-scherm om te zien of er nog updates in behandeling zijn.