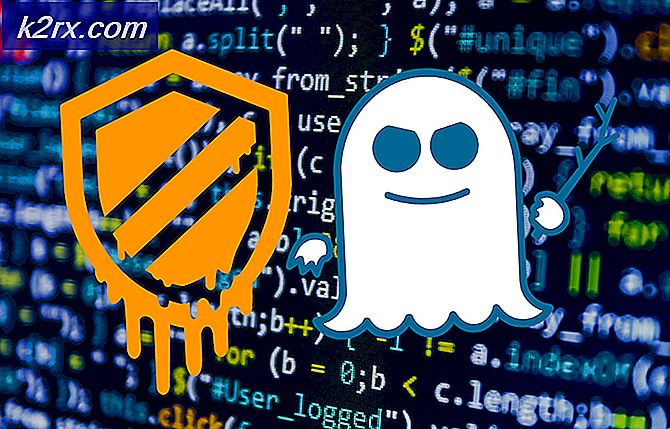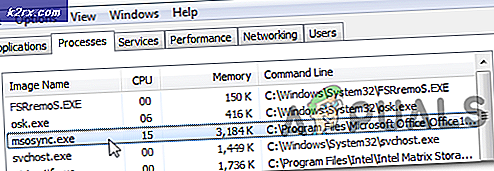Oplossing: Windows Update Error 800B0100
Verschillende Windows-updatefoutcodes zijn moeilijk om zelfs maar op een lijst te zetten, omdat er nogal wat zijn en ze verschillen vaak sterk van het ding dat ze veroorzaakt en de methode die moet worden uitgevoerd om van de fout af te komen.
Deze specifieke fout is enigszins obscuur en komt vaak voor op enigszins oudere versies van Windows, zoals Windows 7 en Windows XP. De fout zelf heeft enigszins ingewikkelde methoden als oplossingen, maar verschillende gebruikers online bevestigden de geldigheid van deze methoden en we raden je ten zeerste aan om het hele artikel te volgen en deze methoden zelf uit te proberen voordat je opgeeft.
Oplossing 1: gebruik de ingebouwde probleemoplosser voor Windows Update
Windows is voorbereid als het gaat om het oplossen van problemen met betrekking tot verschillende aspecten van uw computer. Probleemoplossers die vooraf op uw computer zijn geïnstalleerd, zijn niet zeker om uw probleem op te lossen, maar ze kunnen u zeker helpen om er achter te komen wat het probleem is, zodat u het mogelijk bij Microsoft kunt indienen of kunt uitleggen aan iemand met meer ervaring.
Als de probleemoplossing duidelijk is, kan een probleemoplosser bovendien een oplossing voorstellen of kan het zelfs proberen het probleem automatisch op te lossen, wat vooral handig is voor onervaren gebruikers. Ook zijn er gebruikers die hebben bevestigd dat dit het enige is dat ze moesten doen om het probleem op te lossen.
- Open de app Instellingen door op Start te klikken en vervolgens op het tandwielpictogram net boven. Je kunt er ook naar zoeken.
- Open het gedeelte Update en beveiliging en ga naar het menu Problemen oplossen.
- Klik eerst op de optie Windows Update en volg de instructies op het scherm om te zien of er iets mis is met Windows Update-services en -processen.
- Nadat de probleemoplosser is voltooid, navigeert u opnieuw naar het gedeelte Problemen oplossen en opent u de probleemoplosser voor internetverbindingen.
- Controleer om te zien of het probleem is opgelost.
Oudere versies van Windows:
Omdat Windows 7 niet zowel de app Instellingen als oudere versies van Windows OS heeft, kunt u de probleemoplosser voor Fixit downloaden door naar deze link te gaan en de download voor Windows 7 te kiezen. Voer het bestand uit dat u hebt gedownload en volg de instructies op het scherm. Helaas is de ondersteuning voor deze tool geannuleerd voor oudere versies van Windows OS.
Oplossing 2: het logbestand raadplegen
De tweede methode op de lijst is waarschijnlijk een van de langste, maar het heeft veel succes opgeleverd voor veel gebruikers die het tegenkwamen in een blogpost. De methode is echter wat lang van duur en vereist enige geavanceerde probleemoplossing. We zullen u echter stap voor stap hieronder helpen:
- Navigeer naar deze link om de Microsoft Update Readiness Tool uit te voeren.
- Nadat de scan is voltooid, navigeert u naar het bestand C >> Windows >> logs >> CBS >> Checksur.log, opent u het en zoekt u lijnen die er ongeveer zo uitzien:
Niet-beschikbare reparatiebestanden:
servicing \ packages \ Package_for_KB978601 ~ 31bf3856ad364e35 ~ amd64 ~~ 6.0.1.0.mum
servicing \ packages \ Package_for_KB979309 ~ 31bf3856ad364e35 ~ amd64 ~~ 6.0.1.0.mum
servicing \ packages \ Package_for_KB978601 ~ 31bf3856ad364e35 ~ amd64 ~~ 6.0.1.0.cat
servicing \ packages \ Package_for_KB979309 ~ 31bf3856ad364e35 ~ amd64 ~~ 6.0.1.0.cat
- Dit zijn de bestanden die beschadigd zijn en die moeten worden gekopieerd in de map% systemroot \ Windows \ Servicing \ Packages. Om dit te doen, moet u eerst de eigenaar van de map worden, zodat u dingen erin kunt kopiëren en plakken.
- Zoek naar opdrachtprompt, klik er met de rechtermuisknop op en selecteer de optie Uitvoeren als beheerder. Kopieer en plak de volgende opdrachten en zorg ervoor dat je na elke opdracht op Enter klikt:
takeown / F c: \ Windows \ Servicing \ Packages / D y / R
cacls c: \ Windows \ Service \ Pakketten / E / T / C / G Gebruikersnaam: F
- Nu moet je de ontbrekende bestanden downloaden die je kunt vinden in het bestand Checksur.log dat je eerder hebt geopend. In de voorbeeldtekst die we hebben verstrekt, zouden deze bestanden KB978601 en KB979309 zijn . Kopieer ook het KB-nummer (Knowledge Base) samen met KB-letters (bijvoorbeeld KB978601 ).
- Open de Microsoft Update-catalogus en voer een zoekopdracht uit door te klikken op de zoekknop in de rechterbovenhoek.
- Klik links op de knop Downloaden en kies de architectuur van uw pc (32-bits of 64-bits). Zorg ervoor dat u de architectuur van de processor van uw pc kent voordat u deze optie kiest.
- U moet hetzelfde proces herhalen voor elk verschillend KB-nummer in het bestand Checksur.log. U moet ook de gedownloade bestanden uitpakken door de volgende opdracht in Command Prompt in te typen:
Uitbreiden -F: * UpdateKBXXXX.msu x: \ DestinationDirectory
- De DestinationDirectory wordt door jou gekozen. Na dit proces kunt u de UpdateKBXXXX.cab zien die ook moet worden uitgebreid met de volgende opdracht:
Uitbreiden -F: * UpdateKBXXXX.CAB x: \ DestinationDirectoryCAB
- In deze cabine zou je twee bestanden moeten kunnen vinden: update.mum en update.cat. Hetzelfde geldt voor het probleem dat Controles.log noemt. U moet de bestanden exact dezelfde naam geven als in het logbestand. Het update.mum-bestand voor de KB978601- update moet bijvoorbeeld de naam krijgen:
Package_for_KB978601 ~ 31bf3856ad364e35 ~ amd64 ~~ 6.0.1.0.mum
- Herhaal hetzelfde proces voor alle bestanden en u moet ze in een juiste map plaatsen. De map wordt ook getoond in het logbestand. De volledige locatie van het bestand update.mum voor het KB978601- bestand nadat u de naam zoals hierboven hebt gewijzigd, moet bijvoorbeeld zijn:
servicing \ packages \ Package_for_KB978601 ~ 31bf3856ad364e35 ~ amd64 ~~ 6.0.1.0.mum
- Nadat u dit hebt uitgevoerd, start u uw computer opnieuw op en controleert u of uw probleem is opgelost.
Oplossing 3: voer een interne update uit
Deze methode zal vrij gemakkelijk zijn voor gebruikers die de CD-sleutel en de originele DVD voor het besturingssysteem dat ze gebruiken hebben en deze methode gaat alleen systeembestanden en instellingen bijwerken en vervangen zonder te rommelen met je applicaties en persoonlijke gegevens. U kunt ook een update uitvoeren naar Windows Vista of Windows 7 Volg de onderstaande instructies voor meer informatie:
- Start de computer met behulp van het huidige besturingssysteem dat u op uw pc hebt geïnstalleerd en plaats de nieuwe dvd waarvoor u de sleutel hebt.
- Als Windows de dvd automatisch kan detecteren, verschijnt het scherm Nu installeren en kunt u meteen op Nu installeren klikken. Als dat echter niet het geval is, klikt u op het pictogram van het menu Start, typt u Uitvoeren en klikt u op Enter. Typ X: \ setup.exe en klik op OK, waarbij X de stationsaanduiding van het dvd-station is. Klik nu op Nu installeren, hoe dan ook.
- Volg de instructies op het scherm tot het type installatie dat u wilt ?. Klik op Update het huidige besturingssysteem naar het besturingssysteem dat u hebt ingevoegd.
- Controleer om te zien of het probleem is opgelost.
Oplossing 4: Windows Update-componenten opnieuw instellen
Deze oplossing heeft veel gebruikers geholpen met hun probleem met de Windows 10-update, dus het is aan te raden dit te controleren. Deze methode kan een beetje geavanceerd zijn voor occasionele gebruikers, maar als u de instructies zorgvuldig opvolgt, kunt u uw probleem binnen de kortste keren oplossen.
Omdat u het register gaat bewerken, raden we u aan dit artikel te lezen om een veilige back-up van uw register te maken om verdere problemen te voorkomen.
U kunt vervolgens de stappen in oplossing 2 van 0x800706b5 volgen om Windows Update-componenten opnieuw in te stellen.
PRO TIP: Als het probleem zich voordoet met uw computer of een laptop / notebook, kunt u proberen de Reimage Plus-software te gebruiken die de opslagplaatsen kan scannen en corrupte en ontbrekende bestanden kan vervangen. Dit werkt in de meeste gevallen, waar het probleem is ontstaan door een systeembeschadiging. U kunt Reimage Plus downloaden door hier te klikken

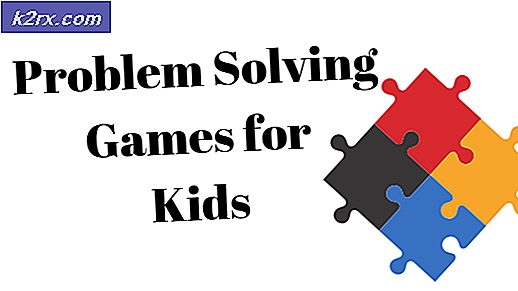
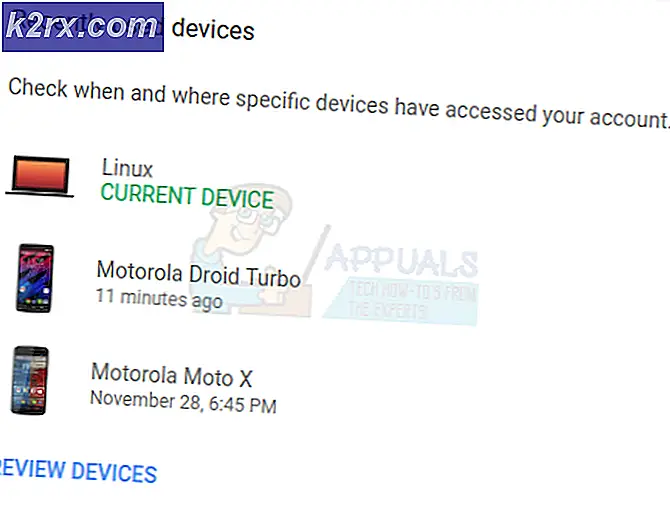


![[OPGELOST] Minecraft gebruikt CPU-graphics in plaats van GPU](http://k2rx.com/img/102866/fixed-minecraft-using-cpu-graphics-instead-of-gpu-102866.png)