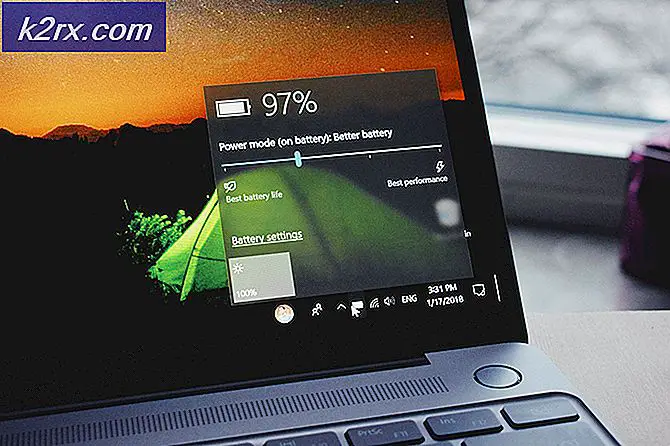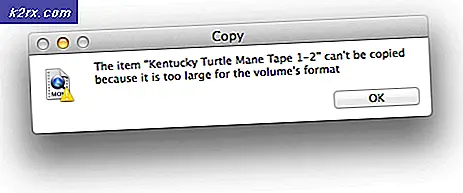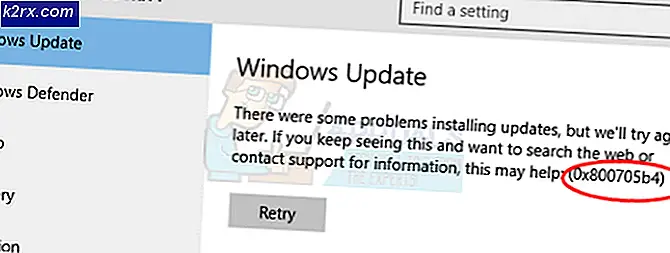Oplossing: kon bestand of assembly ‘RSy3_AudioAppStreamsWrapper.dll niet laden
Uw systeem kan de RSy3_AudioAppStreamsWrapper.dll-fout weergeven als de Winsock-catalogus van uw systeem beschadigd is. Bovendien kan een corrupte Microsoft Visual C ++ -installatie ook de fout veroorzaken die wordt besproken.
De gebruiker komt het probleem tegen wanneer hij zijn systeem opstart (meestal na een Windows-update) of na de installatie van een andere applicatie (zoals Visual Studio). Het probleem wordt voornamelijk gerapporteerd over Razer Synapse.
Voordat u doorgaat met het probleemoplossingsproces, controleert u of: koude herstart uw systeem lost het probleem op.
Oplossing 1: reset de Winsock-catalogus
Winsock is verantwoordelijk voor invoer- / uitvoerverzoeken voor internettoepassingen in het Windows-besturingssysteem en de volgorde van lagen voor alle providers wordt bijgehouden in de Winsock-catalogus. U kunt de huidige fout tegenkomen als de Winsock-catalogus van uw systeem beschadigd is. In dit geval kan het probleem mogelijk worden opgelost door de Winsock-catalogus opnieuw in te stellen via de opdrachtprompts.
- Druk op de Windows-logotoets van uw toetsenbord om het Windows-menu te openen en typ vervolgens in de zoekbalk Opdrachtprompt. Klik vervolgens in de resultaten die door de zoekopdracht worden weergegeven met de rechtermuisknop op de opdrachtprompt en kies Uitvoeren als beheerder.
- Dan uitvoeren het volgende:
netsh winsock reset catalogus
- Nu herstart uw pc en controleer bij het opnieuw opstarten of de DLL-fout is opgelost.
Oplossing 2: schakel .NET-functies uit in het configuratiescherm
U kunt de DLL-fout die hier wordt besproken tegenkomen als de toepassing (waarmee u een probleem ondervindt) een andere versie van .Net Framework gebruikt, maar het besturingssysteem van uw systeem een andere versie gebruikt. In deze context kan het probleem mogelijk worden opgelost door het ingebouwde dotnet-framework uit te schakelen.
- Druk op de Windows-logotoets en zoek naar Configuratiescherm. Kies dan de Controlepaneel.
- Selecteer nu Programma's en dan Windows-onderdelen in-of uitschakelen.
- Nu, uitbreiden .Net Framework 3.5 en vervolgens schakel elke optie uit daar (inclusief zichzelf). Maar vergeet niet om de ingeschakelde .Net Framework-opties te noteren (we hebben deze in een later stadium nodig).
- Herhaal hetzelfde voor alle varianten van .Net Framework door het relevante selectievakje uit te schakelen.
- Nu herstart uw pc en open bij het opnieuw opstarten een webbrowser.
- Dan downloaden de Visual Studio Express en start het gedownloade bestand met beheerdersrechten.
- Tijdens de installatie, op de Werklast tabblad, Kiezen ".Net Desktop-ontwikkeling”En schakel op het tabblad Individuele componenten alle .NET-functies in die daar aanwezig zijn.
- Voltooi nu de installatie van Visual Studio Express en dan herstart uw pc.
- Controleer bij het opnieuw opstarten of het systeem vrij is van de DLL-fout. Als dit het geval is, herhaal dan stap 1 tot en met 4 om de .Net Framework-opties in het configuratiescherm van het systeem (die waren uitgeschakeld) in te schakelen en controleer of het probleem is opgelost.
Oplossing 3: installeer Visual C ++ en de problematische toepassing opnieuw
Uw systeem kan het problematische DLL-bestand mogelijk niet laden als de installatie van het programma met het genoemde bestand corrupt is. In dit geval kan het probleem mogelijk worden opgelost door Visual C ++ en de problematische toepassing (Razer Synapse) opnieuw te installeren.
- Verlaat de Razer Synapse via het systeemvak.
- Druk op de Windows-toets en zoek naar Controlepaneel. Kies vervolgens het Configuratiescherm en open Een programma verwijderen.
- Selecteer nu het problematische toepassingen (bijvoorbeeld Razer Synapse) en klik op Verwijderen.
- Dan volgen de prompts op uw scherm om de problematische applicatie te verwijderen.
- Herhaling hetzelfde proces om een andere variant van Razer Synapse te verwijderen.
- Nu herstart uw pc en bij het opnieuw opstarten, klik met de rechtermuisknop op de Windows-knop en selecteer Rennen.
- Dan uitvoeren het volgende een voor een en verwijderen de mappen gerelateerd aan Razer Synapse daar (Razer, Razer Chroma SDK, Synapse3, etc.):
% PROGRAMFILES (x86)%% PROGRAMFILES%% ProgramData%% AppData%
- Dan herstart uw pc en installeer bij het opnieuw opstarten Razer Synapse opnieuw en controleer of uw systeem vrij is van de DLL-fout.
- Als dit niet het geval is, opent u het Verwijder programma venster in Configuratiescherm (stap 2).
- Nu, klik met de rechtermuisknop op een van de Microsoft Visual C ++ installaties en selecteer vervolgens Verandering (als de optie Wijzigen niet wordt weergegeven, negeer dan deze installatie en probeer een andere Microsoft Visual C ++ -installatie).
- Klik nu op het Reparatie knop en dan wacht voor het repareren van de Microsoft Visual C ++.
- Dan herhaling hetzelfde als repareer alle Microsoft Visual C ++ -installaties (negeer de installaties die de reparatieoptie niet bieden).
- Na het repareren van de Microsoft Visual C++-installaties, herstart uw pc en controleer bij het opnieuw opstarten of het DLL-probleem is opgelost.
- Als dit niet het geval is, opent u het Verwijder programma venster in het Configuratiescherm (stappen 1 tot 2).
- Nu selecteer elk van de Microsoft Visual C ++ X86-gebaseerde installaties (negeer X64-installaties) en klik vervolgens op Verwijderen (houd een notitie van de Microsoft Visual C ++ -installaties die worden verwijderd).
- Dan volgen de prompts op uw scherm om de verwijdering te voltooien.
- Herhaling hetzelfde als verwijder alle X86-versies van Microsoft Visual C ++.
- Nu herstart uw systeem en controleer bij het opnieuw opstarten of uw systeem vrij is van de DLL-fout.
- Als niet, opnieuw installeren de Microsoft Visual C ++ X86-versies die zijn verwijderd in de vorige stappen en herstart uw pc.
- Controleer na het opnieuw opstarten of het probleem is opgelost. Als dat niet het geval is, probeer dan een van de Visual C++ Runtime Installer (All-In-One) te gebruiken en hopelijk is het DLL-probleem opgelost.