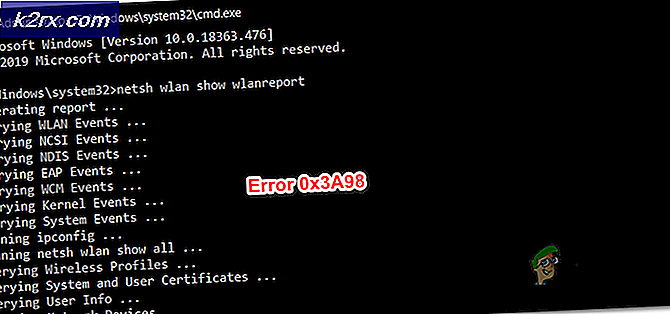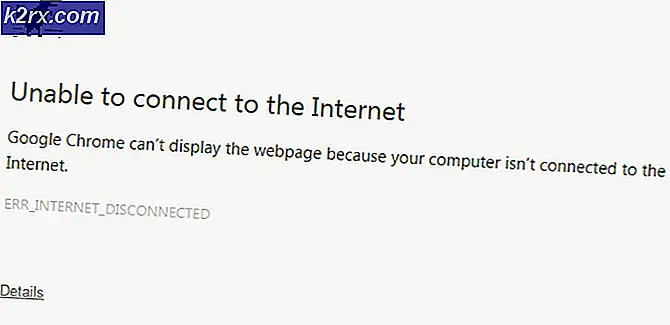Wat is DataStore.edb en waarom vertraagt het mijn pc?
DataStore.edb is een legitiem Windows-logbestand dat alle Windows Updates die op het systeem zijn toegepast bijhoudt. DataStore.edb- log zal in omvang toenemen of elke Windows Update-controle. Het bestand bevindt zich onder de map SoftwareDistribution ( C: \ Windows \ SoftwareDistribution \ DataStore \ DataStore.edb ) Hoewel het belang van het bestand onbetwist is, hebben sommige gebruikers ontdekt dat hun systemen veel tijd besteden aan het lezen en schrijven van gegevens naar DataStore.edb, waarbij ze veel bronnen investeren tot het punt waarop de pc aanzienlijk wordt vertraagd. Bij onderzoek met de Prestatiemeter meldden gebruikers die dit probleem ondervonden dat het proces svchost.exe (netsvcs) alle schijfresources gebruikt om de datastore.edb te lezen met meer dan 120 MB / min - dit laat de computer niet in staat om iets anders te doen. Van wat we hebben verzameld, is dit in de eerste plaats een probleem met Windows 7 en Windows Vista.
Het blijkt dat het bestand datastore.edb door de Windows-updatecomponent wordt gelezen wanneer een nieuwe update in behandeling is. Afhankelijk van de omstandigheden en de specificaties van uw pc, kan uw machine mogelijk onbruikbaar worden terwijl het datastore.edb- bestand wordt verhoord.
Als u worstelt met dit specifieke probleem, zijn er een paar oplossingen waarvan gebruikers hebben vastgesteld dat ze succesvol zijn in het oplossen van dit verlammende gedrag. Hieronder vindt u een verzameling oplossingen waarmee gebruikers het probleem hebben kunnen oplossen. Volg elke methode op volgorde totdat u een oplossing vindt die in uw situatie werkt.
Opmerking: als u Vista gebruikt, begint u direct met methode 2.
Methode 1: Windows Update KB3050265 installeren (alleen Windows 7)
Microsoft heeft het probleem snel opgelost en heeft een update voor de WindowsUpdate-client uitgebracht om dit probleem op te lossen. De update moest de inefficiëntie van WU (Windows Update) verhelpen bij het zoeken en installeren van updates, waardoor de verlengde leestijden van het datastore.edb- bestand werden verkort .
Hoewel gebruikers ontdekten dat de update gunstig was voor het verkorten van de detectietijd en het gebruik van RAM en schijf, slaagde de fix er niet in het probleem voor iedereen op te lossen. Om te beginnen werkt de oplossing alleen met Windows 7 - er is nooit een officiële oplossing uitgebracht voor Vista. Sterker nog, sommige gebruikers meldden dat deze specifieke update de WU-component volledig heeft verbroken met de fouten WindowsUpdate_80244019 of WindowsUpdate_dt000 .
Houd er rekening mee dat de update optioneel is en niet wordt toegepast, tenzij u hem zelf installeert. Als u dit probleem tegenkomt in Windows 7, volgt u de onderstaande gids om Windows Update KB3050265 te installeren . Als het uiteindelijk niet werkt, verwijdert u de update en gaat u verder met de andere methoden hieronder:
- Bezoek een van de onderstaande koppelingen op basis van uw Windows-versie en download de juiste KB3050265- update:
Windows Update KB3050265 (32Bit)
Windows Update KB3050265 (64Bit) - Nadat de update is gedownload, opent u het installatiepakket en start u het systeem opnieuw op zodra het met succes is geïnstalleerd.
Opmerking: u kunt het ook rechtstreeks vanaf uw pc installeren door naar Configuratiescherm> Systeem en beveiliging> Windows Update> Alle beschikbare updates> Optioneel te gaan . Zoek vervolgens handmatig naar de KB3050265- update en installeer deze.
Als u vindt dat hiermee uw probleem niet wordt opgelost, opent u een venster Uitvoeren ( Windows-toets + R ) en typt u besturingselement update . Ga vervolgens naar Geïnstalleerde updategeschiedenis bekijken > Verwijder updates en verwijder de KB3050265- update. Eens de installatie ongedaan gemaakt, ga naar Methode 2.
Methode 2: Esentutl.exe gebruiken voor het defragmenteren van datastore.edb
Voordat we meer diepgaande oplossingen onderzoeken, laten we zien of het probleem kan worden opgelost door het bestand de Datastore.edb te defragmenteren. Blijkbaar is dit slechts een tijdelijke oplossing, omdat het probleem opnieuw zal verschijnen als de datastore.edb-bestanden voldoende nieuwe informatie verzamelen.
Bij deze methode wordt het hulpprogramma esentutl.exe gebruikt om het DataStore.edb- bestand te defragmenteren. Naast het toegankelijker maken van het bestand voor de programma's die moeten worden geschreven of gelezen, vermindert dit proces ook de omvang aanzienlijk. Hier is een korte gids door het hele ding:
- We moeten een verhoogd opdrachtpromptvenster openen om de juiste machtigingen te hebben. Om dit te doen, klikt u op de Start- balk in de linkerbenedenhoek en zoekt u naar cmd . Klik vervolgens met de rechtermuisknop op Command Prompt en selecteer Als administrator uitvoeren.
- Typ de volgende opdracht in het verhoogde opdrachtpromptvenster en druk op Enter: esentutl.exe / d C: windows \ SoftwareDistribution \ DataStore \ DataStore.edb
- Wanneer het proces is voltooid, start u uw systemen opnieuw op en kijkt u of de symptomen zijn verbeterd. Als je nog steeds worstelt met het probleem, ga je naar de onderstaande methode.
Methode 3: Windows Repair (All-in-One) gebruiken
Als de officiële fixes niet werken of niet van toepassing zijn, is er een andere populaire oplossing die het probleem oplost als het te maken heeft met systeembestandscorruptie.
Windows Repair (All-in-One) is een gratis hulpprogramma met een verzameling oplossingen voor alle Windows-versies. Met deze software kunnen we elk WU-probleem oplossen dat het probleem kan veroorzaken. Hier is een korte handleiding voor het gebruik van Windows Repair om dit probleem op te lossen:
- Download de draagbare versie van Windows Repair via deze link (hier).
- Pak alle bestanden uit die aanwezig zijn in het Windows Repair-archief.
- Dubbelklik op het Repair_Windows- programma om het hulpprogramma te openen.
- Wacht tot de eerste controle is voltooid en klik vervolgens op het tabblad Reparaties - hoofd . Schakel vervolgens het selectievakje in naast Een automatische back-up van registerbestanden maken en klik op Reparaties openen .
- Na een paar korte momenten ziet u een lijst met al uw beschikbare herstelstrategieën. Omdat we er slechts een paar nodig hebben voor ons doel, deselecteren we alle herstelstrategieën. Schakel vervolgens alleen de volgende opnieuw in:
Reset servicemachtigingen
Herstel WMI
Registreer systeembestanden
Verwijder beleid ingesteld door infectie
Reparatie van Windows-updates
Reparatie van MSI (Windows Installer) - Zorg ervoor dat het vak Opnieuw opstarten is ingeschakeld en klik vervolgens op Reparaties starten en wacht tot het proces is voltooid.
- Zodra het proces is voltooid, klikt u op Ja om het opnieuw opstarten te bevestigen en te kijken of het probleem na het opnieuw opstarten is opgelost. Als dit niet het geval is, gaat u naar de volgende methode.
Methode 4: De map SoftwareDistribution opnieuw initialiseren
Als de eerste twee fixes niet bruikbaar zijn geweest, laten we eens kijken of het opschonen van de map SoftwareDistribution het probleem zal oplossen. Hoewel er verschillende meningen zijn over de effectiviteit van deze methode, hebben sommige gebruikers gerapporteerd dat problemen met het hoge schijfgebruik zijn gestopt nadat de map SoftwareDistribution opnieuw is gemaakt.
Als u de map SoftwareDistribution opschoont, worden alle componenten van Windows, inclusief DataStore.edb, opnieuw geïnitialiseerd. Hiermee wordt elk probleem opgelost dat te maken heeft met corruptie en dat kan leiden tot buitensporige geheugenproblemen door DataStore.edb.
PRO TIP: Als het probleem zich voordoet met uw computer of een laptop / notebook, kunt u proberen de Reimage Plus-software te gebruiken die de opslagplaatsen kan scannen en corrupte en ontbrekende bestanden kan vervangen. Dit werkt in de meeste gevallen, waar het probleem is ontstaan door een systeembeschadiging. U kunt Reimage Plus downloaden door hier te klikkenOpmerking: in de map SoftwareDistribution worden automatische updates en gerelateerde bestanden opgeslagen. DataStore.edb bevindt zich hier ook - het is veilig om er vanaf te komen, maar zal Windows dwingen om opnieuw te beginnen bij de volgende keer dat het controleert op updates. Dus als u de onderstaande procedure uitvoert, verwacht u dat WU veel tijd nodig heeft de volgende keer dat een automatische update moet worden geïnstalleerd, omdat deze alles moet controleren.
Hier is een korte handleiding voor het opschonen van de map SoftwareDistribution via de opdrachtprompt:
- Klik op de startbalk in de linkerbenedenhoek en zoek naar cmd . Klik vervolgens met de rechtermuisknop op Command Prompt en selecteer Als administrator uitvoeren.
- Typ de volgende opdrachten in de verhoogde opdrachtprompt en druk op Enter na elke opdracht:
net stop wuauserv
net stop bits
Opmerking: hierdoor worden de update-componenten uitgeschakeld die gebruikmaken van de map SoftwareDistribution . Als u deze stap overslaat, kunt u de map niet verwijderen als deze momenteel in gebruik is. - Zodra de services zijn uitgeschakeld, plakt u de volgende opdracht in de opdrachtprompt en drukt u op Enter:
ren C: \ Windows \ SoftwareDistribution SoftwareDistribution.old
Opmerking: deze opdracht heeft de map SoftwareDistribution hernoemd. De .old-extensie dwingt Windows om een nieuwe map SoftwareDistribution te maken. - Start de services die we eerder hebben uitgeschakeld opnieuw door de volgende opdrachten in te typen en op Enter te drukken na elke opdracht:
net start wuauserv
net start bits - Start uw computer opnieuw op, ga naar C: / Windows en verwijder de map SoftwareDistribution.old .
Als je nog steeds een hoog schijfgebruik ervaart, ga je naar de onderstaande methode.
Methode 5: Datastore.edb uitsluiten van antiviruscontrole
Het blijkt dat dit probleem ook kan worden veroorzaakt door een overijverig antivirusprogramma. Thuisgebruikers met trage startups slaagden erin dit probleem op te lossen door het bestand datastore.edb op te nemen in de uitsluitingslijst van Microsoft Security Essentials / Windows Defender.
Opmerking: hoewel de onderstaande stappen ervoor kunnen zorgen dat uw pc sneller reageert, is het toevoegen van antivirusuitsluitingen niet iets dat u vaak wilt doen. Het toevoegen van onnodige AV-uitsluitingen kan de kans op kwaadaardige aanvallen vergroten.
Hier is een korte handleiding voor het uitsluiten van datastore.edb en andere bestanden die worden gebruikt door uw antivirus:
Opmerking: De volgende stappen worden uitgevoerd met Windows Defender / Microsoft Security Essentials. Elk beveiligingspakket moet echter een lijst met uitsluitingen hebben, ongeacht het antiviruspakket dat u gebruikt.
- Gebruik het startpictogram om te zoeken naar Windows Defender of Security Essentials en open de beveiligingssuite.
- Ga in Windows Defender / Security Essentials naar Tools en klik op Options (Settings on Security Essentials ).
- Selecteer Uitgesloten bestanden en mappen (Uitgesloten bestanden en locaties) en klik vervolgens op de knop Toevoegen . Navigeer naar C: \ windows \ SoftwareDistribution \ Datastore en dubbelklik op datastore.edb .
Opmerking: dit voorkomt dat de Antivirus het bestand datastore.edb kan scannen. - Herhaal stap 3 ook met het volgende pad:
c: \ windows \ SoftwareDistribution \ Datastore \ logs \
Opmerking: dit zijn de logbestanden van Windows Update en Automatische update. Informatie van hier wordt ook verzameld in datastore.edb . - Druk op Save / Save changes en kijk of de snelheid van uw pc is verbeterd na een herstart.
Methode 6: WU uitschakelen (Windows-updates)
Als je zo ver bent gekomen zonder een tastbaar resultaat, is er een laatste oplossing die lijkt te werken voor de meeste gebruikers die dit probleem hebben ondervonden. Helaas is het verre van ideaal. Als u de WU-service (Windows Updates) uitschakelt, hoeft uw systeem nooit meer te lezen of te schrijven in het datastore.edb- bestand. Op die manier wordt elk geheugencijferconflict opgelost dat door dit specifieke bestand wordt veroorzaakt.
De implicaties zijn echter enorm, omdat u niet langer automatisch beveiligingsupdates en andere stabiliteitsoplossingen ontvangt. In het ideale geval moet u eraan denken om de WU-service regelmatig in te schakelen na het uitvoeren van deze methode, zodat u uw systeem up-to-date houdt.
Als het verhandelen van een mogelijke malware-infectie voor verhoogde systeemreactie een aanvaardbare deal lijkt, volgt u de onderstaande stappen om Windows Updates uit te schakelen:
- Druk op Windows-toets + R om een venster Uitvoeren te openen. Typ services.msc en druk op Enter om het venster Services te openen.
- Schuif in de vensters Services omlaag naar Windows Update, klik er met de rechtermuisknop op en selecteer Eigenschappen.
- Gebruik onder Eigenschappen op het tabblad Algemeen het vervolgkeuzemenu naast Opstarttype om Uitgeschakeld te selecteren. Klik vervolgens op Toepassen om uw wijzigingen op te slaan en het venster Services te sluiten.
- Start uw systeem opnieuw en kijk of het gebruik van de bron is afgenomen.
Opmerking: Vergeet niet om regelmatig terug te gaan naar het scherm Services en de Windows Update- service opnieuw in te schakelen om ervoor te zorgen dat u over de nieuwste beveiligingsupdates beschikt. Houd de service ingeschakeld totdat alle updates zijn toegepast, volg de bovenstaande stappen om WU opnieuw uit te schakelen.
PRO TIP: Als het probleem zich voordoet met uw computer of een laptop / notebook, kunt u proberen de Reimage Plus-software te gebruiken die de opslagplaatsen kan scannen en corrupte en ontbrekende bestanden kan vervangen. Dit werkt in de meeste gevallen, waar het probleem is ontstaan door een systeembeschadiging. U kunt Reimage Plus downloaden door hier te klikken