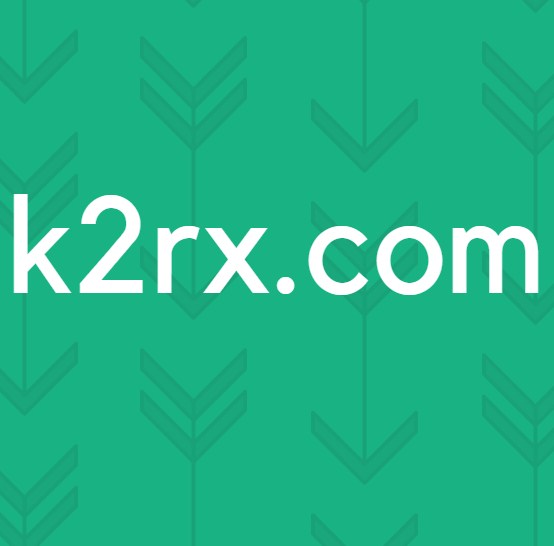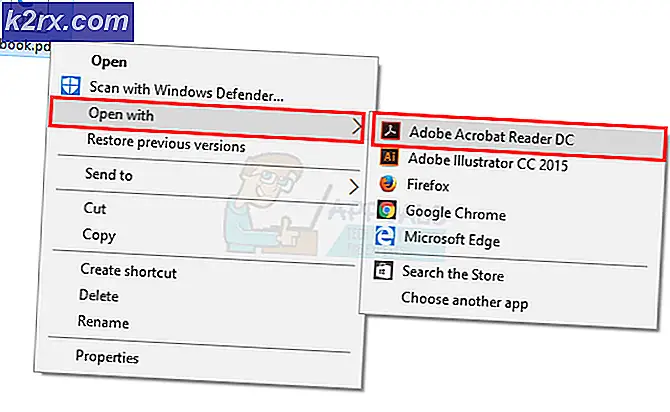Oplossing: kan het voorkeurenpaneel Internetaccounts niet laden
Deze fout maakt gewoonlijk problemen met de mac-gebruikers die onlangs een upgrade naar Yosemite of Sierra hebben uitgevoerd. Nadat u klaar bent met het hele upgradeproces, heeft u misschien wat problemen met de mail en zijn voorkeuren. Wanneer u naar Voorkeuren voor e-mailaccounts gaat, ziet u een fout. Voorkeuren Fout Kan het voorkeurenpaneel Internetaccounts niet laden. Dit probleem komt ook met, maar niet altijd, met het probleem met het iCloud-systeemvoorkeuren. Als u naar Apple-menu> Systeemvoorkeuren gaat en vervolgens iCloud selecteert, ziet u mogelijk een fout zoals Preferences Error Kan voorkeurenpaneel iCloud-accounts niet laden. Hoewel het niet altijd waar hoeft te zijn, maar de meeste gebruikers zagen beide fouten samen. Mogelijk hebt u ook toegang tot deze instellingen terwijl u bent aangemeld als gastgebruiker, wat betekent dat deze fout alleen wordt weergegeven als u bent ingelogd met uw eigen account. Dit kan een enorm probleem zijn, omdat deze fout ervoor zorgt dat je je e-mail niet goed kunt gebruiken, wat voor veel mensen een groot probleem kan zijn.
Het belangrijkste probleem ontstaat als gevolg van de upgrade. Wanneer u een upgrade uitvoert naar Yosemite / Sierra, zijn er enkele bestanden die beschadigd raken, waardoor deze problemen voor gebruikers ontstaan. Dat is de reden waarom de meeste oplossingen draaien om het verwijderen of hernoemen van specifieke mappen of bestanden. Dat type bestand of map dat u moet verwijderen, is afhankelijk van het type probleem waarmee u geconfronteerd wordt. Dus, probeer elke onderstaande methode totdat het probleem is opgelost. En als niets werkt, dan is je laatste redmiddel het opnieuw installeren van het besturingssysteem dat het probleem beslist oplost ondanks dat het echt tijdrovend is.
Maar voordat u de onderstaande methoden probeert, probeert u eerst de onderstaande tips.
- Veel gebruikers hebben gezegd dat het sluiten en opnieuw openen van systeemvoorkeuren het probleem oplost. Dus, voordat u diep in de onderstaande oplossingen duikt, probeert u Systeemvoorkeuren te sluiten en ze opnieuw te openen.
- Voor sommige gebruikers lostte het opnieuw opstarten van het systeem ook het probleem op, dus probeer dat ook. Het kost je niets, maar als het je probleem oplost, hoef je niet een enorm proces te doorlopen.
Methode 1: uitloggen en weer inloggen
Voor veel gebruikers wordt het probleem opgelost als u uitlogt bij uw iCloud en vervolgens weer incheckt. Dit heeft iets te maken met de vernieuwingsverbinding met iCloud, maar de precieze reden waarom dit werkt is niet bekend. Het goede is echter dat het voor veel mensen werkt.
Dit zijn de stappen om uit te loggen en vervolgens weer in te loggen bij iCloud
- Open het Apple-menu
- Selecteer Systeemvoorkeuren
- Selecteer iCloud
- Selecteer Afmelden
- Nadat u bent uitgelogd, meldt u zich opnieuw aan door de stappen 1-3 te volgen en uw inloggegevens in te voeren.
Nadat u opnieuw bent aangemeld, probeert u de e-mailvoorkeuren opnieuw te controleren en te kijken of het probleem zich voordoet of niet.
Methode 2: Mappen verwijderen
Het probleem is ook opgelost door een aantal mappen op specifieke paden te verwijderen. De reden waarom dit werkt is omdat er mogelijk een paar slechte bestanden in die mappen zijn die dit probleem veroorzaken. Als u ze verwijdert, lost u het probleem op. Wanneer u de computer opnieuw opstart, zal uw systeem deze automatisch vervangen door nieuwe.
Dit zijn de bestanden die u moet verwijderen en de stappen die bij deze procedure zijn betrokken
- Sluit eerst het voorkeurenpaneel. Zorg ervoor dat het niet alleen wordt geminimaliseerd, maar ook gesloten. Sluit gewoon de systeemvoorkeuren. Sluit alle applicaties om voor de zekerheid te zorgen
- Ga naar dit adres / Bibliotheek / Voorkeuren / Containers .
- Zoek de map met de naam apple.internetaccounts
- Selecteer de map apple.internetaccounts, houd Command-toets ingedrukt en druk op Delete ( Command + Delete )
- Ga nu naar dit adres / Bibliotheek / Voorkeuren .
- Zoek de map met de naam apple.internetaccounts.plist
- Selecteer de map apple.internetaccounts.plist, houd de Command-toets ingedrukt en druk op Delete ( Command + Delete )
- Start nu opnieuw op
Zodra uw systeem opnieuw is opgestart, zou uw probleem moeten worden opgelost. Dit is geen hack maar een permanente oplossing, zodat u zich geen zorgen meer hoeft te maken over dit probleem.
PRO TIP: Als het probleem zich voordoet met uw computer of een laptop / notebook, kunt u proberen de Reimage Plus-software te gebruiken die de opslagplaatsen kan scannen en corrupte en ontbrekende bestanden kan vervangen. Dit werkt in de meeste gevallen, waar het probleem is ontstaan door een systeembeschadiging. U kunt Reimage Plus downloaden door hier te klikkenMethode 3: NotesV2-bestanden verwijderen
Deze methode lijkt op methode 2 hierboven, maar u zult een aantal specifieke bestanden in deze methode moeten verwijderen. De methode is bedoeld om de NotesV2-bestanden te verwijderen die mogelijk het iCloud-probleem veroorzaken. De reden hiervoor is dat deze bestanden de database vergrendelen waardoor notities niet kunnen worden geopend en daarom deze problemen met iCloud veroorzaken. De meeste gebruikers hebben hun probleem met het laden van voorkeuren niet opgelost door deze bestanden te verwijderen.
De stappen voor het lokaliseren van het verwijderen van deze bestanden worden hieronder gegeven
- Sluit eerst het voorkeurenpaneel. Zorg ervoor dat het niet alleen wordt geminimaliseerd, maar ook gesloten. Sluit gewoon de systeemvoorkeuren. Sluit alle applicaties om voor de zekerheid te zorgen
- Ga naar dit adres / Bibliotheek / Voorkeuren / Containers /com.apple.Notes/Data/Library/Notes/ .
- Zoek het bestand met de naam storedata-shm
- Selecteer het bestand storedata-shm, houd Command-toets ingedrukt en druk op Delete ( Command + Delete )
- Zoek het bestand met de naam storedata-wal
- Selecteer het bestand storedata-wal, houd Command-toets ingedrukt en druk op Delete ( Command + Delete )
Als dat niet werkt, doe dit dan
- Ga naar dit adres / Bibliotheek / Voorkeuren / Containers .
- Zoek de map met de naam apple.Notes
- Selecteer de map apple.Notes, houd Command-toets ingedrukt en druk op Delete ( Command + Delete )
Start nu opnieuw op en controleer of het probleem is opgelost of niet.
Methode 4: Verplaats V2-map en -accounts
Een andere oplossing die voor u zou kunnen werken, is het verplaatsen van uw V2-map die in uw e-mailmap staat en vervolgens het account verwijderen dat het probleem veroorzaakt. Op deze manier maakt uw systeem automatisch een nieuwe map met nieuwe gegevens. U kunt vervolgens uw V2-map terugzetten naar de oorspronkelijke locatie en dat is alles. Dit lost het probleem voor veel gebruikers op.
Dit zijn de stappen voor deze procedure
- Sluit Mail om er zeker van te zijn dat de Systeemvoorkeuren niet open zijn
- Ga naar deze locatie / Bibliotheek / Mail /
- Zoek een map met de naam V2
- Selecteer de map met de naam V2, houd de muis- of trackpadknop ingedrukt en sleep met de muis naar het bureaublad. Laat nu de knop los.
- Nu zou u het voorkeurenpaneel Internetaccounts in Systeemvoorkeuren moeten kunnen openen
- Start Mail opnieuw en het zou nu goed moeten werken.
- Nu zal er een nieuwe kopie van die V2- map op zijn plaats zijn en je Mail zal nu prima werken. Je kunt het blijven gebruiken, maar als je je instellingen en e-mail terug wilt, selecteer dan de V2-map (die je net naar het bureaublad hebt verplaatst), houd de muis- of trackpadknop ingedrukt en sleep je muis naar deze locatie / Bibliotheek / E-mail . Laat nu de knop los.
- Sluit de e-mail en open deze opnieuw. Je oude berichten en instellingen zouden terug moeten zijn en je zou ook geen problemen moeten hebben met de systeemvoorkeuren
Als dit wordt gevraagd, vervangt u de bestanden op de bestemming en het komt goed.
Als dit niet voor u werkt, doet u het volgende
- Sluit Mail om er zeker van te zijn dat de Systeemvoorkeuren niet open zijn
- Ga naar deze locatie / Bibliotheek / Mail
- Zoek een map met de naam V2
- Selecteer de map met de naam V2, houd de muis- of trackpadknop ingedrukt en sleep met de muis naar het bureaublad. Laat nu de knop los.
- Ga naar Mail door op het pictogram Mail te klikken in het Dock onder aan het scherm
- Selecteer Voorkeuren en selecteer vervolgens Accounts
- Klik op het account waarmee u problemen ondervindt
- Klik linksonder op het minteken (-) . Hiermee worden alle gegevens van die accounts verwijderd.
- Klik op Verwijderen
- Herhaal stap 7 en 8 voor alle accounts met het probleem
- Als u klaar bent, sluit u het venster en start u Mail opnieuw.
Uw probleem zou nu moeten worden opgelost. U kunt uw e-mail instellen met uw accounts, net als voorheen.
Methode 5: Installatie opruimen
Helaas is je laatste oplossing om een schone installatie van Yosemite / Sierra uit te voeren. Dit kan een tijdrovende procedure zijn, maar het zal het probleem oplossen. Vergeet niet om een back-up van uw gegevens te maken met Time Machine voordat u een schone installatie uitvoert.
Er zijn ook een aantal dingen die u in gedachten moet houden wanneer u een schone installatie van het besturingssysteem uitvoert.
Doe niets nadat uw besturingssysteem is geïnstalleerd. Gebruik FindMyMac of iCloudKeyChain niet. Gebruik ook geen tijdmachine om uw gegevens te herstellen als u klaar bent met de schone installatie. Gebruikers hebben gemeld dat ze problemen ervaren wanneer ze deze gebruiken. Start de Yosemite / Sierra zodra deze is geïnstalleerd en gebruik vervolgens de migratieassistent om uw oude bestanden en instellingen te importeren.
Als je klaar bent met het importeren van je gegevens, zou het goed moeten zijn en zouden de problemen verdwenen zijn.
PRO TIP: Als het probleem zich voordoet met uw computer of een laptop / notebook, kunt u proberen de Reimage Plus-software te gebruiken die de opslagplaatsen kan scannen en corrupte en ontbrekende bestanden kan vervangen. Dit werkt in de meeste gevallen, waar het probleem is ontstaan door een systeembeschadiging. U kunt Reimage Plus downloaden door hier te klikken