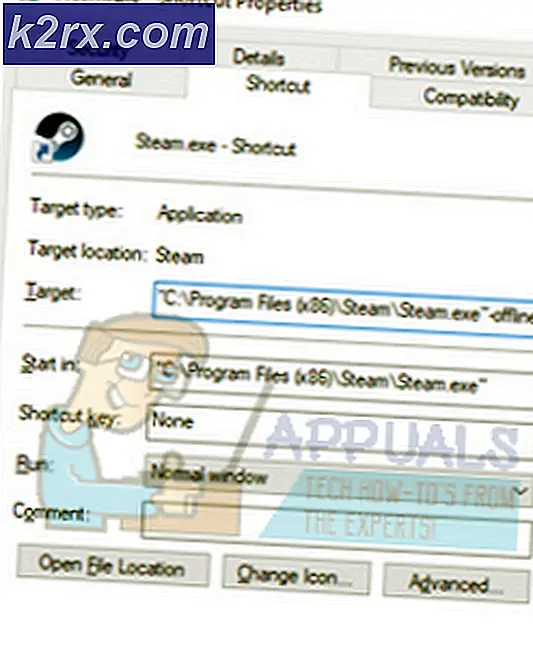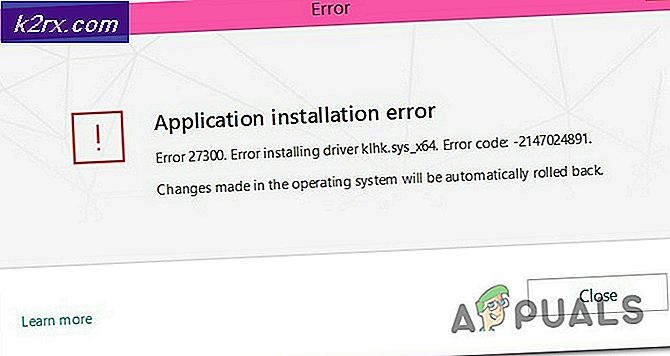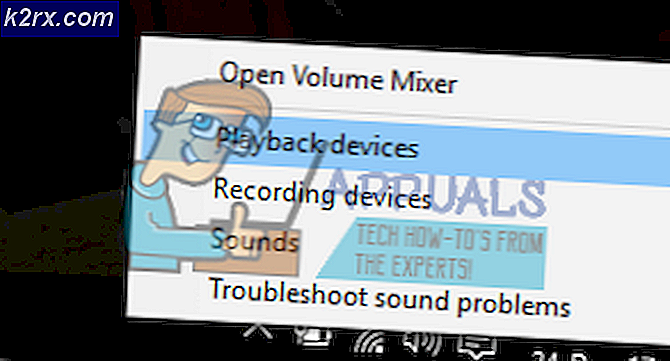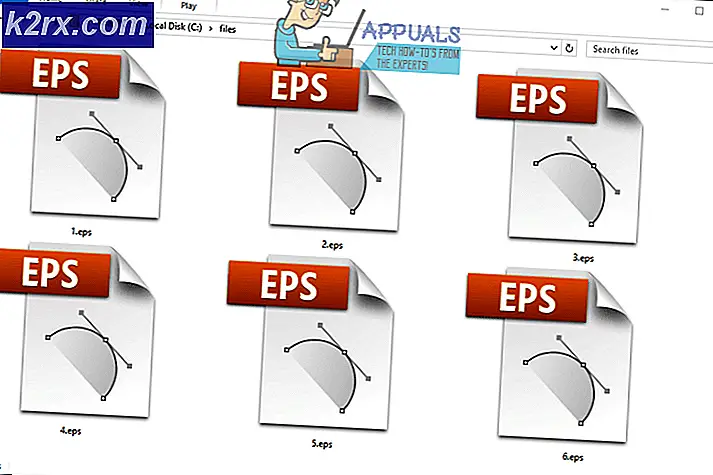Oplossing: Mac Trackpad werkt niet
Mac-computers zijn hoogwaardige, geavanceerde machines die we allemaal leuk vinden. Een ding dat zowel iMacs als MacBooks doet opvallen, is een enorm, multifunctioneel trackpad. MacBooks hebben het ingebouwd, terwijl iMac-gebruikers het als een randapparaat kunnen krijgen. In de technologie is echter niets 100% gevoelig voor defecten, noch het trackpad van Mac. Helaas hebben veel MacBook- en iMac-gebruikers opgemerkt dat hun favoriete trackpad niet werkt. Voor sommigen is de knop geen klik aan het registreren. En voor anderen reageert de aanwijzer helemaal niet.
Als je een MacBook of iMac hebt met een niet-functionerend of niet goed functionerend trackpad en je het wilt repareren, zijn er weinig mogelijke oplossingen voor. En je hoeft geen expert te zijn om ze te doen. U hoeft alleen de methoden te volgen die hieronder worden uitgelegd. Laten we beginnen.
Methode # 1: controleren op macOS-updates
Dit klinkt misschien voor de hand liggend, maar het is verrassend hoeveel gebruikers geen gebruik maken van de nieuwste versie van het besturingssysteem, de nieuwste stuurprogramma's of de nieuwste firmware. Veel van de problemen met het trackpad op MacBooks en iMac's worden veroorzaakt door glitches of bugs in het besturingssysteem of door stuurprogramma's.
- Om te controleren of er updates beschikbaar zijn voor uw trackpad, start u de App Store op uw Mac en klikt u op de updates
- Zoek nu naar iets dat Trackpad Firmware Update heet (of iets dergelijks).
- Als u iets heeft gevonden, klikt u op de updateknop en volgt u de instructies op het scherm .
Opmerking: de beste werkwijze is om alle stuurprogramma's regelmatig bij te werken. Zo voorkom je veel potentiële problemen op je Mac.
Methode 2: Controleer de instellingen
Als je Mac-besturingssysteem up-to-date is en je hebt nog steeds een niet-werkende trackpad, controleer dan de instellingen. Veel klachten kunnen worden opgelost door slechts enkele opties aan te passen. Hier leest u hoe u uw trackpad-instellingen start.
- Klik op het Apple- pictogram in de linkerbovenhoek van uw scherm.
- Nee, kies Systeemvoorkeuren in het menu.
- In het venster Systeemvoorkeuren start u de Trackpad- app
Voer nu de juiste procedure uit, afhankelijk van het probleem dat u met uw trackpad hebt.
Double Click werkt niet?
Als u de aanwijzer over het scherm kunt verplaatsen, maar de functie voor dubbelklikken niet werkt, is het mogelijk dat de tijdvertraging voor uw Mac om het gebaar te herkennen te laag is ingesteld. Dit is een veelvoorkomend probleem voor veel nieuwe trackpad-gebruikers, die gewend zijn om alleen met een muis te werken. Dat is de reden waarom we de instellingen kunnen bewerken en het trackpad aan onze behoeften kunnen aanpassen.
- Zoek bij de Trackpad-instellingen naar de schuifregelaar voor dubbele kliksnelheid en stel deze in op een lager niveau . (Ergens in het middelste gedeelte is geschikt voor de meeste gebruikers, maar u kunt het indien nodig nog verder verlagen)
- Nadat u het op het gewenste niveau hebt geplaatst, controleert u of het dubbelklikprobleem nog steeds bestaat .
Is uw wijzer moeilijk te besturen?
Sommige gebruikers hebben last van een overdreven responsieve aanwijzer, die moeilijk te controleren is. Als dit in uw geval gebeurt, moet u proberen de volgsnelheid aan te passen. Hier is hoe dat te doen.
- Zoek bij de trackpadinstellingen de schuifregelaar Volgsnelheid .
- Plaats het ergens in het midden en probeer het reactievermogen van je trackpad . (Als dat niet genoeg is, kun je het op het door jou gewenste niveau verschuiven)
Geheel ongevoelig trackpad?
Als geen van de vorige tricks je probleem niet heeft opgelost en je trackpad helemaal dood is, is dit misschien de redder in nood voor jou.
- Controleer eerst of je een fysieke muis hebt aangesloten op je Mac (via Bluetooth of USB).
- Als dit het geval is, koppelt u deze los en probeert u of uw trackpad werkt.
Als dit het geval is, is uw systeem zo ingesteld dat de invoer van het trackpad wordt uitgeschakeld als er een muis is aangesloten. U kunt deze functie eenvoudig uitschakelen door de volgende stappen te volgen.
PRO TIP: Als het probleem zich voordoet met uw computer of een laptop / notebook, kunt u proberen de Reimage Plus-software te gebruiken die de opslagplaatsen kan scannen en corrupte en ontbrekende bestanden kan vervangen. Dit werkt in de meeste gevallen, waar het probleem is ontstaan door een systeembeschadiging. U kunt Reimage Plus downloaden door hier te klikken- Klik op het Apple- pictogram in de menubalk .
- Kies Systeemvoorkeuren in het vervolgkeuzemenu en open het gedeelte Toegankelijkheid.
- Blader naar beneden in het linkerdeelvenster en klik op Muis & Trackpad .
- Vink nu het selectievakje voor het ingebouwde trackpad negeren uit wanneer muis of draadloos trackpad aanwezig is.
Opmerking: deze methode kan ook helpen als uw Mac geen muis heeft aangesloten, maar denkt dat een ander randapparaat een muis is. Dit gebeurt vaak met sommige apparaten van derden, zoals printers, game controllers, toetsenborden, enz.
Methode # 3: controleer de hardware van je Mac
Soms, zelfs als u alle instellingen juist hebt ingesteld, werkt het trackpad van Mac mogelijk niet vanwege een hardwarefout. En als het probleem op dit punt niet is opgelost, is de kans groot dat het probleem met uw trackpad van hardwareaard is. Begrijp me niet verkeerd hier. Ik zeg niet dat de hardware van je trackpad beschadigd is. Soms bevindt de oplossing zich misschien in de dingen waar je zelf niet aan gedacht hebt.
- Wanneer uw aanwijzer over het scherm trilt of springt, controleert u het batterijniveau van uw trackpad . Als het laag is, sluit u deze op een voedingsbron aan of vervangt u de batterijen .
- Als je wat sieraden (trouwringen of armbanden) op de hand draagt die je gebruikt voor het navigeren op het trackpad, probeer ze dan te verwijderen . Ze kunnen ervoor zorgen dat de pad verschillende signalen tegelijk leest en raakt in de war.
- Trackpads reageren niet goed op water. Het kan onregelmatig gedrag veroorzaken. Zorg er dus voor dat uw vingertoppen niet bezweet of vochtig zijn .
Trackpad van MacBook werkt soms?
Als het bezit van een MacBook en het trackpad af en toe werkt (soms werkt het correct, maar soms niet), moet u mogelijk de batterij van uw MacBook controleren. Exploderende en opzwellende MacBook-batterijen zijn al een aantal jaren een bekend probleem. Helaas beweert Apple dat dit gedrag is te verwachten. Een defecte batterij kan echter het gedrag van uw trackpad veroorzaken en kan grotere problemen veroorzaken op uw MacBook. Neem in dit geval contact op met Apple Support, vooral als uw apparaat nog steeds onder de garantie valt. Als je om welke reden dan ook niet kunt of je wilt Apple niet bereiken, kun je de batterij verwijderen en je MacBook laten aansluiten. Je zult een aanzienlijke verbetering in het gedrag van je trackpad ervaren.
Methode 4: als niets helpt, probeer dan lijst met eigenschappen te verwijderen
Als al het andere niet werkt, kunt u proberen de eigenschappenlijstbestanden te verwijderen. Dit zijn de plaatsen waar uw Mac de instellingen van gebruikers en informatie over geïnstalleerde toepassingen en bundels opslaat. Als u ze verwijdert, moet uw computer nieuwe maken.
Opmerking: voordat u deze methode uitvoert, moet u een back-up van uw Mac maken met behulp van Time Machine.
- Als u de bestanden voor uw trackpad en muis wilt verwijderen, opent u Finder, klikt u op Start en selecteert u Ga naar map .
- Voer nu / Library / Preferences in en klik op Go .
- Zoek in de map naar de volgende plist- bestanden en verwijder ze .
- apple.driver.AppleBluetoothMultitouch.mouse.plist - Apple Magic Mouse
- apple.driver.AppleBluetoothMultitouch.mouse.plist - USB-muis
- apple.driver.AppleMultitouchTrackpad.plist - Magic Trackpad
- apple.AppleMultitouchTrackpad.plist - Mac Trackpad
- apple.AppleMultitouchTrackpad.plist - Mac Trackpad
- Nadat u klaar bent, start u uw Mac opnieuw op en controleert u of het probleem is opgelost.
Afronden
Als geen van de bovenstaande situaties werkt, moet u uw Mac naar een reparatieservice brengen. De beste optie zou zijn als je rechtstreeks naar Apple zou kunnen gaan. Ze zouden je zeker helpen bij het oplossen van het probleem. Maar laat ons eerst weten welke problemen je hebt met je Mac-trackpad. Hebt u bovendien een van deze eenvoudige methoden gevonden om uw probleem op te lossen of was het een serieuzer probleem? Misschien hebt u uw eigen oplossingen voor probleemoplossing die u kunt delen met onze lezers? We horen graag van je. Voel je vrij om je gedachten achter te laten in de commentaarsectie hieronder.
PRO TIP: Als het probleem zich voordoet met uw computer of een laptop / notebook, kunt u proberen de Reimage Plus-software te gebruiken die de opslagplaatsen kan scannen en corrupte en ontbrekende bestanden kan vervangen. Dit werkt in de meeste gevallen, waar het probleem is ontstaan door een systeembeschadiging. U kunt Reimage Plus downloaden door hier te klikken