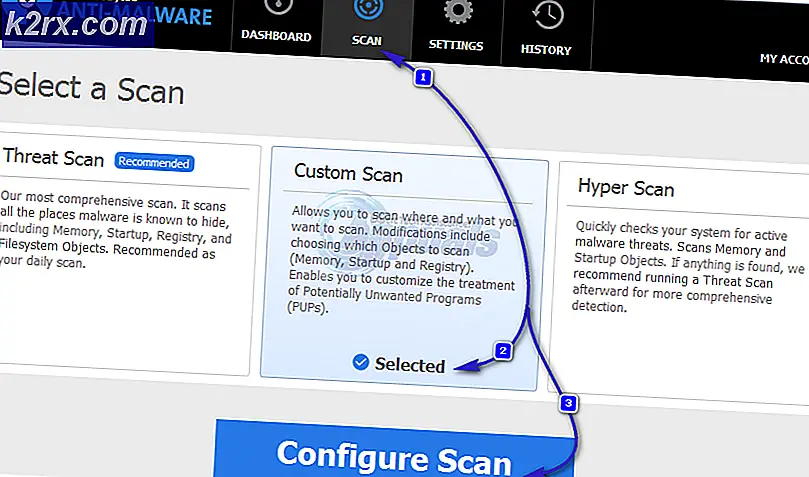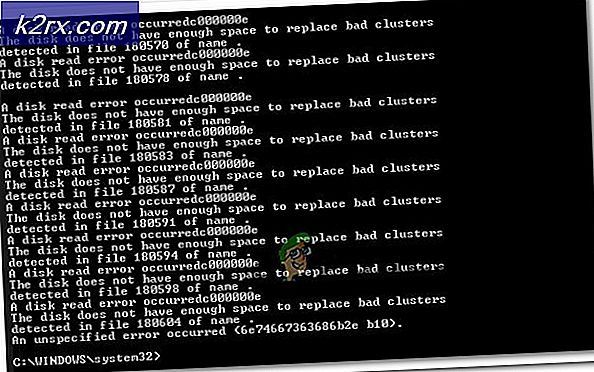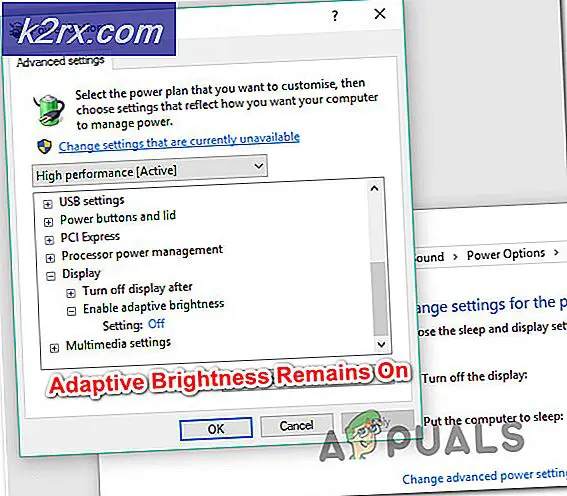Hoe Magic Jack Error 3002 op te lossen?
Sommige Magic Jack-gebruikers zien het 3002 Foutcode wanneer u probeert het apparaat op een modem aan te sluiten om VoIP-bellen op een Windows-computer te gebruiken. Dit probleem doet zich voor bij elke recente Windows-versie, inclusief Windows 10.
Het blijkt dat er verschillende mogelijke boosdoeners zijn die kunnen bijdragen aan de verschijning van de 3002 Foutcode:
Methode 1: Uw router opnieuw opstarten
Voordat u een andere oplossing probeert, moet u kijken of u daadwerkelijk te maken heeft met een veelvoorkomende IP/TCP-inconsistentie. Dit probleem wordt vaak gemeld door Magic Jack-gebruikers wanneer ze het apparaat voor het eerst proberen te configureren.
Maar volgens hun rapporten is de oplossing net zo eenvoudig als het dwingen van de router om opnieuw op te starten en de verbindingen opnieuw tot stand te brengen. Als de 3002 Foutcodeinderdaad wordt veroorzaakt door een veelvoorkomende netwerkinconsistentie, zal deze bewerking de DNS, IP en de tijdelijke gegevens wissen die mogelijk verantwoordelijk zijn voor het veroorzaken van het probleem.
Om deze bewerking uit te voeren, kijkt u op de achterkant van uw router voor de aan/uit-knop. Zodra u het ziet, drukt u er eenmaal op om het uit te schakelen en wacht u vervolgens 30 seconden of langer voordat u het weer inschakelt. Terwijl u wacht, kunt u ervoor zorgen dat de stroomcondensatoren volledig leeg zijn door de stroomkabel fysiek uit het stopcontact te halen.
Nadat u dit hebt gedaan, start u zowel uw router als uw computer opnieuw op en kijkt u of u nog steeds de . tegenkomt 3002 Foutcodebij het aansluiten van een Magic Jack-apparaat.
Als het probleem zich blijft voordoen, gaat u naar de volgende mogelijke oplossing hieronder.
Methode 2: De firewall uitschakelen of verwijderen
Als je een problematische router/modem-combinatie gebruikt in combinatie met een firewall van derden, is de kans groot dat je te maken hebt met een overbeschermende suite die de functionaliteit van Magic Jack verstoort.
Dit probleem doet zich alleen voor bij niet-native Firewall-suites zoals Comodo, Mc Afee en Avira. We zijn er niet in geslaagd om rapporten van gebruikers te vinden die beweren dat dit probleem werd veroorzaakt door Windows Firewall.
Houd er rekening mee dat als u een ouderwetse firewall gebruikt, dezelfde beveiligingsregels van kracht blijven, zelfs nadat u de realtime bescherming van de beveiligingsapp hebt gesloten/uitgeschakeld. Daarom is de enige manier om te bepalen of uw firewall het probleem inderdaad veroorzaakt, door alles samen te verwijderen voordat u een conclusie trekt.
Hier is een korte handleiding over hoe u dit kunt doen:
- druk op Windows-toets + R openen van een Rennen dialoog venster. Typ vervolgens ‘appwiz.cpl’ in het tekstvak en druk op Enter om de te openen Programma's en functies menu.
- Binnen in de Programma's en functies menu, blader naar beneden door de lijst met geïnstalleerde applicaties en zoek de beveiligingssuite die u wilt verwijderen. Zodra u het ziet, klikt u er met de rechtermuisknop op en kiest u Verwijderen vanuit het contextmenu.
- Volg op het verwijderingsscherm de instructies op het scherm om het proces te voltooien en start vervolgens uw computer opnieuw op als u niet wordt gevraagd dit automatisch te doen.
- Kijk bij de volgende keer opstarten of het probleem is verholpen door uw Magic Jack-apparaat opnieuw aan te sluiten.
Als hetzelfde probleem zich nog steeds voordoet, gaat u naar de volgende mogelijke oplossing hieronder.
Methode 3: maak een statisch IP-adres en stel het in als DMZ
Als geen van de bovenstaande oplossingen voor u heeft gewerkt, is de kans groot dat u een router gebruikt die wantrouwt VoIP-diensten zoals Magic Jack. Sommige gebruikers die dit probleem tegenkwamen op Q1000-modellen en dergelijke, hebben gemeld dat ze het probleem hebben kunnen oplossen door een statisch IP-adres op hun computer in te stellen en vervolgens dat statische IP-adres als DMZ in hun routerinstellingen vast te stellen.
Een thuis-DMZ (gedemilitariseerde zone) is een host op het interne netwerk waarop alle UDP- en TCP-poorten open en zichtbaar zijn - en dat is precies wat Magic Jack-apparaten nodig hebben om goed te kunnen functioneren.
Als u deze mogelijke oplossing eens wilt proberen, volgt u de onderstaande instructies:
Deel 1: Een statisch IP-adres maken
- druk op Windows-toets + R openen van een Rennen dialoog venster. Typ vervolgens 'controle' in het tekstvak en druk op Enter om de klassieke interface van het Configuratiescherm te openen.
- Gebruik vervolgens de zoekfunctie in de rechterbovenhoek om te zoeken naar 'netwerk' klik dan op Netwerkcentrum uit de lijst met resultaten.
- Binnen in de Netwerkcentrum menu, klik op Verander adapterinstellingen uit het verticale menu aan de linkerkant.
- Klik met de rechtermuisknop op uw Wifi of LAN-verbinding (afhankelijk van of je momenteel verbonden bent via een bekabelde of draadloze verbinding) en kies Eigendommen vanuit het contextmenu.
- Binnen in de Eigendommen scherm, toegang tot de Netwerken tabblad, scrol vervolgens omlaag door de lijst met verbindingen, selecteer Internetprotocol versie 4 (TCP/IPv4) en klik vervolgens op de Eigendommen knop.
- Schakel in het volgende scherm de schakelaar in die is gekoppeld aan Gebruik het volgende IP-adres: en stel uw eigen waarden in.
- Nadat je de juiste waarden hebt ingesteld, klik je op Ok om de wijzigingen op te slaan en ga je naar deel 2 waar we je laten zien hoe je een DMZ-spot maakt.
Opmerking: Als u niet weet welke waarden u moet gebruiken, drukt u op Windows-toets + R openen van een Rennen dialoog venster. Binnen, typ ‘Cmd’ en druk op Ctrl + Shift + Enter om een verhoogde CMD te openen. Bij de UAC-prompt, Klik Ja om beheerdersrechten toe te kennen.
Typ in de verhoogde CMD-prompt 'ipconfig /all'druk op kom binnen, let dan op de IPv4-adres, Subnetmasker en DNS server. zodat je ze in de . kunt plakken Internet Protocol versie 4 (TCP/IPv4) Eigenschappen menu.
Deel 2: Een DMZ configureren in de routerinstellingen
- Open uw standaardbrowser en zorg ervoor dat uw computer momenteel is verbonden met hetzelfde netwerk dat uw router onderhoudt.
- Typ in de navigatiebalk hetzelfde IP-adres dat u eerder als statisch hebt ingesteld en druk op Enter om toegang te krijgen tot uw routerinstellingen.
- Als u eerder aangepaste inloggegevens hebt ingesteld, voert u deze in om toegang te krijgen tot uw routerinstellingen. Voor het geval u niet online hebt gezocht naar de generieke inloggegevens.
- Als je binnen bent, klik je op de Geavanceerd menu (Expertinstellingen) of hoe het ook wordt genoemd op uw specifieke routermodel.
- Binnen in de Geavanceerd model, klik op het menu met de naam uitvouwen NAT doorsturen (of WAN-instellingen) en klik op DMZ.
Opmerking: Afhankelijk van uw routermodel en de fabrikant, kan de naam van deze menu's anders zijn. Als u het equivalent niet kunt vinden DMZ-menu zoek in uw routerinstellingen online naar specifieke stappen.
- Stel vervolgens de DMZ in als het statische IP-adres dat u eerder in Deel 1 hebt geconfigureerd, schakel vervolgens de DMZ-functionaliteit in en sla de wijzigingen op.
- Start uw router opnieuw op, wacht tot de internettoegang is hersteld, sluit vervolgens uw Magic Jack-apparaat aan en kijk of het probleem nu is verholpen.
Methode 4: MAC-filtering uitschakelen
Als geen van de bovenstaande oplossingen voor u heeft gewerkt, is de kans groot dat u last heeft van: 3002 Foutcodevanwege het feit dat MAC-filtering (MAC-codeadresseringsfilter) is ingeschakeld in uw routerinstellingen. In de meeste gevallen treedt dit probleem op bij Belkin-routers.
Als u vermoedt dat uw router momenteel is geconfigureerd om te werken met actieve MAC-filtering, zou u dit probleem moeten kunnen oplossen door uw routerinstellingen te openen en deze functie uit te schakelen.
Als u niet zeker weet hoe u dit moet doen, volgt u de onderstaande instructies:
- Open uw standaardbrowser en plak een van de generieke routeradressen in de navigatiebalk en druk op Voer in:
192.168.0.1 192.168.1.1
- Voer op het inlogscherm uw inloggegevens in of zoek online naar de standaard gebruikersnaam en wachtwoord als u nog nooit eerder op deze meu heeft ingelogd.
- Als je binnen bent, klik je op Geavanceerd (Expertmenu) om de te onthullen Veiligheid menu.
- Klik vervolgens op de Veiligheid tabblad en klik op IP- en Mac-binding uit de lijst met subitems.
Opmerking: De namen van deze instellingen zullen van fabrikant tot fabrikant verschillen. Mogelijk vindt u deze beveiligingsoptie ook als MAC-filtering of MAC-adresfilter. - Binnen in de IP- en MAC-binding menu, schakel de optie uit en sla de wijzigingen op.
- Start uw computer en uw router opnieuw op en kijk of het Magic Jack-apparaat nu werkt zonder de 3002 Foutcode.