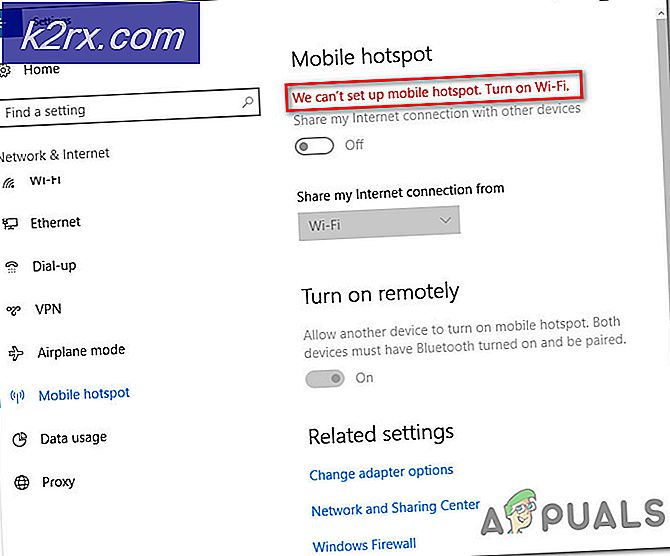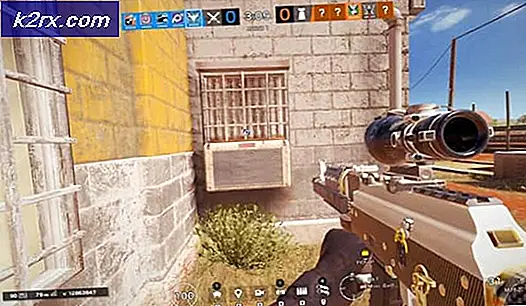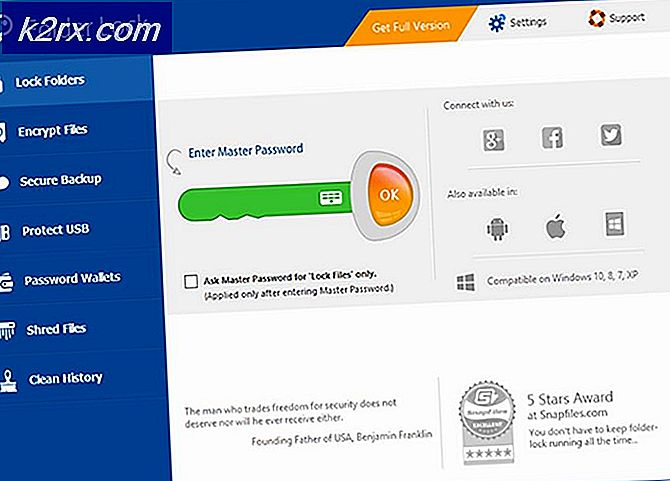Fix: Kritiek proces overleed BSOD Windows 10
Kritieke procesgestuurde fout is een fout die wordt geleverd met een Blue Screen of Death of BSOD. Deze fout kan op elk moment optreden, maar gebeurt meestal na een Windows-upgrade of een Windows-installatie. Er zijn echter veel gebruikers die deze fout hebben ervaren in verschillende andere fasen, zoals tijdens het spelen van een spel of bij het opstarten van Windows.
Volgens het Microsoft-forum - Als de processor deze meerdere processen niet goed kan verwerken, genereert deze de fout CRITICAL_PROCESS_DIED.
Zoals je je kunt voorstellen, kunnen er vele redenen zijn voor deze fout. Het stadium waarin deze fout zich voordoet geeft veel aanwijzingen over de reden achter de fout. Als de fout na een Windows-upgrade of een Windows-installatie is verschenen, is de reden mogelijk dat sommige Windows-bestanden beschadigd zijn. Aan de andere kant, als de fout optreedt tijdens het spelen van games of het uitvoeren van een specifieke taak, kan deze gerelateerd zijn aan stuurprogramma's of uw harde schijf.
Omdat er veel redenen zijn voor dit probleem, zijn er veel verschillende oplossingen beschikbaar voor dit probleem. Het proces om dit probleem te diagnosticeren en op te lossen is lang en vraagt om het achterhalen van de reden achter het probleem. Ga dus door elke methode, controleer welke gerelateerd is aan uw symptomen en kijk of het uw probleem oplost.
Tips
Hieronder vindt u enkele snelle dingen die u kunt doen om te controleren of het probleem is opgelost.
RAM: Soms kan het probleem worden veroorzaakt door een hardwareprobleem, vooral met het RAM. Als u deze foutmelding ziet, verwijdert u het RAM-geheugen en zorgt u ervoor dat het schoon is en er geen stof omheen zit. Zorg er ook voor dat de slots schoon zijn. Plaats het RAM terug en controleer of het goed is aangesloten.
Harde schijf: Hard kan ook de boosdoener zijn achter dit probleem. Zorg ervoor dat de harde schijf stevig is aangesloten op het bord en geen losse verbindingen heeft.
BIOS: zorg ervoor dat uw BIOS is bijgewerkt, want dit kan ook dit probleem veroorzaken.
Antivirus: soms schakelen antiviruses cruciale componenten uit (voor beveiligingsdoeleinden) waardoor deze fout kan optreden. Dus, probeer de antivirus uit te zetten of te verwijderen om te zien of het probleem aanhoudt. Opmerking: Antivirus is cruciaal voor de veiligheid van uw computer, dus vergeet niet om het opnieuw in te schakelen als u klaar bent met het oplossen van problemen.
Methode 1: Stuurprogramma's controleren
Het allereerste dat u moet doen als u geconfronteerd wordt met een BSOD met een kritieke procesgestuurde fout, is om de stuurprogramma's te controleren. Defecte stuurprogramma's zijn een van de meest voorkomende redenen voor deze fout. Als u een defecte driver of een problematische hardware vindt, zal het probleem waarschijnlijk worden opgelost.
Opmerking: aangezien het probleem kan worden veroorzaakt door een stuurprogramma, geven we alleen de stappen weer om het probleem voor één apparaat op te lossen. U kunt de stappen herhalen voor andere apparaten / stuurprogramma's. Deze methode is alleen om u te laten zien hoe het probleem op te lossen, de stappen zijn hetzelfde voor andere apparaten en stuurprogramma's, behalve uw apparaatnaam.
- Houd de Windows-toets ingedrukt en druk op R
- Typ devmgmt.msc en druk op Enter
- Lokaliseer en dubbelklik op Geluid, video en gamecontroller
Controleer of een van uw apparaten een geel waarschuwingsbord heeft. Het gele waarschuwingsbord geeft een probleem aan. Als u een rood bord ziet, betekent dit dat Windows problemen heeft bij het tot stand brengen van een verbinding met dat apparaat.
De stappen voor het omgaan met beide situaties worden hieronder weergegeven. U moet ook andere apparaten / kaarten in Apparaatbeheer controleren en de onderstaande stappen herhalen als u bij die apparaten gele of rode tekens ziet.
Als u een geel waarschuwingsbord ziet, doet u het volgende:
- Klik met de rechtermuisknop op uw apparaat / adapter en selecteer Stuurprogramma-update bijwerken
- Selecteer automatisch Zoeken naar bijgewerkte stuurprogramma's
Als dat niets vindt, ga dan naar de website van je geluidskaartfabrikant en zoek naar de nieuwste driverversie. Download de nieuwste driver van de website en bewaar deze op een later tijdstip, waar u hem later gemakkelijk kunt terugvinden. Zodra u de nieuwste drogerversie hebt gevonden, volgt u de onderstaande stappen
- Houd de Windows-toets ingedrukt en druk op R
- Typ devmgmt.msc en druk op Enter
- Lokaliseer en dubbelklik op Geluid, video en gamecontroller
- Klik met de rechtermuisknop op uw geluidskaart / apparaat en selecteer Eigenschappen
- Klik op het tabblad Stuurprogramma
- Kijk naar de stuurprogrammaversie en controleer of deze hetzelfde is als de nieuwste versie die u hebt gedownload van de website van de fabrikant. Als dit niet het geval is sluit u dit geluidskaart / apparaatvenster (u zou terug moeten zijn in het scherm van de apparaatbeheerder)
- Lokaliseer en dubbelklik op Geluid, video en gamecontroller
- Selecteer uw geluidskaart / apparaat en klik er met de rechtermuisknop op. Selecteer Stuurprogramma-update bijwerken
- Selecteer Op mijn computer zoeken naar stuurprogramma's
- Klik op Bladeren en navigeer naar de locatie waar u de nieuwste driver hebt gedownload. Selecteer het stuurprogramma en klik op Openen
- Klik op Volgende en volg eventuele aanvullende instructies op het scherm
Als het probleem nog steeds niet is opgelost, moet u de installatie van de driver ongedaan maken en de vensters een generieke set geluidsdrivers laten installeren. Dit zal waarschijnlijk het probleem oplossen omdat Windows de meest compatibele stuurprogramma's installeert.
- Houd de Windows-toets ingedrukt en druk op R
- Typ devmgmt.msc en druk op Enter
- Lokaliseer en dubbelklik op Geluid, video en gamecontroller
- Selecteer uw geluidskaart / apparaat en klik er met de rechtermuisknop op. Selecteer Installatie ongedaan maken en volg eventuele aanvullende instructies op het scherm.
- Start de computer opnieuw op
Nadat uw computer opnieuw is opgestart, zou Windows automatisch een nieuw generiek stuurprogramma voor uw apparaat moeten hebben geïnstalleerd. Dit zou het probleem moeten oplossen.
Als u een rood bord ziet met uw apparaat, doet u het volgende:
Controleer of de geluidskaart correct is aangesloten op de computer. Zet uw computer uit, open de behuizing van uw computer en zorg ervoor dat het apparaat / de kaart correct is aangesloten. Zoek ook naar eventuele hardwareschade. Eenmaal aangevinkt, sluit u de behuizing en controleert u nogmaals de status van het apparaat / de kaart.
Als dit het probleem niet oplost, probeer dan een ander apparaat / kaart om te zien of het apparaat / de kaart defect is.
Methode 2: SpeedBoost uitschakelen (voor gebruikers die niet kunnen opstarten in Windows)
Als u een van die gebruikers bent die niet eens in Windows kan komen, dan is deze oplossing iets voor u. Er zijn verschillende instellingen in het BIOS die kunnen worden gebruikt om te bepalen hoe snel uw computer opstart. Het verlagen of uitschakelen van deze snelle opstartfuncties heeft het probleem voor veel gebruikers opgelost.
Volg de onderstaande stappen om deze functies uit te schakelen
- Schakel de computer in
- Druk op F2 wanneer het logo van uw fabrikant verschijnt. Deze sleutel is afhankelijk van uw fabrikant, maar u kunt ook F10 en De l proberen. Maak je geen zorgen, de sleutel wordt vermeld in een van de hoeken van het scherm wanneer het logo van de fabrikant verschijnt. Houd het in de gaten en druk op de genoemde toets.
- Nu zou je in je BIOS moeten zitten, als je dat niet bent zou je een menu met meerdere opties moeten kunnen zien. Een van deze opties moet de BIOS-instellingen of het BIOS-menu zijn (of een variant hiervan). U kunt uw pijltoetsen gebruiken om door de lijst te navigeren en de BIOS-optie te selecteren. Druk op Enter om naar een optie te gaan.
- Zoek in de BIOS naar de opties met betrekking tot SpeedBoost . De naam is afhankelijk van uw fabrikant, maar er moet een optie zijn gerelateerd aan de snelheid van het opstarten. Schakel die functie uit als u hem eenmaal hebt gevonden. De functie bevindt zich waarschijnlijk in de configuratiesectie van het BIOS, maar deze is ook afhankelijk van uw fabrikant.
Nadat u deze optie hebt uitgeschakeld, slaat u de wijzigingen op en sluit u het BIOS. Start het systeem opnieuw op en controleer of het probleem is opgelost of niet.
Methode 3: SFC en DISM uitvoeren
SFC staat voor System File Checker en DISM staat voor Deployment Image Servicing and Management. Dit zijn in principe ingebouwde Windows-hulpprogramma's voor het repareren van Windows-gerelateerde corrupte bestanden. U kunt deze hulpprogramma's gebruiken om corrupte bestanden op te lossen die het probleem mogelijk veroorzaken. Dit moet vooral worden gedaan als het probleem is opgetreden na installatie van Windows of na het uitvoeren van een Windows-upgrade.
SFC:
Als u een SFC-scan wilt uitvoeren, gaat u hierheen en volgt u deze stapsgewijze handleiding. Het heeft alle informatie die u nodig heeft om deze tool op de juiste manier te gebruiken.
Als u klaar bent, start u uw computer opnieuw op en voert u vervolgens een DISM-scan uit.
DISM:
Als u een DISM-scan wilt uitvoeren, gaat u hierheen en volgt u de volledige gids die we hebben gemaakt.
Start uw computer opnieuw op zodra u klaar bent met de DISM en voer nog een SFC-scan uit. Dit is om ervoor te zorgen dat uw corrupte bestanden worden hersteld.
Methode 4: SFC en DISM uitvoeren (voor gebruikers die niet in Windows kunnen komen)
Het uitvoeren van SFC en DISM lost het probleem op, maar u kunt de stappen in methode 3 niet volgen als u niet eens bij Windows kunt. U kunt echter de SFC en DISM uitvoeren vanaf de Windows 10 Installatie USB of DVD.
Windows 10 Installatie USB of DVD:
Als u een Windows 10 USB of dvd hebt, kunt u vrij gemakkelijk naar het menu Geavanceerde opstartopties gaan.
PRO TIP: Als het probleem zich voordoet met uw computer of een laptop / notebook, kunt u proberen de Reimage Plus-software te gebruiken die de opslagplaatsen kan scannen en corrupte en ontbrekende bestanden kan vervangen. Dit werkt in de meeste gevallen, waar het probleem is ontstaan door een systeembeschadiging. U kunt Reimage Plus downloaden door hier te klikken- Start op van de installatiemedia van Windows 10. Als uw computer niet opstart vanaf de installatiemedia, zorg er dan voor dat het medium de opstartvolgorde bovenaan is.
- Zodra het systeem opstart vanaf de installatiemedia, kunt u het configuratiescherm bekijken
- Selecteer uw taal en klik op Volgende
- Selecteer Herstel uw computer
- Dit zou u naar de geavanceerde opstartopties moeten brengen
- Klik op Problemen oplossen
- Klik op Geavanceerde opties
- Klik op Opdrachtprompt
- U zou nu een opdrachtprompt moeten hebben. Nu moet u bepalen welk station uw installatieaandrijving van Windows is. Zelfs als u zeker weet, typt u BCDEDIT en drukt u op Enter . Dit is alleen voor de zekerheid. Met deze opdracht kunt u zien op welk station uw Windows-installatie betrekking heeft.
- Kijk onder het apparaat en de systeemhoofdmap in het opstartprogramma van Windows. De systeemhoofdregel moet de Windows vermeld hebben terwijl het apparaat u de stationsletter zal tonen. Als uw Windows is geïnstalleerd in de C-schijf, moet er een D-schijf worden vermeld in de resultaten. U maakt zich mogelijk zorgen over de vraag hoe de schijf D is wanneer u station C hebt geselecteerd en gebruikt tijdens uw Windows-gebruik. Maak je geen zorgen, de BCDEDIT-opdracht geeft de juiste informatie. Het is gewoon de manier waarop Windows werkt, zelfs als de stationsletter C was, zal Windows deze herkennen als de D-schijf.
- Nu we weten op welk station de Windows staat, is het tijd om de SFC uit te voeren.
- Typ sfc / scannow / offbootdir =: \ / offwindir =: \ windows en druk op Enter . Hier, vervang met je rit later vond je hierboven. In ons voorbeeld zou onze regel er zo uit moeten zien: sfc / SCANNOW / OFFBOOTDIR = D: \ / OFFWINDIR = D: \ windows
- Wacht nu tot de SFC de bestanden heeft gescand en opgelost. Als u klaar bent, kunt u de opdrachtprompt sluiten en het systeem opnieuw opstarten en controleren of het probleem is opgelost of niet. Opmerking: Ga naar methode 3 om de details over de SFC-resultaten te bekijken en wat ze betekenen.
Nadat je opnieuw bent opgestart, kun je Windows openen, als de SFC de beschadigde bestanden heeft gerepareerd. Ga nu naar methode 3 en voer de DISM-tool uit om er zeker van te zijn dat alles is opgelost. Het is aangeraden om SFC uit te voeren na het uitvoeren van DISM. Dus, als je de tijd en het geduld hebt, voer dan SFC uit nadat je klaar bent met de DISM.
Methode 5: Systeemherstel
Opmerking: Systeemherstel maakt alles ongedaan dat u hebt gedaan na de datum waarop u uw systeem herstelt. Er kan dus gegevensverlies optreden.
Opmerking: U kunt geen systeemherstel uitvoeren als u een herstelpunt hebt gemaakt.
Als het probleem onlangs is opgestart en u denkt dat het is veroorzaakt door een programma dat u in de afgelopen dagen of weken mogelijk hebt geïnstalleerd, is een systeemherstel een goede optie. Als het probleem werd veroorzaakt door een programma of een virus, moet het systeemherstel naar een eerder punt het probleem voor u oplossen.
Ga hierheen en volg deze stapsgewijze handleiding om een systeemherstel uit te voeren. Als je klaar bent, controleer dan of de fout verdwenen is of er nog steeds is. Als dit het geval is, gaat u naar de volgende methode.
Methode 6: Systeemherstel (voor gebruikers die niet in Windows kunnen komen)
Opmerking: Systeemherstel maakt alles ongedaan dat u hebt gedaan na de datum waarop u uw systeem herstelt. Er kan dus gegevensverlies optreden.
Opmerking: U kunt geen systeemherstel uitvoeren als u een herstelpunt hebt gemaakt.
Als u geen toegang tot Windows kunt krijgen, kunt u het systeemherstel niet uitvoeren dat wordt vermeld in methode 5. U hebt echter een aantal andere manieren om het systeem te herstellen en uit te voeren, zoals geavanceerde opstartopties of via een harde reboot. Met deze opties kunt u het systeemherstel uitvoeren.
Geavanceerde opstartopties
U hebt toegang tot het systeemherstelpunt via de geavanceerde opstartopties. Volg de onderstaande stappen om toegang te krijgen tot dit scherm en gebruik Systeemherstel.
Van login scherm:
Als u naar het inlogscherm kunt gaan, voert u de onderstaande stappen uit.
- Zet je computer aan
- Klik eenmaal op het inlogscherm op de knop Aan / uit in de rechteronderhoek
- Houd de SHIFT-toets ingedrukt en klik op de optie Opnieuw opstarten
- De geavanceerde opstartoptie moet worden geopend zodra uw computer opnieuw is opgestart
- Klik op Problemen oplossen
- Klik op Geavanceerde opties
- Klik op Systeemherstel
- Selecteer nu het herstelpunt waar u naartoe wilt gaan en volg de instructies op het scherm.
Nadat het herstel is voltooid, zou uw systeem in orde moeten zijn en vrij van fouten als het probleem werd veroorzaakt door een recente wijziging.
Harde reboot:
Als u niet eens bij het inlogscherm kunt komen of als u slechts korte tijd in het inlogscherm kunt komen, dan is deze optie beter geschikt voor u. Volg de onderstaande stappen om een harde reboot uit te voeren en ga naar de geavanceerde opstartopties
- Houd de aan / uit-knop van uw computer ingedrukt totdat uw pc wordt uitgeschakeld.
- Druk één keer op de aan / uit-knop om de pc in te schakelen
- Voer de stappen 1 en 2 herhaaldelijk uit totdat u het Windows-logo of het bericht Even geduld ziet. De stappen 1 en 2 moeten meerdere keren worden herhaald (meestal werkt het op de derde of vierde herhaling)
- Zodra de computer opnieuw is opgestart, ziet u een scherm met het herstelbericht. Selecteer Zie Geavanceerde herstelopties wanneer u het Herstelscherm ziet
- De geavanceerde opstartoptie moet worden geopend
- Klik op Problemen oplossen
- Klik op Geavanceerde opties
- Klik op Systeemherstel
- Selecteer nu het herstelpunt waar u naartoe wilt gaan en volg de instructies op het scherm.
Als je klaar bent, moet je goed zijn om te gaan en hopelijk moeten je problemen worden opgelost.
Methode 7: Wijzigingen ongedaan maken
Dit werkt alleen voor gebruikers die het probleem hebben ondervonden na een Windows-update. Als u recent updates op uw systeem hebt geïnstalleerd, is dit mogelijk de oorzaak van dit probleem. Gelukkig voor jou, kun je teruggaan naar een eerdere versie, waarschijnlijk de laatste die goed werkte, en het probleem oplossen. U hebt meestal een optie om terug te gaan naar een eerdere build, maar die optie is slechts 10 dagen beschikbaar nadat u Windows hebt bijgewerkt. U kunt dan wachten op een stabielere build en update zodra een nieuwe en stabiele update door Microsoft is geïntroduceerd.
Opmerking: dit zal niet werken als het meer dan 10 dagen geleden is dat je het Windows-systeem hebt bijgewerkt naar een nieuwere versie.
- Druk één keer op de Windows-toets
- Selecteer Instellingen
- Selecteer Update en beveiliging
- Selecteer Herstel (vanaf de linkerkant)
- Klik op Aan de slag in de Ga terug naar een eerdere build-sectie
Volg eventuele extra instructies op het scherm en je zou goed moeten zijn om te gaan. Als u klaar bent, bevindt u zich in een eerdere build en ziet u deze fout niet meer.
PRO TIP: Als het probleem zich voordoet met uw computer of een laptop / notebook, kunt u proberen de Reimage Plus-software te gebruiken die de opslagplaatsen kan scannen en corrupte en ontbrekende bestanden kan vervangen. Dit werkt in de meeste gevallen, waar het probleem is ontstaan door een systeembeschadiging. U kunt Reimage Plus downloaden door hier te klikken